Ответил! Внешний SSD или внутренний SSD – как выбрать?
Answered External Ssd Vs Internal Ssd How To Choose
Чтобы правильно выбрать привод для конкретной цели, необходимо сравнить разные типы и марки. Эта статья о Веб-сайт Миниинструмента основное внимание уделяется изучению более подробной информации о внешнем SSD и внутреннем SSD, поэтому, если вы испытываете трудности с этими двумя типами, следующая информация будет полезна.Внешний SSD и внутренний SSD
Твердотельные накопители имеют много преимуществ, например, более быстрое скорость чтения/записи , более быстрое время загрузки, лучшая долговечность и производительность и т. д. Вот почему большинство пользователей предпочитают замените на них свои жесткие диски . В некоторых случаях твердотельные накопители можно разделить на различные виды, например внешние твердотельные накопители и внутренние твердотельные накопители.
Что мы можем легко определить, так это то, что внешний жесткий диск будет более портативным. Кроме того, вам необходимо учитывать некоторые конкретные детали, которые могут помочь вам выбрать предпочтительный вариант: внешний или внутренний SSD.
Внешний SSD против внутреннего SSD
Многие пользователи хотят выбрать более быстрый SSD во внешних SSD по сравнению с внутренними SSD, но трудно сказать, поскольку на это влияют различные факторы, такие как ваша система, форм-фактор накопителя и интерфейс.
Вообще говоря, внутренние твердотельные накопители имеют более высокую скорость чтения и записи, чем внешние твердотельные накопители, но есть и некоторые исключения.
Например, 2,5-дюймовый внутренний твердотельный накопитель SATA может достигать максимальной скорости чтения/записи 550 МБ/с благодаря поддержке стандарта интерфейса SATA 3; Внешний твердотельный накопитель размером 2,5 дюйма может работать лучше из-за более быстрого стандарта интерфейса.
Однако подумайте об этом под другим углом. Внутренние твердотельные накопители всегда будут проигрывать, когда речь идет о внутренних твердотельных накопителях NVMe более высокого класса по сравнению с внешними твердотельными накопителями.
Сегодня как внешние, так и внутренние твердотельные накопители стали больше, быстрее и доступнее. Основное различие между внутренними и внешними твердотельными накопителями заключается в интерфейсе, который используется для подключения к компьютеру. Внутренние SSD подключаются через SATA или PCIe интерфейсы, а внешние подключаются в основном через USB. Это важный фактор довольно низкой скорости работы внешних SSD.
Помимо интерфейса, скорость передачи ограничивают некоторые другие факторы.
Два ограничивающих фактора для внутренних SSD:
- Скорость движения
- Интерфейс передачи
Три ограничивающих фактора для внешних твердотельных накопителей:
- Скорость движения
- Интерфейс передачи
- Электронный преобразователь интерфейса в корпусе
Поскольку внешние твердотельные накопители будут страдать от большего количества ограничивающих факторов, из-за чего они не смогут работать так же быстро, как внутренние. Кроме того, их цены обычно выше, чем у внутренних твердотельных накопителей, что делает их второй альтернативой для людей.
Несмотря на это, внешние твердотельные накопители имеют много преимуществ, которые привлекают людей к выбору, особенно когда им нужен диск для резервного копирования и портативность.
Какой из внутренних и внешних твердотельных накопителей выбрать?
Чтобы выбрать правильный твердотельный накопитель, первое, что вам следует учитывать, — это ваши требования. Самым большим преимуществом внешнего жесткого диска является его портативность. По сравнению с внутренними накопителями внешние гораздо проще подключить к вашему устройству. Вот почему так много людей выбирают внешний жесткий диск для перемещения данных между устройствами.
Кроме того, внешние твердотельные накопители можно использовать в качестве внешнего хранилища для игр. Вы можете легко подключить его к своему устройству, устанавливать игры и запускать их с внешнего хранилища на игровых устройствах. Это определенно стоит сделать ради экономии времени загрузки.
Если вы планируете переместить этот диск, лучше использовать внешний SSD. Если все, что вам нужно, — это быстрая загрузка, увеличенный объем памяти, скорость диска и многозадачность, внутренний жесткий диск может удовлетворить ваши требования, предоставляя вам более быстрый интерфейс и лучшее соединение.
Как перенести данные на другой диск?
Независимо от того, какой SSD вы выберете после чтения содержимого внешнего SSD или внутреннего SSD, вам может потребоваться перенести данные со старого диска на новый. Таким образом, для выполнения этой задачи вам понадобится надежное и эффективное стороннее программное обеспечение.
Мы рекомендуем MiniTool ShadowMaker – это все-в-одном. ПО для резервного копирования ПК , также клонатор дисков. За годы разработки MiniTool приобрел множество замечательных функций и возможностей, таких как синхронизация, создание медиафайлов, клонирование диска и т. д.
Вам разрешено начать посекторное клонирование или клонировать SSD на SSD большего размера . Если вы просто хотите перенести некоторые файлы на новый диск, резервное копирование данных или синхронизация файлов будет полезна. В этом программном обеспечении предусмотрены некоторые параметры для настройки схем резервного копирования, расписаний, режимов создания образов, размера файлов и т. д. для вашего удобства.
Вы можете скачать и установить программу на Windows 11/10/8.1/8/7 всех выпусков. Доступна 30-дневная бесплатная пробная версия.
Советы: Для пользователей внешних SSD вставьте диск в устройство перед запуском программы.Пробная версия MiniTool ShadowMaker Нажмите, чтобы скачать 100% Чисто и безопасно
Шаг 1: Запустите программу и нажмите Сохранить пробную версию .
Шаг 2: В Инструменты вкладка, выбрать Клонировать диск и нажмите Параметры чтобы выбрать идентификатор диска и режим клонирования диска.
Шаг 3. Затем выберите исходный диск и целевой диск и запустите процесс клонирования.
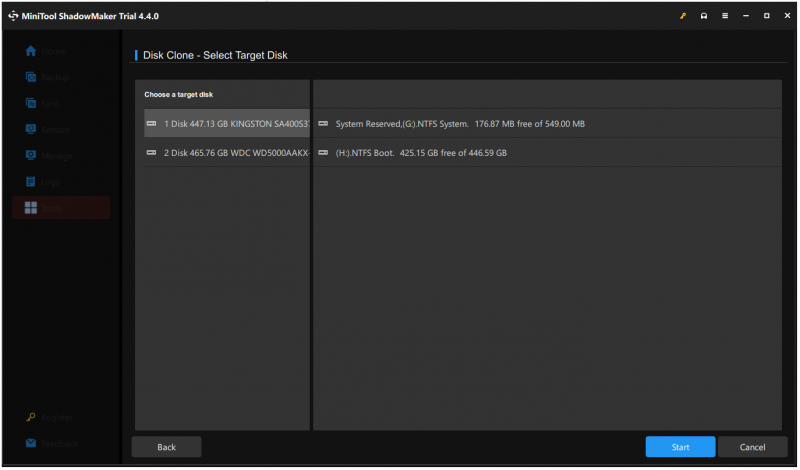
Шаг 4: Подтвердите выбор и дождитесь завершения процесса.
Кроме того, вы можете выполнить резервное копирование файлов на другой диск с помощью MiniTool ShadowMaker. Просто зайдите в Резервное копирование вкладку и выберите источник и место назначения резервного копирования. При необходимости вы можете настроить параметры резервного копирования, нажав Параметры . Затем нажмите Резервное копирование сейчас чтобы начать это.
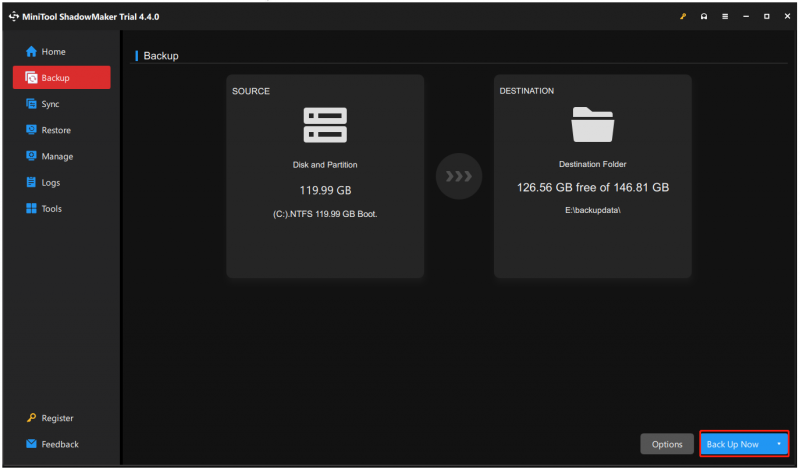
Нижняя граница:
В этой статье разъяснены подробности о внешнем SSD и внутреннем SSD. Эти два типа SSD могут играть разные роли в вычислениях. Вы можете обратиться к сравнению и выбрать подходящий, исходя из ваших требований. Если вы хотите перенести данные со старого диска на новый, вы можете использовать MiniTool ShadowMaker для быстрого клонирования диска.
Если у вас возникли проблемы при использовании этого программного обеспечения, вы можете связаться с нами через [электронная почта защищена]



![6 полезных методов решения ошибки «точка входа не найдена» [Советы по MiniTool]](https://gov-civil-setubal.pt/img/backup-tips/25/6-useful-methods-solve-entry-point-not-found-error.png)

![EaseUS безопасно? Безопасно ли покупать продукты EaseUS? [Новости MiniTool]](https://gov-civil-setubal.pt/img/minitool-news-center/29/is-easeus-safe-are-easeus-products-safe-buy.png)
![Все, что вам нужно знать о вирусе Potterfun [определение и удаление]](https://gov-civil-setubal.pt/img/news/D8/everything-you-need-to-know-about-potterfun-virus-definition-removal-1.png)
![6 способов исправить код ошибки Nvidia GeForce Experience 0x0001 [Новости MiniTool]](https://gov-civil-setubal.pt/img/minitool-news-center/14/6-methods-fix-nvidia-geforce-experience-error-code-0x0001.png)
![6 способов подключения по Bluetooth, но без звука Windows 10 [Новости MiniTool]](https://gov-civil-setubal.pt/img/minitool-news-center/72/6-ways-bluetooth-connected-no-sound-windows-10.png)
![5 способов получить код ошибки 0x800704ec при запуске Защитника Windows [Советы по MiniTool]](https://gov-civil-setubal.pt/img/backup-tips/43/5-ways-error-code-0x800704ec-when-running-windows-defender.png)

![Регулятор громкости Windows 10 | Исправить неработающий регулятор громкости [Новости MiniTool]](https://gov-civil-setubal.pt/img/minitool-news-center/89/volume-control-windows-10-fix-volume-control-not-working.jpg)

![Что делать, если на вашем компьютере заблокирована Windows 10? Попробуйте 3 способа! [Новости MiniTool]](https://gov-civil-setubal.pt/img/minitool-news-center/54/what-do-if-your-pc-is-locked-out-windows-10.jpg)

![Как исправить ошибку «Выбранный загрузочный образ не прошел аутентификацию» [Новости MiniTool]](https://gov-civil-setubal.pt/img/minitool-news-center/58/how-fix-selected-boot-image-did-not-authenticate-error.jpg)



