Как отключить уведомления OneDrive Windows 11 10
How To Turn Off Onedrive Notifications Windows 11 10
Вы устали получать бесконечные уведомления от OneDrive в Windows 11/10? Вот этот урок по Миниинструмент покажу тебе как отключить уведомления OneDrive из настроек OneDrive, веб-сайта OneDrive, настроек Windows и с помощью редактора реестра.OneDrive стал одним из самых популярных сервисов облачного хранения благодаря бесплатному пространству объемом 5 ГБ и мощным функциям синхронизации данных и резервного копирования. Однако многие пользователи жалуются, что в рабочее время они всегда получают ненужные уведомления OneDrive, например уведомление «В этот день» с просьбой оглянуться на свои воспоминания.
Вот почему мы пишем этот пост, чтобы объяснить, как отключить уведомления OneDrive. Продолжайте читать, чтобы найти подробные инструкции.
Как отключить уведомления OneDrive в Windows 11/10
Способ 1. Отключить уведомления OneDrive из настроек OneDrive
В OneDrive по умолчанию включено несколько параметров уведомлений. Вы можете настроить эти параметры уведомлений в настройках OneDrive.
Шаг 1. Откройте OneDrive и войдите в свою учетную запись. Здесь вас может заинтересовать этот пост: OneDrive: возникла проблема со входом в систему .
Шаг 2. Нажмите значок OneDrive на панели задач, чтобы нажать значок шестеренки > Настройки .
Шаг 3. В окне настроек OneDrive перейдите к Уведомления вкладку, затем настройте параметры уведомлений на правой панели.
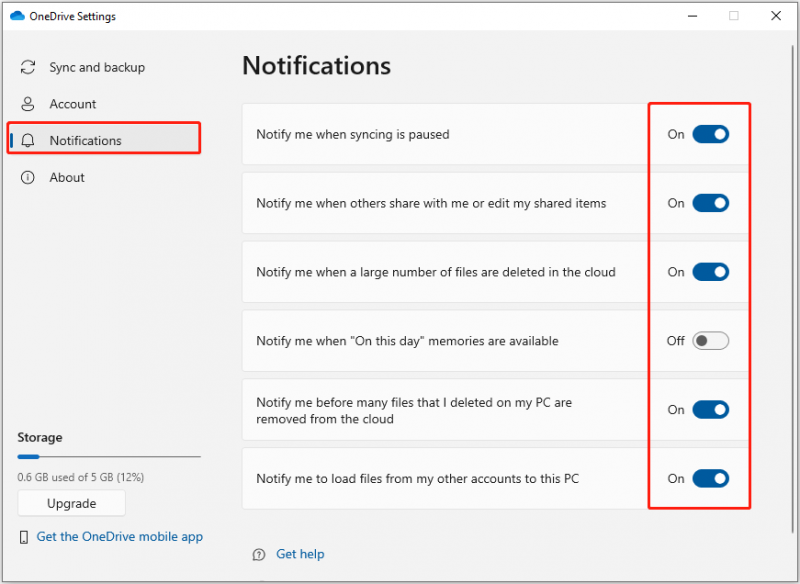 Советы: Изредка, OneDrive автоматически удаляет файлы . Пока эти файлы синхронизируются локально, вы можете использовать MiniTool Power Data Recovery Free, чтобы вернуть удаленные файлы. Этот бесплатная программа для восстановления файлов превосходно восстанавливает практически все типы файлов, такие как документы Office, изображения, видео, аудио, электронные письма и т. д.
Советы: Изредка, OneDrive автоматически удаляет файлы . Пока эти файлы синхронизируются локально, вы можете использовать MiniTool Power Data Recovery Free, чтобы вернуть удаленные файлы. Этот бесплатная программа для восстановления файлов превосходно восстанавливает практически все типы файлов, такие как документы Office, изображения, видео, аудио, электронные письма и т. д.MiniTool Power Data Recovery бесплатно Нажмите, чтобы скачать 100% Чисто и безопасно
Способ 2. Остановить уведомления OneDrive из OneDrive Web
Если вы привыкли использовать веб-версию OneDrive, вы также можете отключить уведомления OneDrive в своем браузере.
Первый, войдите в свою учетную запись OneDrive .
Во-вторых, нажмите Настройки > Параметры > Уведомления . На странице уведомлений вы можете снять флажки с нежелательных уведомлений по электронной почте, а затем нажать кнопку Сохранять кнопку, чтобы изменения вступили в силу.
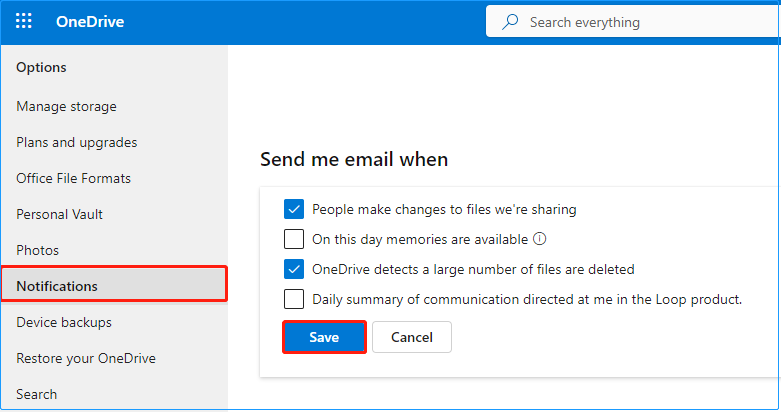
Способ 3. Остановить уведомления OneDrive с помощью редактора реестра
Чтобы отключить уведомление OneDrive «В этот день», вы можете настроить реестры Windows, воспользовавшись редактором реестра.
Примечание: Прежде чем приступить к следующим шагам, настоятельно рекомендуется создать точку восстановления системы или сделать полный резервное копирование системы с помощью MiniTool ShadowMaker Trial Edition (30-дневная бесплатная пробная версия). Это связано с тем, что любые неправильные операции с реестрами могут привести к фатальному повреждению системы Windows.Пробная версия MiniTool ShadowMaker Нажмите, чтобы скачать 100% Чисто и безопасно
Как отключить уведомления OneDrive путем редактирования реестров? Следуйте инструкциям ниже.
Шаг 1. Нажмите кнопку Windows + Р комбинация клавиш. Затем введите regedit в текстовом поле и нажмите Входить .
Шаг 2. Если появится окно UAC, выберите Да вариант.
Шаг 3. В редакторе реестра перейдите по следующему пути:
Компьютер\HKEY_CURRENT_USER\SOFTWARE\Microsoft\OneDrive\Accounts\Personal
Шаг 4. Щелкните правой кнопкой мыши по Персональный папку и выберите Новый > Значение DWORD (32-битное) . Назовите вновь созданное значение OnThisDayPhotoNotificationDisabled .
Шаг 5. Дважды щелкните OnThisDayPhotoNotificationDisabled и настройте его данные значения для 1 . После этого нажмите ХОРОШО .
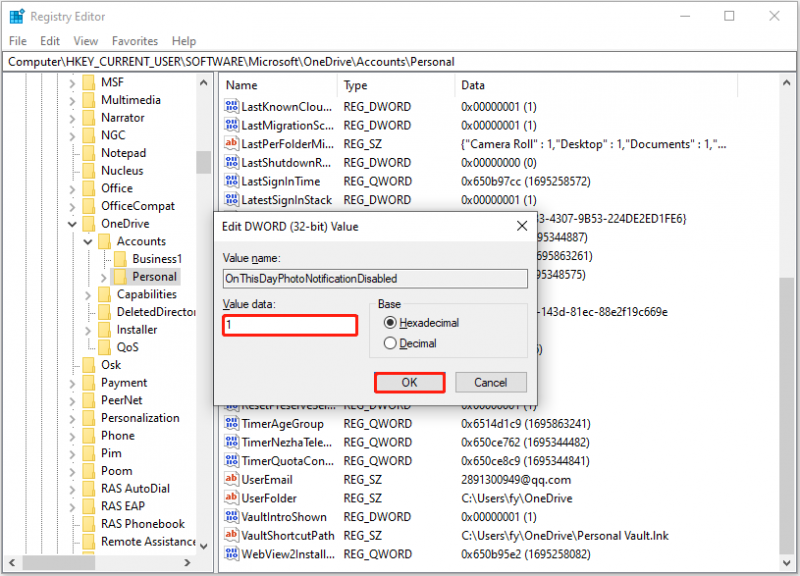
Нажмите, чтобы написать в Твиттере
Способ 4. Отключить уведомления OneDrive из настроек Windows
Кроме того, вы можете отключить уведомления OneDrive в настройках Windows. Используя этот способ, вы также можете отключить уведомления других приложений. Основные шаги заключаются в следующем.
Шаг 1. Нажмите кнопку Окна + Я комбинация клавиш для открытия настроек Windows. Выберите Система вариант.
Шаг 2. Перейдите в Уведомления и действия вкладка под Получайте уведомления от этих отправителей раздел, переключите кнопку рядом с Microsoft OneDrive к Выключенный .
Способ 5. Отключить OneDrive при запуске
Чтобы запретить OneDrive автоматически отправлять вам уведомления при каждой загрузке Windows, вы можете отключить OneDrive при запуске.
Шаг 1. Открыть Настройки Windows нажав Окна + Я или с помощью окна поиска Windows.
Шаг 2. Нажмите Программы > Запускать .
Шаг 3. На правой панели найдите Microsoft OneDrive и переключите кнопку рядом с ним на Выключенный .
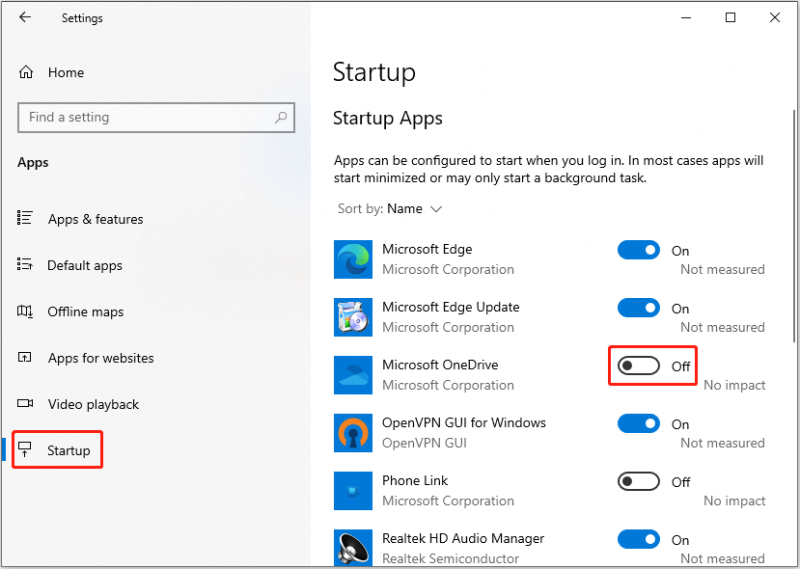
Смотрите также: Как отключить автозагрузку программ Windows? Вот ответы
Нижняя граница
Подводя итог, в этой статье рассказывается, как отключить уведомления OneDrive в Windows 11/10. Надеюсь, эти способы помогут вам эффективно остановить уведомления OneDrive.
Кстати, если ваши файлы были удалены по ошибке, вы можете использовать MiniTool Power Data Recovery Free, чтобы восстановить удаленные файлы .
MiniTool Power Data Recovery бесплатно Нажмите, чтобы скачать 100% Чисто и безопасно
![Кнопка «Не удается установить обновления и устранить проблемы» на странице Центра обновления Windows [Новости MiniTool]](https://gov-civil-setubal.pt/img/minitool-news-center/46/can-t-install-updates-fix-issues-button-windows-update-page.jpg)




![8 лучших сайтов для просмотра фильмов на телугу в Интернете [бесплатно]](https://gov-civil-setubal.pt/img/movie-maker-tips/11/top-8-sites-watch-telugu-movies-online.png)


![Как эффективно восстановить удаленный журнал вызовов на Android? [Решено] [Советы по MiniTool]](https://gov-civil-setubal.pt/img/android-file-recovery-tips/21/how-recover-deleted-call-log-android-effectively.jpg)

![Как исправить ошибку «Внутреннее управление видеопамятью» [Новости MiniTool]](https://gov-civil-setubal.pt/img/minitool-news-center/03/how-fix-video-memory-management-internal-issue.jpg)
![Уменьшает ли Avast работу вашего компьютера? Получите ответ прямо сейчас! [Советы по MiniTool]](https://gov-civil-setubal.pt/img/backup-tips/99/does-avast-slow-down-your-computer.png)
![Как исправить зависание Windows 10 при выходе из системы? [Новости MiniTool]](https://gov-civil-setubal.pt/img/minitool-news-center/99/how-fix-windows-10-stuck-signing-out-screen-problem.png)

![Как отключить голосовой поиск Google на Android и iOS? [Новости MiniTool]](https://gov-civil-setubal.pt/img/minitool-news-center/54/how-turn-off-google-voice-search-android.png)
![Что делать, если ваш телефон не подключается к компьютеру [Новости MiniTool]](https://gov-civil-setubal.pt/img/minitool-news-center/60/what-do-when-your-phone-wont-connect-computer.jpg)



