Ошибка проверки репозитория WMI с кодом 0x80041003 или 0x80070005
Osibka Proverki Repozitoria Wmi S Kodom 0x80041003 Ili 0x80070005
Вы получаете Ошибка проверки репозитория WMI после бега winmgmt/verifyrepository в командной строке? Если у вас возникла та же проблема, ознакомьтесь с решениями, упомянутыми в этом посте на Веб-сайт МиниИнструмента и твои заботы исчезнут.
Ошибка проверки репозитория WMI 0x80070005/0x80041003
Инструментарий управления Windows — это набор спецификаций, который позволяет вам управлять различными средами Windows, включая удаленные системы. Иногда у вас могут возникать проблемы с WMI и появляться такие ошибки, как Ошибка проверки репозитория WMI 0x80041003 или 0x80070005 . Подробное сообщение об ошибке приведено ниже:
Ошибка проверки репозитория WMI
Код ошибки: 0x80041003, 0x80070005
Объект: ВМИ
Описание: Доступ запрещен.
Ошибка предполагает, что учетная запись, которую вы используете для доступа к пространству имен WMI, не имеет разрешений безопасности уровня WMI. Исправить Не удалось сбросить репозиторий WMI в Windows 10/11 мы шаг за шагом покажем вам 2 способа.
В процессе устранения неполадок нельзя быть слишком осторожным, потому что легко допустить ошибку. Любые небольшие ошибки во время операции могут привести к большим потерям данных. Поэтому вам лучше сделать резервную копию важных данных с помощью надежное программное обеспечение для резервного копирования – MiniTool ShadowMaker в качестве меры предосторожности.
Как исправить ошибку проверки репозитория WMI в Windows 10/11?
Исправление 1: сброс репозитория WBEM
Сброс репозитория WBEM кажется хорошим выбор исправить ошибку проверки репозитория WMI . Вот как это сделать:
Шаг 1. Нажмите Победить + С чтобы вызвать панель поиска.
Шаг 2. Тип команда найти Командная строка и щелкните правой кнопкой мыши, чтобы выбрать Запустить от имени администратора .
Шаг 3. Введите следующую команду и нажмите Входить .
чистая остановка winmgmt

Шаг 4. После успешного выполнения команды выполните следующую команду:
C:\Windows\System32\wbem\Репозиторий*
Шаг 5. После завершения процесса введите Выход и ударил Входить бросить Командная строка .
Исправление 2: перестроить значения WMI
Ошибка проверки репозитория WMI появится, когда у вас нет разрешения на выполнение операции в WMI. Чтобы решить эту проблему, вы можете попробовать перестроить значения WMI, а затем проверить разрешения WMI.
Шаг 1: перестроить значения WMI
Шаг 1. Откройте Блокнот. Скопируйте и вставьте в него следующее содержимое.
@эхо на
cd /d c:\temp
если не существует %windir%\system32\wbem перейти к TryInstall
cd /d %windir%\system32\wbem
чистая остановка winmgmt
winmgmt / убить
если есть Rep_bak rd Rep_bak /s /q
переименовать репозиторий Rep_bak
для %%i в (*.dll) выполнить RegSvr32 -s %%i
для %%i в (*.exe) вызовите: FixSrv %%i
для %%i в (*.mof,*.mfl) сделать Mofcomp %%i
чистый старт
перейти к концу
:FixSrv
если /I (%1) == (wbemcntl.exe) перейти к SkipSrv
если /I (%1) == (wbemtest.exe) перейти к SkipSrv
если /I (%1) == (mofcomp.exe) перейти к SkipSrv
%1 /Регистрационный сервер
:ShipSrv
перейти к концу
: Попробуйте Установить
если wmicore.exe не существует, перейдите к End
wмикор/с
чистый старт
:Конец
Шаг 2. Сохраните этот файл и назовите его как летучая мышь .
Шаг 3. Щелкните правой кнопкой мыши летучая мышь и выберите Запустить от имени администратора . Эта операция перестроит значения WMI.
Шаг 2: проверьте разрешения WMI
Шаг 1. Откройте Проводник > щелкните правой кнопкой мыши Этот компьютер > выбрать Управлять в раскрывающемся меню.
Шаг 2. Дважды щелкните на Управление компьютером (локальное) слева > развернуть Услуги и приложения > щелкните правой кнопкой мыши Управление WMI и выбрать Характеристики .
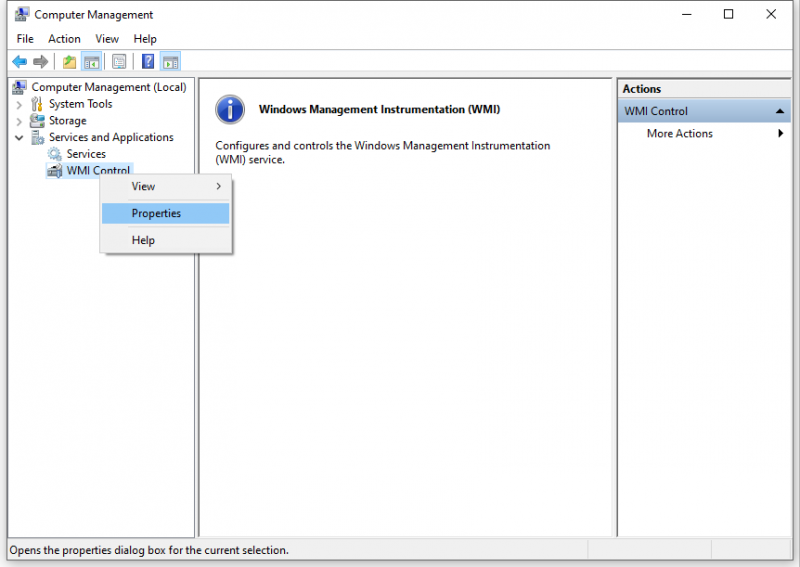
Шаг 3. Под Безопасность вкладка, развернуть Корень > БЕЗОПАСНОСТЬ и ударил Безопасность кнопка.
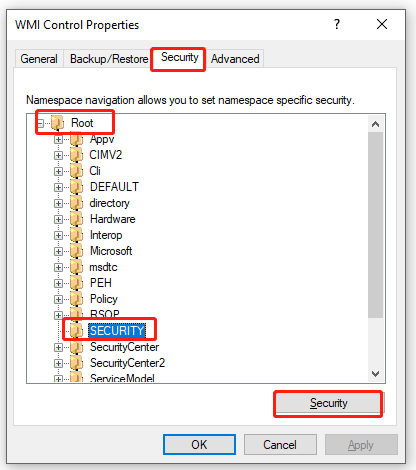
Шаг 4. Нажмите на Авторизованные пользователи , включите эти разрешения:
- Выполнить методы
- Провайдер Написать
- Включить учетную запись
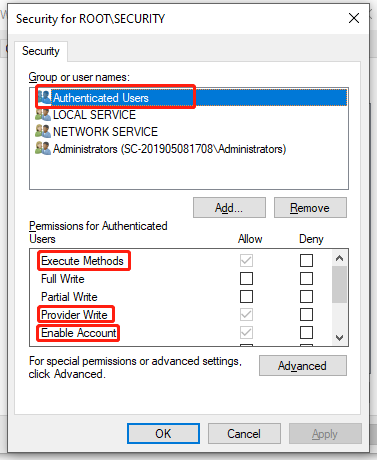
Шаг 5. Нажмите ХОРОШО а затем перезагрузите компьютер.



![[Решено] Как сделать резервную копию фотографий Amazon на жесткий диск?](https://gov-civil-setubal.pt/img/news/91/resolved-how-to-back-up-amazon-photos-to-a-hard-drive-1.jpg)


![Что такое видеопамять (VRAM) и как проверить VRAM в Windows 10? [MiniTool Wiki]](https://gov-civil-setubal.pt/img/minitool-wiki-library/49/what-is-video-ram.png)











![Исправлено: ошибка загрузки медиафайла не могла быть воспроизведена в Chrome [Новости MiniTool]](https://gov-civil-setubal.pt/img/minitool-news-center/19/fixed-error-loading-media-file-could-not-be-played-chrome.png)
