Как сделать аниме-гифку - все, что вам нужно знать
How Make An Anime Gif Everything You Need Know
Резюме :

Вы хотите снимать гифки при просмотре аниме? Как сделать гифку из аниме? В этом посте вы узнаете 2 способа создания аниме-GIF - конвертировать MP4 в GIF и записывать аниме в формате GIF. Кроме того, здесь предлагаются некоторые производители аниме-GIF, включая MiniTool MovieMaker, разработанный MiniTool и сайты загрузки аниме GIF.
Быстрая навигация:
Вы можете найти некоторые аниме-гифки при просмотре каналов в Twitter, Facebook или других социальных сетях. Вы хотите самостоятельно создавать потрясающие аниме-гифки и делиться ими в социальных сетях? Давайте посмотрим, как сделать аниме-гифку.
Часть 1. Как сделать аниме-гифку
Метод 1. Создание гифок из аниме
MiniTool MovieMaker - отличный инструмент для создания GIF. С его помощью вы можете конвертировать любой популярный видеоформат в GIF, включая MP4, MKV, AVI, WebM, WMV и MOV, и наоборот, вы можете превращать GIF в различные видеоформаты.
Помимо этого, этот создатель аниме-GIF позволяет редактировать GIF-файлы, например: добавить текст в GIF , добавить аудио в GIF, разделить GIF, обрезать GIF, изменить скорость GIF, обратный гифка , применить эффекты к GIF и т. д.
Следуйте подробным инструкциям, чтобы создать аниме-гифку.
Шаг 1. Запустите MiniTool.
1. Скачайте и установите MiniTool
2. Откройте его и перейдите в основной интерфейс, закрыв всплывающее окно.
Шаг 2. Импортируйте аниме-клип.
1. Щелкните на Импорт файлов мультимедиа , чтобы открыть заранее подготовленный аниме-клип.
2. Перетащите его на шкалу времени. Или наведите указатель мыши на клип и нажмите Больше значок, чтобы добавить его на шкалу времени.
Шаг 3. Отредактируйте аниме-клип по своему усмотрению.
1. Разделить аниме-клип : рекомендуемая длина GIF - не более 6 секунд, поэтому вам нужно удалить ненужные части аниме-клипа. Выберите клип и переместите указатель воспроизведения в целевое место. Затем нажмите на ножницы значок, чтобы разделить аниме-клип.
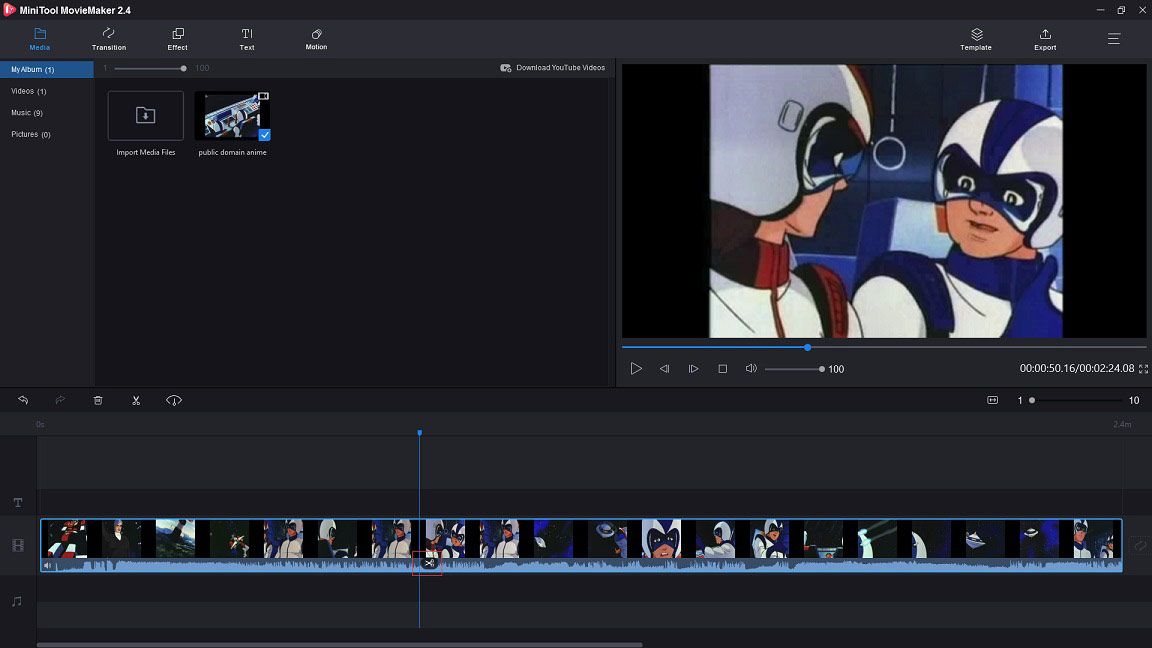
Если вы обнаружите, что в аниме-клипе есть субтитры, этот пост может быть вам полезен: 5 лучших бесплатных видео обрезков на 2020 год .
2. Обратный аниме-клип : после удаления ненужных частей аниме-клипа можно нажать на Регулятор скорости и выберите Обеспечить регресс возможность перевернуть аниме-видеоклип. Более того, вы можете выбрать другие варианты, например Медленный или же Быстрый для изменения скорости аниме-видео.
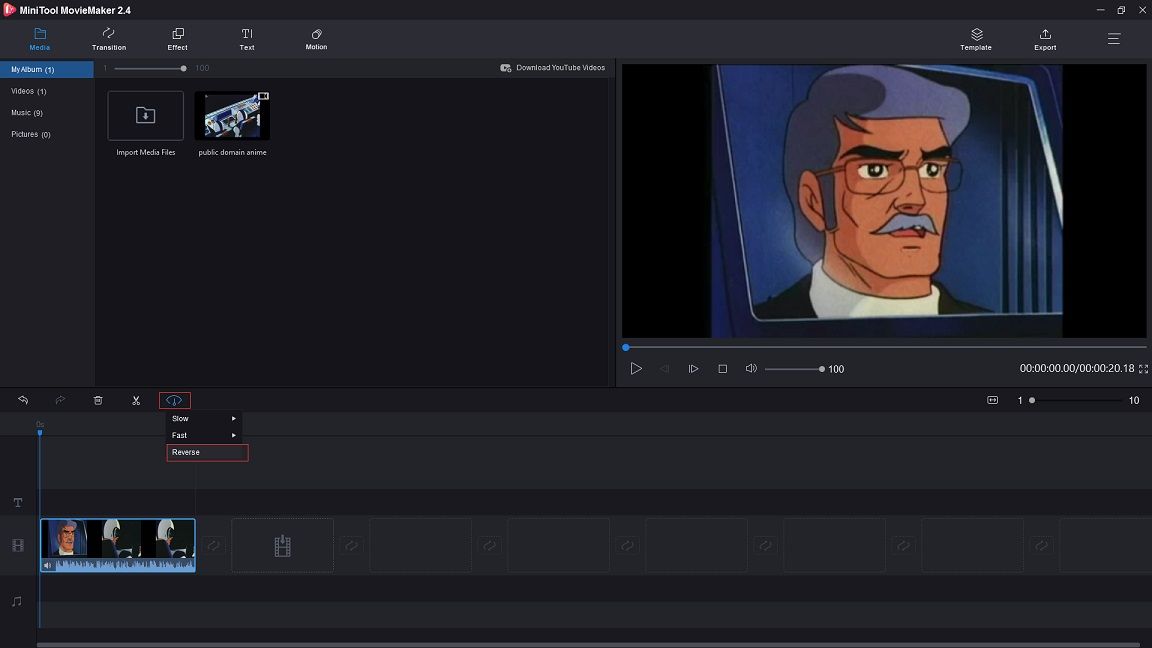
3. Добавить текст к аниме-клипу : если вы хотите сделать GIF из аниме-мема, вы можете нажать на Текст , выберите понравившийся шаблон подписи и напишите текст в аниме-клипе.
Шаг 4. Экспортируйте аниме-видео в формате GIF.
1. Нажмите на Экспорт в строке меню, чтобы открыть Экспорт окно.
2. В Экспорт окно, вам нужно изменить выходной формат как Гифка . При необходимости вы можете переименовать аниме в GIF и изменить папку назначения.
3. В конце нажмите кнопку Экспорт кнопку, чтобы выполнить преобразование.

![Как отключить автоматическое обновление Chrome Windows 10 (4 способа) [Новости MiniTool]](https://gov-civil-setubal.pt/img/minitool-news-center/31/how-disable-automatic-chrome-updates-windows-10.jpg)


![Как удвоить пространство в Microsoft Word 2019/2016/2013/2010 [Новости MiniTool]](https://gov-civil-setubal.pt/img/minitool-news-center/91/how-double-space-microsoft-word-2019-2016-2013-2010.jpg)




![[3 способа] Создание ISO-образа Windows 10 из существующей установки [Советы по MiniTool]](https://gov-civil-setubal.pt/img/backup-tips/93/create-windows-10-iso-image-from-existing-installation.png)

![Как решить проблему - отсутствует Центр программного обеспечения Windows 10? [Новости MiniTool]](https://gov-civil-setubal.pt/img/minitool-news-center/50/how-fix-issue-windows-10-software-center-is-missing.jpg)






![Исправлено - 4 способа устранения ошибки DISM 0x800f0906 Windows 10 [Новости MiniTool]](https://gov-civil-setubal.pt/img/minitool-news-center/85/fixed-4-ways-dism-error-0x800f0906-windows-10.png)
![[Решено!] Как удалить страницу в Word на Windows и Mac?](https://gov-civil-setubal.pt/img/news/26/how-delete-page-word-windows.png)