Как отформатировать диск C в Windows 10 [Советы по MiniTool]
How Format C Drive Windows 10
Резюме :

Вам не удается отформатировать диск C с помощью проводника или управления дисками? На самом деле вы не можете форматировать диск C во время работы операционной системы, потому что ОС хранится на диске C. Решение MiniTool предоставляет несколько способов простого форматирования диска C. Вы можете выбрать один и попробовать.
Быстрая навигация:
О форматировании диска C
Форматирование - это процесс подготовки нового раздела или удаления существующих данных на жестком диске или запоминающих устройствах USB. В этом процессе будет создана файловая система, чтобы подготовить раздел для хранения новых данных. Обратите внимание, что вы потеряете все данные в отформатированном разделе.
Диск C обычно является системным разделом на компьютере, и вы потеряете операционную систему и не сможете загрузить компьютер, если отформатируете диск C. Почему пользователи по-прежнему хотят форматировать диск C? Типичные причины форматирования диска C:
- Удалить вирусы и вредоносное ПО : это может быть опасно, если ваша операционная система атакована вирусами или вредоносными программами, потому что ваши файлы могут быть повреждены, утеряны или даже переданы третьим лицам. Вы можете отформатировать диск C, чтобы удалить вирусы и защитить свой компьютер.
- Переустановите операционную систему : когда ваша система выходит из строя и вы не можете загрузить компьютер, или вы хотите установить новую ОС, вы можете отформатировать диск C и переустановить систему. В этом случае вы можете отформатировать диск C с помощью установщика настройки системы во время процесса переустановки.
- Стереть данные : поскольку на вашем жестком диске могут быть личные данные, вам необходимо удалить эти данные перед их переработкой или передачей. Для этого вы можете отформатировать диск, но отформатированный жесткий диск можно восстановить с помощью стороннего программного обеспечения. В этом случае рекомендую протри жесткий диск для защиты вашей конфиденциальности.
Вы не можете отформатировать этот том
Обычно, если вы хотите отформатировать раздел, вы можете:
- Двойной щелчок Этот ПК с рабочего стола, чтобы открыть Проводник .
- Щелкните правой кнопкой мыши раздел, который вы хотите отформатировать, и выберите Формат .
- Следуйте инструкциям на экране, чтобы завершить процесс.
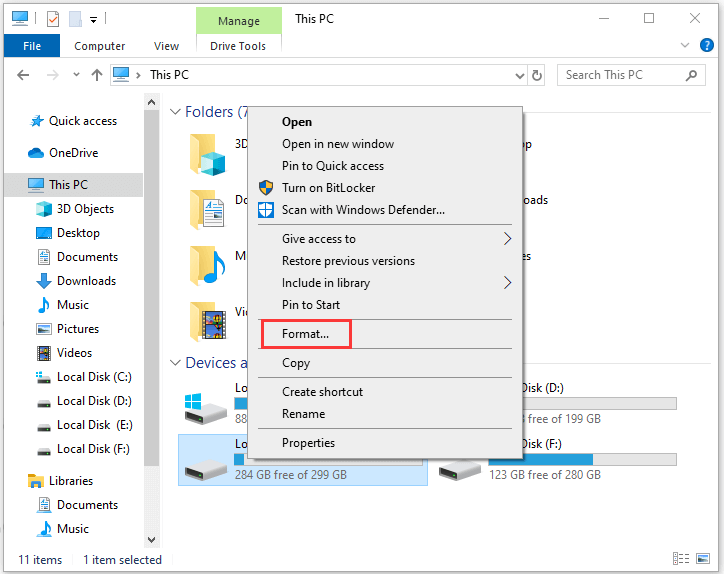
В качестве альтернативы вы можете использовать Управление диском отформатировать его.
Однако, когда вы пытаетесь отформатировать диск C с помощью проводника или управления дисками, вы всегда будете получать сообщение об ошибке « Вы не можете отформатировать этот том . Он содержит версию Windows, которую вы используете. Форматирование этого тома может привести к тому, что ваш компьютер перестанет работать ».
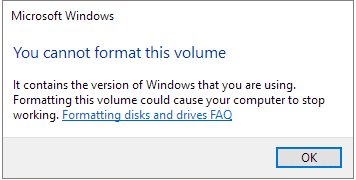
На самом деле, вы не можете форматировать диск C, как другие диски в Windows. Это ограничение установлено с учетом такой ситуации, когда пользователи не могут удалить свою операционную систему по ошибке.
Итак, как отформатировать диск C в Windows 10? Вы можете получить ответ в следующем содержании.
Сделайте резервную копию вашего диска C, прежде чем форматировать его
Если у вас есть важные файлы на диске C, вам лучше сделать резервную копию на внешнем диске перед началом форматирования, так как все данные в разделе будут удалены.
Поиск этих файлов для резервного копирования может занять много времени. Хороший способ сэкономить время - использовать MiniTool Partition Wizard для резервного копирования всего раздела, включая операционную систему и ваши личные файлы.
Подключите внешний жесткий диск к компьютеру и выполните следующие действия, чтобы создать резервную копию диска C.
Шаг 1 : Нажмите следующую кнопку, чтобы получить бесплатное программное обеспечение.
Шаг 2 : Запустить мастер создания разделов MiniTool. Выберите диск C и нажмите Копировать раздел функция из панели действий.
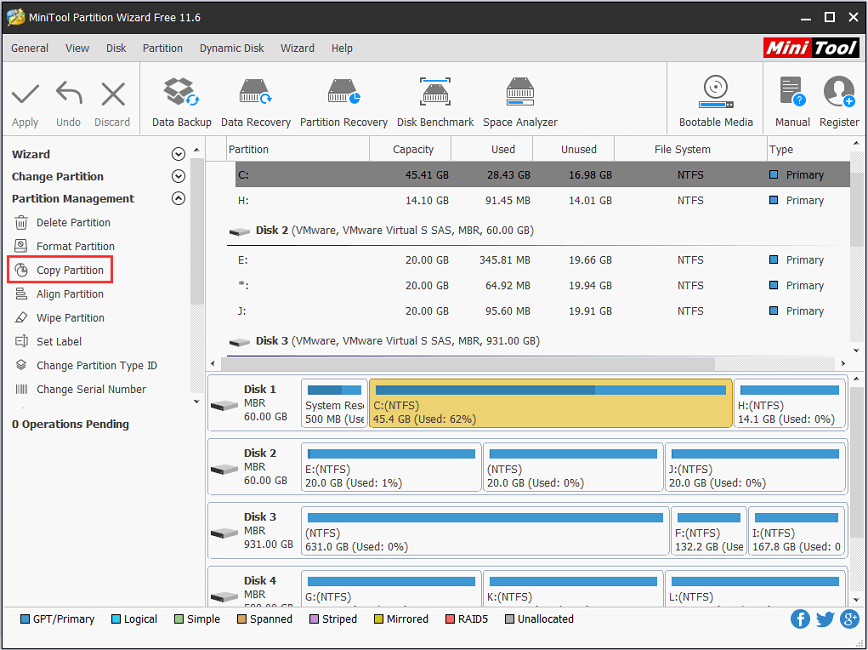
Шаг 3 : Выберите внешний диск и отметьте место, где вы хотите создать копию для вашего диска C.
Шаг 4 : Щелкните следующий и следуйте инструкциям, чтобы завершить процесс. Не забудьте нажать Применять когда вы переходите к основному интерфейсу для выполнения отложенной операции.
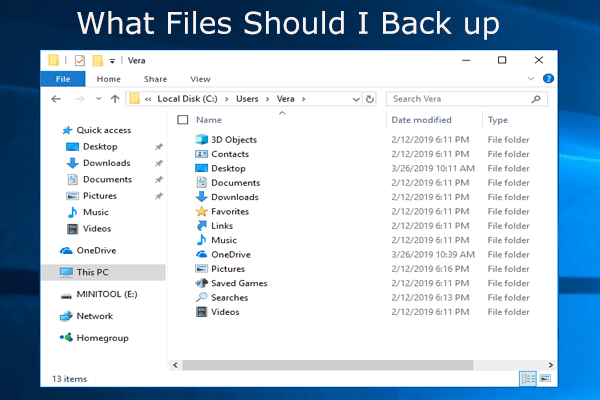 Что делать на ПК? Какие файлы мне следует создавать? Получите ответы прямо сейчас!
Что делать на ПК? Какие файлы мне следует создавать? Получите ответы прямо сейчас! Что мне нужно для резервного копирования моего компьютера? Какие файлы нужно резервировать? Теперь получите ответы на эти два вопроса в этом посте.
Читать большеПосле того, как вы создадите резервную копию диска C, вы можете без проблем перейти к его форматированию.
Как отформатировать диск C с установочным носителем Windows
Для форматирования диска C все, что вам нужно, это установочный носитель Windows, который может быть загрузочным USB-накопителем или DVD-диском, содержащим записанный файл ISO. Вы можете использовать Инструмент для создания Windows 10 Media для создания СМИ. Получив установочный носитель, вы можете использовать следующие методы для форматирования диска C.
Метод 1: форматирование диска C при установке Windows
Если вы хотите переустановить Windows, вам не нужно заранее форматировать диск C, чтобы оставить место для установки новой ОС, поскольку процесс форматирования будет завершен автоматически во время установки. Вот как это сделать.
Шаг 1 : Загрузите компьютер с установочного носителя Windows.
Шаг 2 : В окне установки Windows настройте язык, время и формат валюты , и клавиатура или метод ввода . Затем нажмите следующий продолжать.
Шаг 3 : Щелкните Установить сейчас . Затем введите ключ продукта и примите условия лицензии.
Наконечник: Вы также можете нажать « У меня нет ключа продукта ”, Чтобы пропустить этап ввода ключа продукта, но вам потребуется ввести лицензионный ключ позже.Шаг 4 : Теперь вас спросят, какой тип установки вы хотите. Просто выберите Выборочная: установка только Windows (дополнительно) удалить все и установить Windows 10.
Шаг 5 : Во всплывающем окне вы можете увидеть все разделы, которые у вас есть. Просто выберите системный раздел и нажмите Формат отформатировать его.
Шаг 6 : Следуйте инструкциям на экране, чтобы завершить процесс, а затем вы можете продолжить установку Windows 10.
 ? Как легко переустановить Windows 10 без CD / USB (3 навыка)
? Как легко переустановить Windows 10 без CD / USB (3 навыка) В этой статье рассказывается, как переустановить Windows 10 без компакт-диска или USB-накопителя, а также с легкостью переустановить Windows 10 с USB-накопителя.
Читать больше


![Получите фиолетовый экран на свой компьютер? Вот 4 решения! [Новости MiniTool]](https://gov-civil-setubal.pt/img/minitool-news-center/28/get-purple-screen-your-pc.jpg)



![COM Surrogate перестал работать: ошибка решена [советы по MiniTool]](https://gov-civil-setubal.pt/img/data-recovery-tips/03/com-surrogate-has-stopped-working.png)
![Как исправить ошибку «Windows не может найти» в Windows 10 [Новости MiniTool]](https://gov-civil-setubal.pt/img/minitool-news-center/15/how-fix-windows-cannot-find-error-windows-10.jpg)






![Как исправить код ошибки Netflix F7111-5059? Вот 4 способа [Новости MiniTool]](https://gov-civil-setubal.pt/img/minitool-news-center/93/how-fix-netflix-error-code-f7111-5059.jpg)

![Что такое папка съемных запоминающих устройств и как ее удалить [Новости MiniTool]](https://gov-civil-setubal.pt/img/minitool-news-center/34/what-is-removable-storage-devices-folder.png)

