Ноутбук с Windows 11 10 не может подключиться к точке доступа iPhone? Почини это!
Noutbuk S Windows 11 10 Ne Mozet Podklucit Sa K Tocke Dostupa Iphone Pocini Eto
Точка доступа iPhone не отображается на ПК? Ноутбук HP/Dell/Lenovo/ASUS не может подключиться к точке доступа iPhone? Если вы попали в эту неприятную ситуацию, как ее исправить? Перейдите, чтобы узнать, что вы должны делать, из этого поста на Миниинструмент сайте, и вы легко избавитесь от неприятностей.
Ноутбук с Windows 11/10 сообщает, что не может подключиться к точке доступа iPhone
Смартфоны могут подключаться к Интернету через сеть 4G или 5G, предоставляемую SIM-картами. Также поддерживается подключение по Wi-Fi. Но для ноутбука/рабочего стола это не то же самое. Чтобы получить доступ к Интернету, вам необходимо подключить компьютер через Wi-Fi или проводное широкополосное соединение.
Когда вы идете в место без подключения к сети, что вы должны сделать, чтобы подключить ноутбук к Интернету? Рекомендуется точка доступа. В настоящее время многие смартфоны поддерживают точку доступа. Если вы используете iPhone, вы можете включить на нем персональную точку доступа и использовать его подключение к Интернету для других находящихся поблизости устройств, таких как ноутбук.
Однако иногда вы сталкиваетесь с ситуацией – ноутбук не может подключиться к точке доступа iPhone. Точнее, точка доступа включена, но не отображается на ПК. Или вы можете найти точку доступа, но не можете к ней подключиться. Что делать, если точка доступа iPhone не работает? Попробуйте эти методы ниже, чтобы устранить неполадки.
Исправления для не удается подключить ноутбук к точке доступа iPhone
Сделайте несколько простых вещей
- Убедитесь, что ваша точка доступа включена. Перейти к Настройки > Личная точка доступа проверить.
- Перезагрузите iPhone. Это полезное решение (проверенное некоторыми пользователями) для исправления того, что точка доступа iPhone не отображается на ноутбуке.
- Убедитесь, что вы используете последнюю версию iOS.
- На iPhone перейдите к Настройки > Общие > Перенос или сброс [Устройство] > Сброс , затем коснитесь Сбросить настройки сети .
Если эти основные советы по устранению неполадок не помогают, попробуйте другие решения, приведенные ниже.
Включить и отключить режим полета на iPhone и ПК
По словам пользователей, это полезный способ. Если точка доступа iPhone, не отображаемая на ПК, вызвана сбоем, попробуйте включить и отключить режим полета, чтобы устранить любые незначительные проблемы с подключением, которые не позволяют вашему iPhone транслировать точку доступа или ПК с Windows 10/11 не могут ее обнаружить.
На iPhone проведите вниз от верхней части экрана, чтобы найти значок самолета, и коснитесь его, чтобы включить режим полета. Затем нажмите на него еще раз, чтобы отключить этот режим.
В Windows 10/11 нажмите кнопку Сеть значок на панели задач и нажмите Режим полета чтобы включить его. Через несколько секунд нажмите на него еще раз, чтобы выключить.

Изменить пароль точки доступа iPhone
Если вы столкнулись с проблемой, что точка доступа на iPhone не работает на вашем ноутбуке, вы можете изменить пароль точки доступа, чтобы решить эту проблему. Просто иди к Настройки > Личная точка доступа , нажмите Пароль Wi-Fi и изменить его.
Изменить имя точки доступа на iPhone
Иногда этот способ может помочь исправить неработающую точку доступа iPhone. Перейти к Настройки > Общие > О программе > Имя и измените имя телефона на то, которое легко идентифицировать.
Забудьте о личной точке доступа iPhone
Если вы ранее подключали свой ноутбук HP/ASUS/Dell/Lenovo к точке доступа iPhone, вы можете позволить Windows забыть об этом, а затем снова подключиться. В большинстве случаев это может помочь системе снова обнаружить его.
Шаг 1: в Windows 10/11 перейдите к Настройки > Сеть и Интернет > Wi-Fi > Управление известными сетями .
Шаг 2: Найдите точку доступа и выберите Забывать .
Шаг 3: Повторно подключите свой компьютер к этой точке доступа, используя пароль.
Запустите средство устранения неполадок с подключением к Интернету
На своем ноутбуке вы можете запустить встроенное средство устранения неполадок с подключением к Интернету, чтобы исправить неработающую точку доступа iPhone.
В Windows 10 перейдите к Настройки > Обновление и безопасность > Устранение неполадок > Дополнительные средства устранения неполадок . Нажмите Интернет-соединения и нажмите на Запустите средство устранения неполадок .
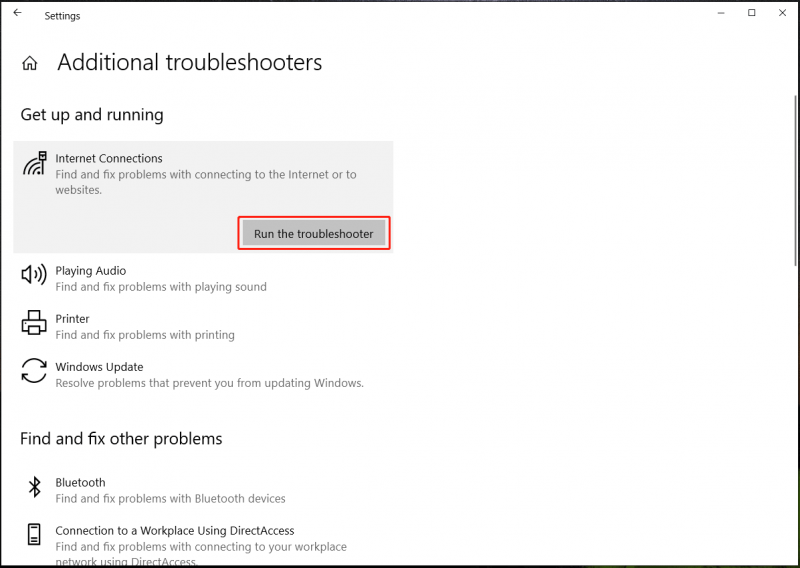
В Windows 10 перейдите к Настройки > Система > Устранение неполадок > Другие средства устранения неполадок . Найдите Интернет-соединения и нажмите на Бежать кнопку для выполнения операции по устранению неполадок.
Обновить адаптер беспроводной сети
Если ваш ноутбук не может подключиться к точке доступа iPhone или вы заметили, что точка доступа iPhone не отображается на ПК, возможной причиной может быть проблема с адаптером беспроводной сети, и вы можете попробовать обновить драйвер до новой версии.
Шаг 1: Нажмите Победа + Х и выбрать Диспетчер устройств в Windows 10/11.
Шаг 2: Расширьте Сетевые адаптеры , щелкните правой кнопкой мыши беспроводной адаптер и выберите Обновить драйвер .
Шаг 3: Выберите первый вариант, чтобы позволить Windows автоматически найти доступный драйвер и установить его на ваш компьютер.
Другие исправления
В дополнение к этим способам исправления точки доступа iPhone, которая не работает или точка доступа iPhone не отображается на ПК, есть и другие распространенные исправления. Если ваш ноутбук не может снова подключиться к точке доступа iPhone после этих вышеперечисленных решений, попробуйте следующее:
- Обновите Windows и iOS до последней версии
- Очистить кеш DNS на ПК
- Отключить режим низкого энергопотребления на iPhone
- Подключить точку доступа iPhone через USB
![3 Решения для .exe не является допустимым приложением Win32 [Новости MiniTool]](https://gov-civil-setubal.pt/img/minitool-news-center/82/3-solutions-exe-is-not-valid-win32-application.png)
![Как исправить заблокированную учетную запись пользователя Nvidia в Windows 10/11? [Советы по мини-инструменту]](https://gov-civil-setubal.pt/img/news/1A/how-to-fix-nvidia-user-account-locked-windows-10/11-minitool-tips-1.jpg)
![Пользователи сообщают о повреждении BIOS ПК: сообщения об ошибках и решения [Советы по MiniTool]](https://gov-civil-setubal.pt/img/data-recovery-tips/18/users-reported-pc-corrupted-bios.jpg)

![Как исправить ошибку DiskPart - решено [Советы по MiniTool]](https://gov-civil-setubal.pt/img/data-recovery-tips/04/how-fix-diskpart-has-encountered-an-error-solved.png)





![6 основных способов решения проблемы отсутствия сетевого адаптера Windows 10 [Новости MiniTool]](https://gov-civil-setubal.pt/img/minitool-news-center/96/top-6-ways-solve-windows-10-network-adapter-missing.png)

![Сколько места на диске требуется для базы данных на динамическом диске [Советы по MiniTool]](https://gov-civil-setubal.pt/img/disk-partition-tips/77/how-much-storage-is-required.jpg)


![Как исправить BSOD Win32kbase.sys? Попробуйте 4 метода [Новости MiniTool]](https://gov-civil-setubal.pt/img/minitool-news-center/01/how-fix-win32kbase.jpg)
![[Решено!] Не удается подключиться к серверу восстановления Mac [Советы по MiniTool]](https://gov-civil-setubal.pt/img/data-recovery-tips/23/recovery-server-could-not-be-contacted-mac.png)


