Проблемы с синхронизацией OneDrive: недопустимое имя или тип [MiniTool News]
Onedrive Sync Issues
Резюме :
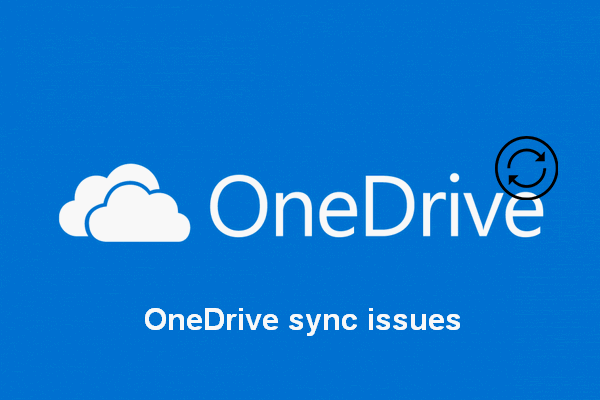
OneDrive - популярная программа, используемая для хранения и синхронизации файлов. Вы можете создавать резервные копии важных фотографий и файлов в OneDrive и синхронизировать элементы при внесении изменений. Однако вы можете увидеть имя или тип не разрешены сообщение об ошибке при использовании OneDrive. Как с этим справиться?
Предоставлено Microsoft, Один диск - это служба хостинга файлов и синхронизации, интегрированная в веб-версию Office. Сохраняя файлы и фотографии в OneDrive, вы можете получить к ним доступ с любого устройства в любое время. OneDrive, ваше личное облачное хранилище, предоставляет 5 ГБ бесплатно. То есть вам нужно будет заплатить за услугу, если общий размер ваших файлов превысит 5 ГБ; в противном случае вы не сможете сохранить на нем больше данных.
Ошибка синхронизации OneDrive: имя или тип недопустимы
Каждый раз, когда вы вносите изменения в файлы, вы должны синхронизировать их с OneDrive. Однако ошибки синхронизации OneDrive, похоже, не избежать. На самом деле очень много Проблемы с синхронизацией OneDrive обсуждали в интернете. Например, использование имени или типа запрещено - это популярное сообщение об ошибке, которое вы можете увидеть при использовании OneDrive.
Ты должен положиться на Программное обеспечение MiniTool для восстановления файлов, внезапно утерянных во время синхронизации.
Невозможно синхронизировать файлы - «Имя или тип недопустимы».
Я получаю это для Blank.swf. Я подал заявку № 174651 (30099-174651 находится в теме письма) 1 декабря 2015 г., и с тех пор не было никаких последующих действий. Это регресс: файлы Blank.swf синхронизировались нормально, затем что-то изменилось, и они перестали синхронизироваться. Они создаются как часть Microsoft LiveMeeting, когда он записывает аудио / видеопоток собрания для последующего воспроизведения.
Это настоящая проблема, которую я обнаружил на форумах OneDrive. Пользователь описал точную ошибку синхронизации OneDrive и надеется найти ее исправление.
Как исправить OneDrive, имя или тип не разрешены
OneDrive станет просто украшением, если вы не можете синхронизировать файлы между ним и вашими устройствами. Таким образом, как корпоративным, так и домашним пользователям необходимо срочно исправить ошибку OneDrive, когда она появляется.
Метод 1: убедитесь, что имя или тип действительно поддерживаются.
Существуют некоторые ограничения на имя (первые два) и тип (последний) файлов OneDrive.
- Вы не можете использовать следующие символы в именах файлов: ' , * , : , < , > , ? , / , и | . Кроме того, имя файла не может быть слишком длинным (не может превышать 400 символов).
- В названиях папок нельзя использовать следующие символы: К , С УЧАСТИЕМ , Нет , PRN , COM0 - COM9 , LPT0 - LPT9 , _vti_ , .замок , это , и любое имя файла, начинающееся с ~ $ .
- Как правило, исполняемые файлы не поддерживаются OneDrive. Однако это не абсолютно; поддержка фактически решается администратором сервера.
Недопустимые имена файлов и типы файлов в OneDrive, OneDrive для бизнеса и SharePoint.
Метод 2: загрузите файлы в веб-клиент OneDrive.
Дело в том, что ограничения файлов для локального клиента не повлияют на загрузку файлов OneDrive, когда она выполняется на веб-клиенте. Поэтому советую сделать следующее:
- Войдите в свою учетную запись OneDrive через веб-браузер, например Google Chrome.
- Выберите файлы для синхронизации в Интернете.
- Следуйте инструкциям, чтобы завершить загрузку файлов.
Как восстановить удаленную историю в Google Chrome?
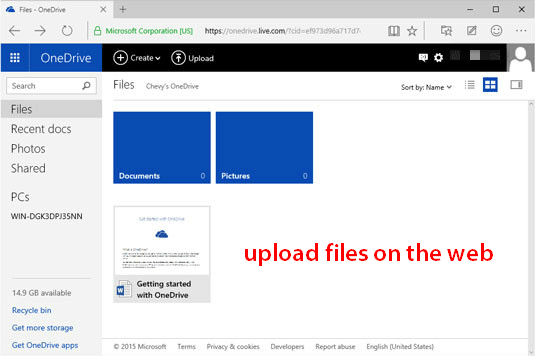
Метод 3: очистите данные кеша.
Если вы можете исключить причины ограничения файла или папки, но проблема все еще существует, вы также можете попытаться устранить ошибку имени или типа, недопустимую для OneDrive, очистив данные кеша: отключите OneDrive, сбросьте его и повторно подключите его к компьютеру.
- Найдите значок облака OneDrive в области уведомлений и щелкните его правой кнопкой мыши.
- выберите Настройки .
- Перейти к Счет таб.
- Нажмите Отключить этот компьютер .
- Следуйте инструкциям по настройке OneDrive.
- Нажмите Пуск + R , чтобы открыть диалоговое окно «Выполнить».
- Тип % localappdata% Microsoft OneDrive onedrive.exe / сброс и ударил Войти .
- Значок OneDrive исчезнет из области уведомлений, а затем снова появится через минуту или две.
- Повторите шаги 1 ~ 3.
- Выберите расположение папки OneDrive.
- Войдите в систему с учетными данными.
Пожалуйста беги % localappdata% Microsoft OneDrive onedrive.exe если значок не отображается.
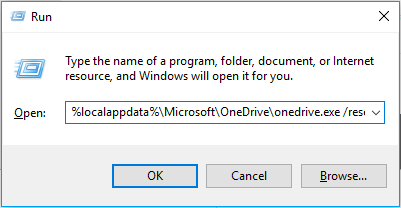
Вы можете значительно улучшить работу OneDrive в Windows после устранения проблем с синхронизацией OneDrive.
9 методов, которые помогут вам исправить проблемы с синхронизацией OneDrive в Windows 10.
![Как исправить ошибку «Нет связанной программы электронной почты» [Новости MiniTool]](https://gov-civil-setubal.pt/img/minitool-news-center/87/how-fix-there-is-no-email-program-associated-error.jpg)



![Руководство по настройке USB-модема в Windows 10? [Новости MiniTool]](https://gov-civil-setubal.pt/img/minitool-news-center/75/guide-how-set-up-usb-tethering-windows-10.png)



![Внешний жесткий диск Xbox One: HDD VS SSD, какой выбрать? [Новости MiniTool]](https://gov-civil-setubal.pt/img/minitool-news-center/23/xbox-one-external-hard-drive.jpg)


![8 эффективных решений для исправления ошибки 0xc1900101 в Windows 10 [Советы по MiniTool]](https://gov-civil-setubal.pt/img/backup-tips/00/8-efficient-solutions-fix-0xc1900101-error-windows-10.png)


![Как запустить CHKDSK на внешнем жестком диске / USB-накопителе - 3 шага [Новости MiniTool]](https://gov-civil-setubal.pt/img/minitool-news-center/84/how-run-chkdsk-external-hard-usb-drive-3-steps.png)


![Total AV против Avast: в чем различия и какой из них лучше [Советы по MiniTool]](https://gov-civil-setubal.pt/img/backup-tips/02/total-av-vs-avast-what-are-differences-which-one-is-better.png)
![[Ответы получены] Вход в Google Sites — что такое Google Sites?](https://gov-civil-setubal.pt/img/news/19/answers-got-google-sites-sign-in-what-is-google-sites-1.jpg)
![Как исправить ошибку «Произошла системная ошибка 53» в Windows? [Новости MiniTool]](https://gov-civil-setubal.pt/img/minitool-news-center/17/how-fix-system-error-53-has-occurred-error-windows.jpg)