Обновление до Windows 10 на месте: пошаговое руководство [Новости MiniTool]
Windows 10 Place Upgrade
Резюме :
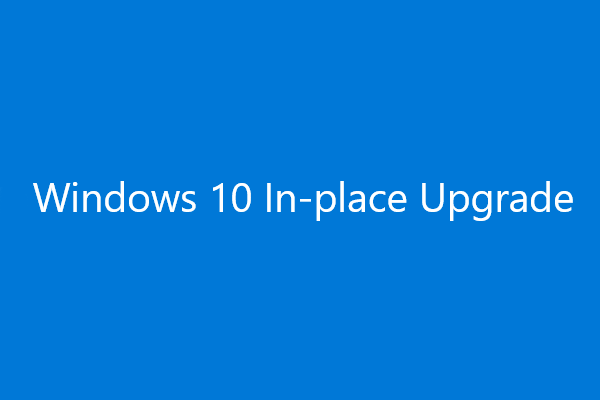
У вас есть несколько вариантов обновления Windows 10, например, с помощью службы обновлений Windows, образа ISO или обновления Windows 10 на месте. В этом посте Программное обеспечение MiniTool покажет вам, как выполнить обновление до Windows 10 на месте. Это особенно полезно, когда служба обновления Windows недоступна.
Что такое обновление до Windows 10 на месте?
Способы обновления Windows 10 на вашем компьютере различны. Например:
- Ты можешь пойти в Настройки> Обновление и безопасность чтобы проверить наличие обновлений, а затем обновить Windows 10.
- Вы также можете создать ISO-образ, а затем использовать его для обновления Windows 10.
- Кроме того, вы можете загрузить Media Creation Tool, а затем использовать его для обновления Windows 10 на месте.
В этом посте мы сосредоточимся на последнем методе: обновлении Windows 10 на месте.
Термин на месте означает, что вам нужно выполнять работу, не вставая с компьютера. Обновление Windows 10 на месте означает, что вы можете обновить Windows 10 до нового обновления функций без использования файла ISO.
Вы можете использовать обновление до Windows 10 на месте, если при загрузке обновления Windows возникнут проблемы.
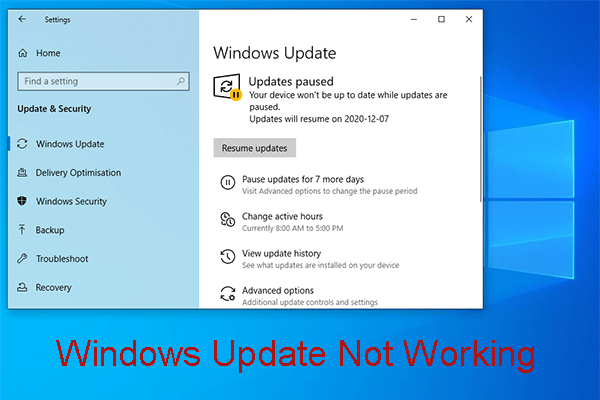 Вас беспокоит, что Центр обновления Windows не работает? Вот что делать
Вас беспокоит, что Центр обновления Windows не работает? Вот что делать Проблема с неработающим Центром обновления Windows бывает в разных ситуациях. Теперь мы суммируем несколько эффективных решений, которые помогут вам легко решить эту проблему.
Читать большеПодготовка перед обновлением Windows 10 на месте
Перед выполнением обновления до Windows 10 на месте вам необходимо сделать следующее:
- Убедитесь, что вы вошли в систему и имеете права администратора.
- Отключите или удалите все сторонние антивирусные программы и приложения безопасности.
- Перед загрузкой вам необходимо удалить все внешние периферийные устройства, кроме мыши, клавиатуры и сетевого кабеля.
Затем пришло время обновить Windows 10 на месте.
Как обновить Windows 10 на месте
Шаг 1. Загрузите средство установки Windows 10 на свой компьютер.
1. Перейдите в Страница загрузки Windows 10 .
2. Щелкните Скачать инструмент сейчас . Этот инструмент, который называется MediaCreationTool.exe, будет загружен на ваш компьютер.
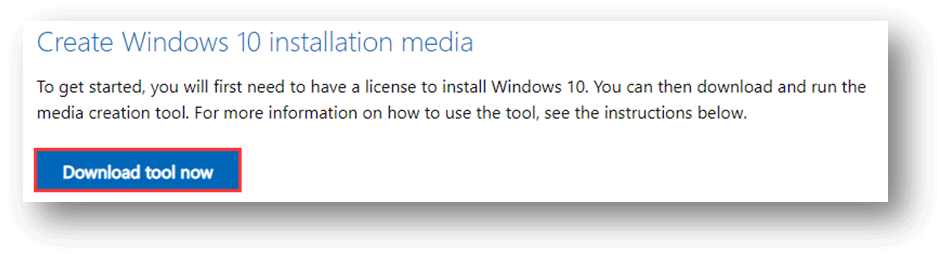
3. После полного завершения процесса загрузки вам необходимо щелкнуть инструмент, чтобы запустить его.
Шаг 2. Выполните обновление до Windows 10 на месте на своем ПК
- После нажатия на инструмент начнется процесс обновления до Windows 10 на месте. Увидев Применимые уведомления и условия лицензии , вам нужно принять это.
- Подождите, пока не исчезнет экран «Подготовка к работе».
- Вы увидите два варианта: Обновите этот компьютер сейчас и Создайте установочный носитель (USB-накопитель, DVD или файл ISO) для другого ПК. . Вам нужно выбрать Обновите этот компьютер сейчас возможность выполнить обновление на месте.
- Нажмите следующий . Затем инструмент начинает скачивать необходимые файлы. На завершение работы потребуется время. Вам нужно запастись терпением.
- После загрузки вам нужно выбрать, сохранить ли ваши личные файлы или начать все сначала. Для обновления до Windows 10 на месте файлы следует хранить на компьютере. То есть после обновления Windows 10 проблемы с вашими предыдущими установленными приложениями исчезнут. Но у вас все еще есть личные файлы на ПК.
- Затем экран напомнит вам, что Ваш компьютер перезагрузится несколько раз. Это может занять некоторое время . Пожалуйста, проявите терпение.
- Когда процесс перезапуска завершится, вы вернетесь к экрану входа в систему. Затем вам нужно войти в Windows 10 и выполнить необходимые настройки, такие как настройки конфиденциальности, настройки Кортаны, языковые настройки и многое другое.
Когда весь процесс завершается, обновление до Windows 10 на месте также завершается. Затем вы можете использовать последнюю версию Windows на своем компьютере.
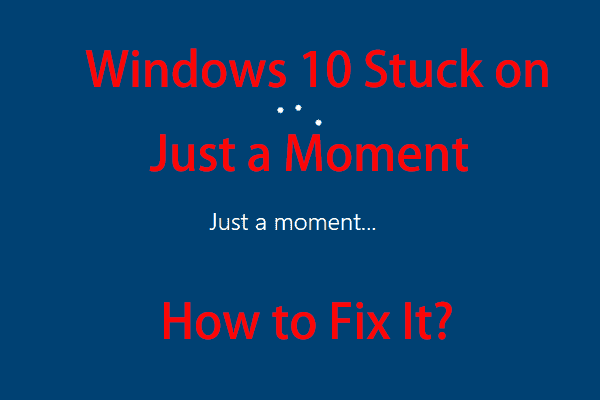 Windows 10 застряла на мгновение? Используйте эти решения, чтобы исправить это
Windows 10 застряла на мгновение? Используйте эти решения, чтобы исправить это Когда ваш компьютер застревает на экране Windows 10 Just A moment, вы можете попробовать эти два решения, упомянутые в этой статье, чтобы помочь вам выбраться из этой проблемы.
Читать больше
![Почему в моих папках Windows 10 есть красные крестики? Почини это немедленно! [Новости MiniTool]](https://gov-civil-setubal.pt/img/minitool-news-center/09/why-are-there-red-xs-my-folders-windows-10.png)
![Как исправить BSOD Win32kbase.sys? Попробуйте 4 метода [Новости MiniTool]](https://gov-civil-setubal.pt/img/minitool-news-center/01/how-fix-win32kbase.jpg)
![[Решения] Сбой GTA 5 FiveM в Windows 10/11 – исправьте это прямо сейчас!](https://gov-civil-setubal.pt/img/news/90/gta-5-fivem-crashing-windows-10-11-fix-it-now.png)




![Раздел не отображается в Windows 11 10 [Фокус на 3 случаях]](https://gov-civil-setubal.pt/img/partition-disk/58/partition-not-showing-up-in-windows-11-10-focus-on-3-cases-1.png)
![Как исправить проблему «Avast League of Legends» в Windows 10 [Новости MiniTool]](https://gov-civil-setubal.pt/img/minitool-news-center/20/how-fix-avast-league-legends-issue-windows-10.jpg)


![Загрузка / обновление / удаление аудиодрайвера Realtek HD / устранение неполадок [Новости MiniTool]](https://gov-civil-setubal.pt/img/minitool-news-center/37/realtek-hd-audio-driver-download-update-uninstall-troubleshoot.png)

![Вот четыре простых способа запланировать выключение в Windows 10 [Новости MiniTool]](https://gov-civil-setubal.pt/img/minitool-news-center/50/here-are-four-easy-methods-schedule-shutdown-windows-10.jpg)


![Как исправить неизвестную аппаратную ошибку в Windows 10 и восстановить данные [Советы по MiniTool]](https://gov-civil-setubal.pt/img/data-recovery-tips/81/how-fix-unknown-hard-error-windows-10-recover-data.png)

![Как использовать Dell OS Recovery Tool для переустановки Windows 7/8/10 [Советы по MiniTool]](https://gov-civil-setubal.pt/img/backup-tips/69/how-use-dell-os-recovery-tool-reinstall-windows-7-8-10.jpg)