Как включить отключение конфликтов слияния папок в Windows 10 11
Kak Vklucit Otklucenie Konfliktov Sliania Papok V Windows 10 11
Знаете ли вы, как включить конфликты слияния папок в Windows 10/11? Если нет, то вы пришли в нужное место. Этот пост от Миниинструмент говорит о том, как показать Подтвердить замену папки. В то же время здесь вы можете получить способы восстановления случайно объединенных папок.
Как включить/отключить конфликты слияния папок
Что означает включение запроса на конфликт слияния папок? Это означает, что когда вы копируете или перемещаете папку в целевую папку, которая уже содержит папку с таким же именем, появится всплывающее окно с вопросом, хотите ли вы объединить эти файлы, как показано ниже.

В Windows 10/11 запрос о конфликтах слияния папок по умолчанию отключен. В этом случае, если в папке назначения есть папка с таким же именем, окно предупреждения отображаться не будет. Здесь вы можете включить эту функцию, выполнив следующие действия.
Способ 1. Включить конфликты слияния папок с помощью параметров папки
Шаг 1. Нажмите Windows + Е комбинации клавиш для открыть проводник .
Шаг 2. Нажмите Вид > Параметры .
Шаг 3. Перейдите к Вид вкладку и снимите флажок Скрыть конфликты слияния папок . Затем нажмите ХОРОШО чтобы сохранить изменения.
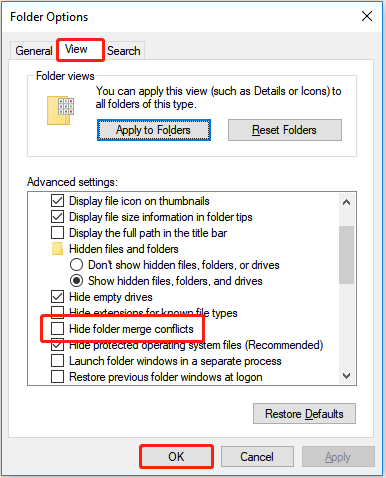
Теперь вы можете видеть диалоговое окно «Подтвердить замену папки» при перемещении папки в другую, содержащую папку с таким же именем. Чтобы отключить конфликты слияния папок, вам просто нужно проверить Скрыть конфликты слияния папок вариант.
Способ 2. Включить конфликты слияния папок с помощью редактора реестра
Шаг 1. Нажмите Виндовс + Р комбинации клавиш, чтобы открыть Run.
Шаг 2. В поле ввода введите regedit и нажмите Входить . Нажмите Да во всплывающем окне.
Шаг 3. Перейдите по следующему пути:
HKEY_CURRENT_USER\Software\Microsoft\Windows\CurrentVersion\Explorer\Advanced
Шаг 4. На правой панели дважды щелкните СкрытьMergeConflicts . Затем измените его данные значения на 0 и нажмите ХОРОШО .
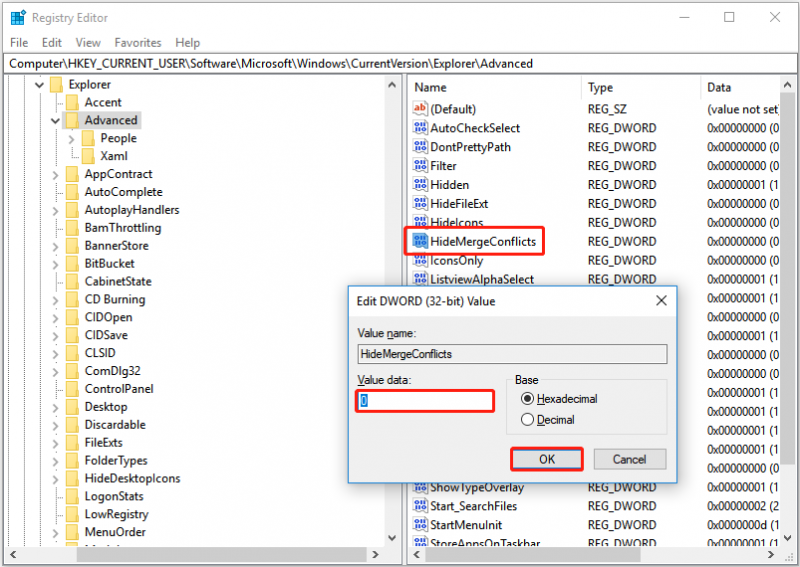
Чтобы отключить конфликты слияния папок, вам нужно изменить его значение data на 1 .
Как восстановить случайно объединенные папки
Теперь вы должны знать, как включать и отключать конфликты слияния папок. Однако вы можете случайно объединить папку и не знать, как ее восстановить. Вот реальный пример:
У меня было две папки, которые я хотел объединить, и когда меня спросили, что делать с файлами с одинаковыми именами, я решил заменить все. Однако теперь я понял, что некоторые из них мне все еще нужны. Есть ли способ восстановить эти файлы или они полностью потеряны?
answer.microsoft.com
В этой ситуации вы можете использовать функцию «Восстановить предыдущие версии», чтобы восстановить папки из предыдущей версии.
Кончик: Чтобы восстановить папку до ее предыдущей версии, вам нужно убедиться, что у вас есть включил историю файлов перед их слиянием. В противном случае этот способ не сработает.
Шаг 1. В проводнике щелкните правой кнопкой мыши папку, для которой вы хотите восстановить предыдущую версию, и выберите Восстановить предыдущие версии .
Шаг 2. Выберите нужную версию и нажмите Восстановить .
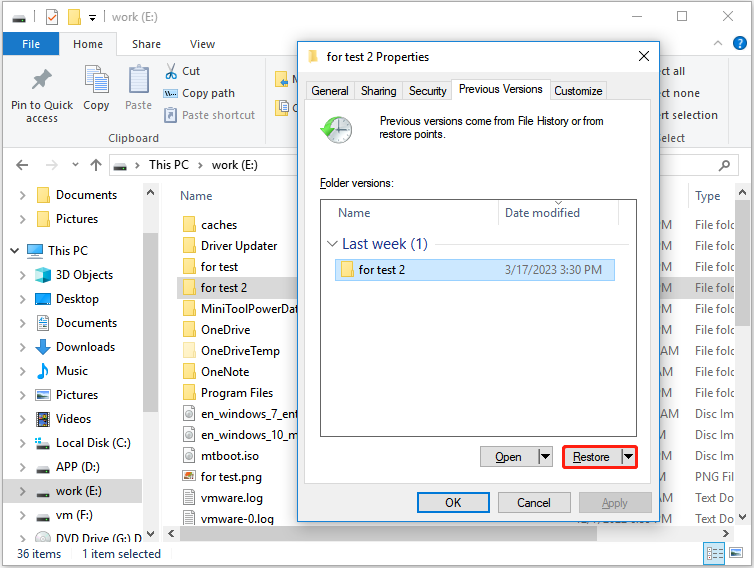
Лучшие рекомендации
Если ваши папки или файлы были случайно потеряны в процессе слияния, вот часть бесплатное программное обеспечение для восстановления данных – Вам рекомендуется MiniTool Power Data Recovery. Этот инструмент восстановления данных может помочь вам восстановить многие типы файлов, включая документы, электронные письма, видео и т. д.
Кончик: MiniTool Power Data Recovery Free Edition позволяет сканировать и просматривать все найденные файлы на ваших дисках и бесплатно восстанавливать не более 1 ГБ данных. Вы можете загрузить его и попробовать, чтобы просмотреть файлы. Если нужные файлы или папки отображаются, вы можете выбрать полное издание для восстановления неограниченного количества файлов.
Здесь вы можете увидеть основные шаги по восстановлению потерянных файлов.
Шаг 1. Запустите MiniTool Power Data Recovery.
Шаг 2. Под Логические диски выберите целевой раздел, содержащий потерянные файлы или папки. Затем нажмите Сканировать .
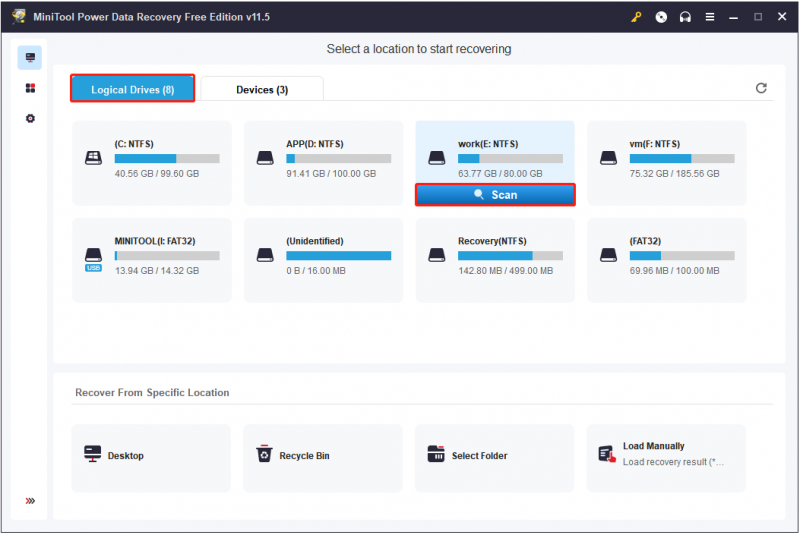
Шаг 3. Просмотрите найденные файлы и выберите все необходимые папки или файлы. Затем нажмите Сохранять чтобы выбрать безопасное место отдельно от исходного пути для их хранения.
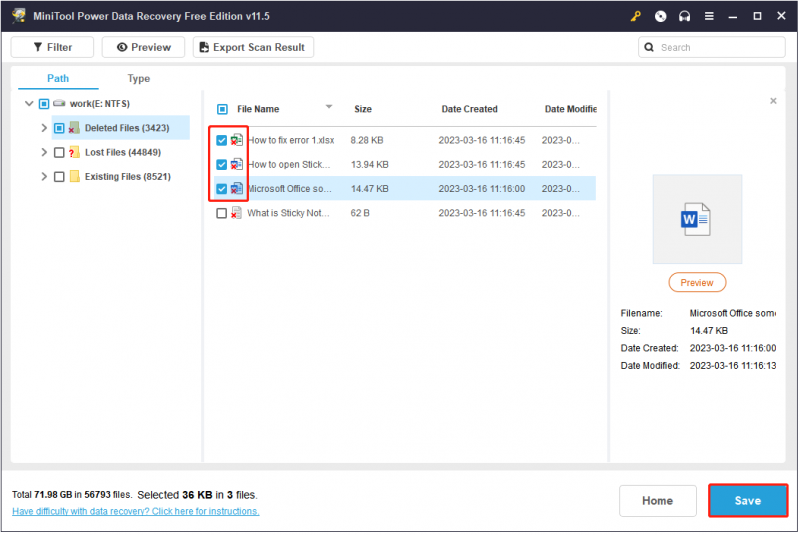
Подведение итогов
Теперь вы знаете, как отключить и включить конфликты слияния папок в Windows 10/11. В то же время вы также знаете, как восстановить случайно объединенные папки и удаленные папки/файлы.
Если у вас есть какие-либо вопросы о программном обеспечении для восстановления данных MiniTool, вы можете оставить свои комментарии ниже.





![Как исправить код ошибки Elden Ring 30005 в Windows 10/11? [Советы по мини-инструменту]](https://gov-civil-setubal.pt/img/news/DA/how-to-fix-elden-ring-error-code-30005-windows-10/11-minitool-tips-1.png)








![Как подключить устройство Bluetooth в Windows 11/10/8.1/7? [Советы по мини-инструменту]](https://gov-civil-setubal.pt/img/news/4C/how-to-pair-a-bluetooth-device-on-windows-11/10/8-1/7-minitool-tips-1.jpg)



![Безопасна ли загрузка/установка/использование Bitdefender? Вот ответ! [Советы по мини-инструменту]](https://gov-civil-setubal.pt/img/backup-tips/56/is-bitdefender-safe-to-download/install/use-here-is-the-answer-minitool-tips-1.png)
![Исправление - Вы не можете установить Windows 10 на USB-накопитель с помощью программы установки [MiniTool News]](https://gov-civil-setubal.pt/img/minitool-news-center/71/fix-you-can-t-install-windows-10-usb-drive-using-setup.png)