Что такое конфликт подписи диска и как его исправить? [Новости MiniTool]
What Is Disk Signature Collision
Резюме :
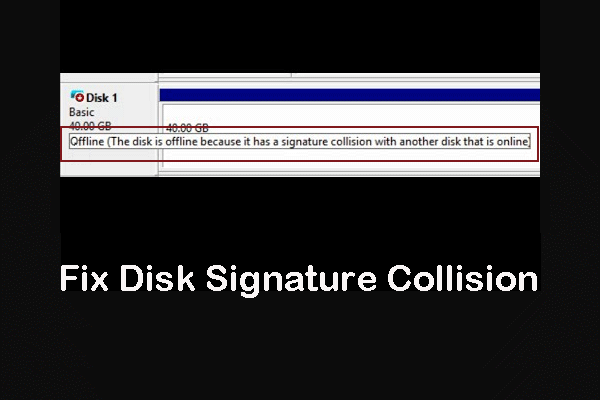
Когда на вашем компьютере возникает конфликт подписи диска, диск, вызывающий эту проблему, будет отключен, и вы не сможете найти его в проводнике. Это редкая проблема. Но, если вас это беспокоит, можете прочитать это MiniTool пост, чтобы получить два эффективных решения для избавления от конфликта подписи диска в Windows 10.
Что такое подпись диска?
Устройства хранения данных - важные части вашего компьютера. Их можно использовать для сохранения, переноса и извлечения файлов. Обычно на вашем компьютере имеется несколько запоминающих устройств. Чтобы различать каждое устройство в вашей компьютерной системе, эти устройства имеют свои уникальные номера, которые для идентификации называются Подпись диска.
Этот уникальный идентификатор диска является частью основной загрузочной записи ( MBR ). Операционная система использует подпись диска для идентификации различных устройств хранения данных на вашем компьютере.
Что такое конфликт подписи диска?
Теоретически каждое устройство хранения имеет уникальную подпись. Но почему конфликт подписи диска все еще бывает?
Если вам нужен жесткий диск большего размера для сохранения большего количества данных, вам потребуется клонировать данные с исходного диска на новый, большего размера .
Во время процесса клонирования диски должны сделать аналогичную копию, чтобы использовать как клонированную копию, так и исходную. В то же время инструменты виртуализации используются для виртуализации физических жестких дисков, которые виртуализируются для создания виртуального жесткого диска, и несколько клонов виртуальных машин создаются с существующими виртуальными жесткими дисками.
 Как самостоятельно обновить твердотельный накопитель MacBook Air? (Путеводитель на 2019 год)
Как самостоятельно обновить твердотельный накопитель MacBook Air? (Путеводитель на 2019 год) Когда вам нужно обновить MacBook Air SSD? Что нужно сделать, чтобы выполнить эту работу идеально? Теперь вы можете получить все необходимые ответы из этой статьи.
Читать большеВы можете видеть, что это идентичные копии, поэтому вполне возможно, что эти копии могут иметь одинаковую подпись диска. В такой ситуации вы можете столкнуться с конфликт подписи диска вопрос.
Действительно, коллизия автономной подписи диска является редкой проблемой, поскольку ОС Windows не позволяет двум жестким дискам работать одновременно, если у них одинаковая подпись диска:
В старых ОС Windows, таких как Windows XP и Windows Vista, система может автоматически изменять подпись диска, если возникает конфликт подписи диска.
В Windows 7, Windows 8 и Windows 10 ситуация будет иной. Если два диска хранения данных имеют одинаковую подпись диска, второй диск, вызывающий конфликт подписи диска, будет автоматически переведен в автономное состояние. Вы не сможете использовать этот диск, пока не исправите конфликт подписи диска.
Как исправить конфликт подписи диска в Windows 10
Когда происходит коллизия автономной подписи диска, вы увидите разные сообщения об ошибках:
- Не удалось выбрать загрузку, поскольку требуемое устройство недоступно
- Диск отключен из-за конфликта подписи
- Диск находится в автономном режиме, потому что у него есть конфликт подписи с другим диском, который находится в сети.
Есть два простых способа избавиться от проблемы коллизии подписи диска: использовать diskpart и использовать Windows Disk Management Utility.
В следующей части мы покажем вам, как исправить коллизию автономной подписи диска в Windows 10.
Измените подпись диска с помощью управления дисками
Вы можете выполнить следующие действия, чтобы выполнить эту работу:
- Нажмите Windows + R открыть Бежать .
- Тип msc в поле поиска и нажмите Войти , чтобы открыть Управление дисками.
- Щелкните правой кнопкой мыши автономный диск и выберите В сети из всплывающего меню.
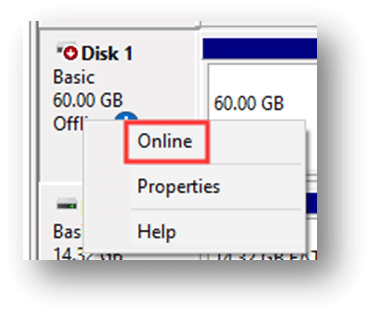
Затем Windows назначит новую подпись диска для диска.
Изменить подпись диска с помощью Diskpart
Вы можете выполнить следующие действия, чтобы выполнить эту работу:
- Искать Командная строка и выберите Запустить от имени администратора .
- Печатать diskpart и нажмите Войти .
- Печатать список диска и нажмите Войти чтобы показать все доступные диски на вашем компьютере.
- Вы можете увидеть, какой диск отключен. Затем введите выберите диск * (* означает номер автономного диска) и нажмите Войти .
- Печатать уникальный идентификатор диска = (Новая подпись) и нажмите Войти . Новая подпись должна быть новым идентификатором в шестнадцатеричном формате. Например, вы можете установить новый идентификатор как уникальный идентификатор диска = BEFBB4AA .
- Печатать онлайн-диск и нажмите Войти .
- Печатать список диска и нажмите Войти чтобы узнать, подключен ли диск сейчас.
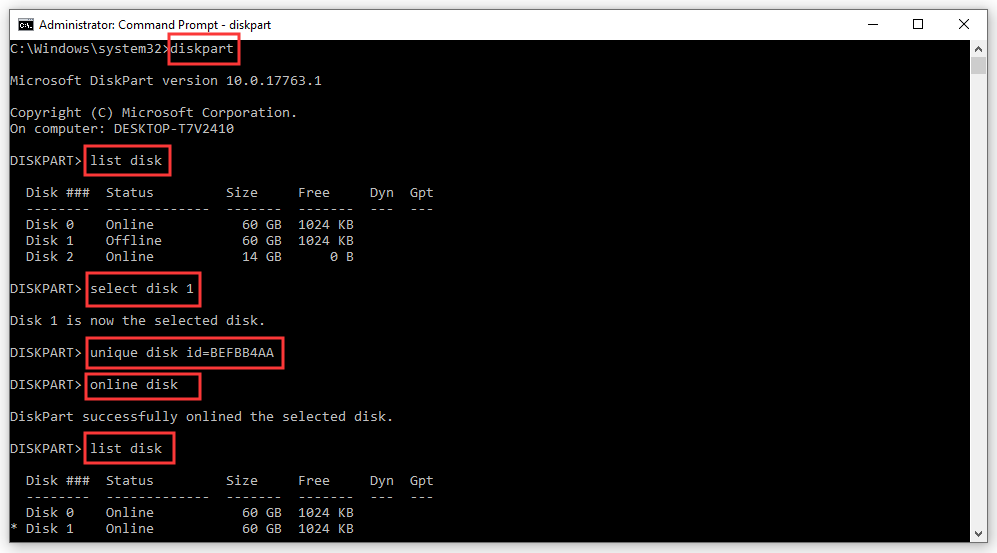
Если вы укажете неправильный формат идентификатора, вы получите следующее сообщение об ошибке:
Указанный идентификатор имеет неправильный формат. Введите идентификатор в правильном формате: в шестнадцатеричной форме для MBR-диска или как GUID для GPT-диска.
В этой ситуации вам нужно назначить правильный идентификатор для диска.
После этих шагов вы можете закрыть командную строку и перезагрузить компьютер, чтобы увидеть, решена ли проблема конфликта подписи диска.
Мы надеемся, что эти методы помогут решить вашу проблему.



![Как устранить ошибку javascript: void (0) [IE, Chrome, Firefox] [Новости MiniTool]](https://gov-civil-setubal.pt/img/minitool-news-center/13/how-solve-javascript.png)




![Полные решения для монитора, не отображающего полноэкранный режим Windows 10 [Новости MiniTool]](https://gov-civil-setubal.pt/img/minitool-news-center/24/full-solutions-monitor-not-displaying-full-screen-windows-10.jpg)
![Как исправить сбой раздела раздела тома на SD-карте [Советы по MiniTool]](https://gov-civil-setubal.pt/img/data-recovery-tips/58/how-can-you-fix-sd-card-command-volume-partition-disk-failed.jpg)

![[Решено] USB-накопитель не отображает файлы и папки + 5 методов [Советы по MiniTool]](https://gov-civil-setubal.pt/img/data-recovery-tips/52/usb-drive-not-showing-files.jpg)



![Как исправить проблему «Отказано в доступе к GameStop»? Вот 5 способов! [Советы по мини-инструменту]](https://gov-civil-setubal.pt/img/news/EB/how-to-fix-the-gamestop-access-denied-issue-here-are-5-ways-minitool-tips-1.png)
![Что нужно сделать, чтобы разрешить Google Chrome удалить URL-адрес автозаполнения? [Новости MiniTool]](https://gov-civil-setubal.pt/img/minitool-news-center/37/what-should-do-let-google-chrome-delete-autocomplete-url.jpg)


