Исправлено: подключенный сетевой диск не может быть создан в Windows
Ispravleno Podklucennyj Setevoj Disk Ne Mozet Byt Sozdan V Windows
Многие люди сообщали, что столкнулись с невозможностью создания подключенного сетевого диска. Эта проблема может возникнуть во многих ситуациях. Чтобы исправить эту ошибку, Миниинструмент собрал несколько полезных решений, и вы можете попробовать их одно за другим, чтобы проверить, можно ли решить вашу проблему.
В чем причина «Не удалось создать подключенный сетевой диск»?
Прежде всего, сетевой диск доступен только по сети, введя сетевой путь . Это совместно используемое запоминающее устройство, физическое или виртуальное, позволяет пользователям хранить и получать доступ к файлам с устройств в той же сети. После сопоставления сетевому диску будет присвоена буква диска, и он будет действовать как локальный диск.
По какой-то причине люди выберут подключение сетевого диска, и в этих двух сообщениях подробно описаны шаги, которые вы можете проверить:
- Как подключить сетевой диск в Windows 10? - Получить ответы сейчас
- Как подключить сетевой диск в Windows 11? [Пошаговое руководство]
Недавно мы обнаружили, что некоторые люди сообщают об ошибке «Не удалось создать подключенный сетевой диск» при доступе к подключенному сетевому диску в Windows 10 и 11. Даже если вы получаете одно и то же сообщение об ошибке, в окне будут отображаться разные сведения. сообщая вам, почему возникает ошибка.
Есть несколько распространенных причин, которые могут вызвать проблему «Не удалось создать подключенный сетевой диск», которую мы пришли к выводу из того, что сообщили пользователи.
- Поврежденные или поврежденные установки Windows . Если это сообщение об ошибке появляется после выполнения обновления Windows, вы можете подумать, не пойдет ли установка неправильно.
- Недоступный сетевой диск . Проверьте, отсутствует или поврежден сетевой диск. Это может сделать сетевой диск недоступным и не будет отображаться в списке сетевых расположений.
Связанная статья: Как исправить проблему с отсутствием отображения сетевого диска
- Неполноценный SMB-протокол . Для подключения к сетевым дискам используется протокол SMB (Server Message Block), поэтому его необходимо включить.
- Неверный путь к папке . Поскольку к сетевому диску можно получить доступ только по его сетевому пути, если путь неверный или не существует на сервере, сопоставленный сетевой диск не может быть создан.
- Уже подключен сетевой диск . Вы не можете подключить сетевой диск, который был подключен ранее.
- Проблемы с подключением к Интернету . Если на вашем устройстве возникают проблемы с подключением, может возникнуть проблема «Не удалось создать подключенный сетевой диск».
- Ожидающие обновления Windows . Обновления Windows иногда могут исправлять ошибки и сбои в Windows, поэтому важно убедиться, что ваша Windows обновлена.
После того, как вы узнаете об этих возможных виновниках, в следующей части вы узнаете, как исправить «Не удалось создать подключенный сетевой диск». Пожалуйста, попробуйте их в зависимости от вашей ситуации.
Кончик:
Ваши сетевые диски используются для хранения важных данных, и иногда их легко нечаянно потерять из-за ошибочных операций или кибератак. Кроме того, сетевые диски увеличивают риск удаления, неправильного размещения и дублирования файлов. Поэтому мы настоятельно рекомендуем вам создавать резервные копии важных данных на локальных дисках.
Как исправить «Не удалось создать подключенный сетевой диск»?
Решение 1. Включите протокол SMB
Как мы упоминали, включенные протоколы SMB являются предварительным условием для разрешения обмена файлами в сложных взаимосвязанных сетях, вам необходимо убедиться, что необходимые протоколы включены.
Шаг 1: Введите Панель управления в Поиске и откройте его.
Шаг 2: Нажмите Программы а потом Включение или отключение функций Windows под Программы и компоненты .

Шаг 3: В Функция Windows коробка, развернуть Поддержка общего доступа к файлам SMB 1.0/CIFS и поставьте галочки Клиент SMB 1.0/CIFS и Сервер SMB 1.0/CIFS . Затем нажмите ХОРОШО чтобы сохранить изменения.

Затем вы можете снова попытаться получить доступ к сетевому диску, чтобы узнать, можно ли его создать. Если нет, перейдите к следующему устранению неполадок.
Решение 2. Отключите общий доступ, защищенный паролем.
Общий доступ, защищенный паролем, позволяет получить доступ к компьютерным файлам только пользователям, у которых есть учетная запись и пароль. вы можете попробовать отключить эту функцию, чтобы увидеть, можно ли решить проблему «Не удалось создать подключенный сетевой диск».
Шаг 1: Откройте Панель управления и выбрать Сеть и Интернет .
Шаг 2: Нажмите на Центр коммуникаций и передачи данных и выбрать Изменить дополнительные настройки общего доступа с левой панели.

Шаг 3: Расширьте Все сети и прокрутите вниз, чтобы установить флажок рядом с Отключить защищенный паролем общий доступ под Общий доступ с защитой паролем . Затем нажмите Сохранить изменения .

Решение 3. Удалите учетные данные учетной записи Microsoft
Некоторые люди исправляют «Не удалось создать подключенный сетевой диск», удаляя учетные данные учетной записи Microsoft. Это стоит попробовать! Пожалуйста, выполните следующие шаги.
Шаг 1: Введите Менеджер учетных данных в Поиске, чтобы открыть его и выбрать Учетные данные Windows .

Шаг 2. Выберите расширение учетная запись Майкрософт и нажмите на Удалять удалить его. когда вы увидите подтверждение для перемещения, нажмите Да .
Затем проверьте, исправлена ли ошибка; если нет, вы можете попробовать добавить сетевую папку через диспетчер учетных данных Windows, чтобы посмотреть, поможет ли это.
Тем не менее, нажмите Учетные данные Windows в Менеджер учетных данных окно и нажмите кнопку Добавить учетные данные Windows связь. На следующей странице введите адрес сетевого диска, имя пользователя и пароль и нажмите ХОРОШО чтобы сохранить изменения.

Связанная статья: Как исправить ошибку «Мы не можем войти в систему с этой ошибкой учетных данных»?
Решение 4. Отредактируйте групповую политику
Чтобы исправить «Не удалось создать подключенный сетевой диск», вам нужно изменить некоторые настройки в Групповая политика .
Шаг 1: Откройте Бегать диалоговое окно, нажав кнопку Выиграть + Р клавиши и ввод gpedit.msc войти Редактор локальной групповой политики .
Шаг 2: Затем следуйте по следующему пути, чтобы найти Войти с левой панели.
Конфигурация компьютера/Административные шаблоны/Система/Вход в систему
Шаг 3: Найдите и дважды щелкните Исключить поставщиков учетных данных с правой панели.
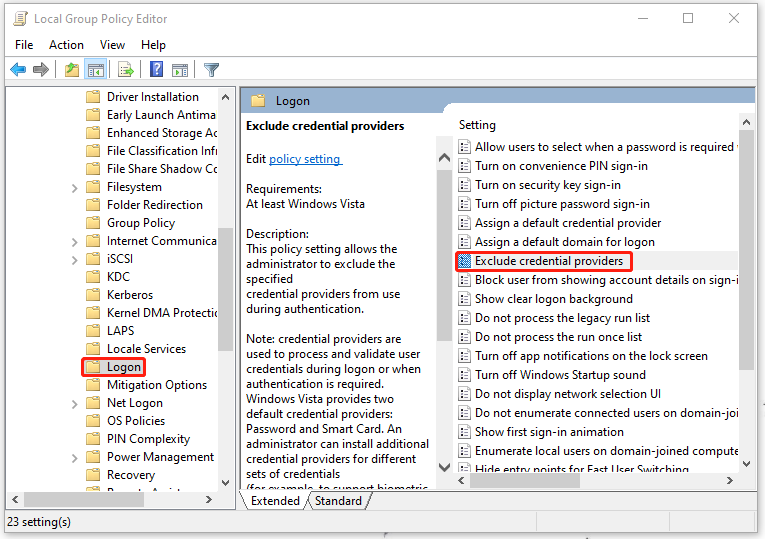
Шаг 4: В следующем окне проверьте Включено поле и нажмите Применять и ХОРОШО чтобы сохранить изменения.

Решение 5. Измените реестр
Возможно, проблема с повторяющимся именем приводит к тому, что Windows не может создать подключенный сетевой диск. Вы можете попробовать изменить имя компьютера или настроить реестр, чтобы отключить функцию StrictNameChecking.
Примечание : Прежде чем изменять реестр, лучше сделать резервную копию реестра или создать точку восстановления для вашей системы на случай, если какое-либо ошибочное удаление приведет к необратимым результатам.
Шаг 1: Откройте Бегать диалоговое окно и тип regedit войти Редактор реестра .
Шаг 2: Затем скопируйте и вставьте этот путь в адресную строку и нажмите Enter, чтобы найти его.
Компьютер\HKEY_LOCAL_MACHINE\SYSTEM\CurrentControlSet\Services\LanmanServer\Parameters

Шаг 3: После Параметры был выбран, проверьте, DisableStrictNameChecking значение находится на правой панели. Если это не так, вам нужно создать его.
- Щелкните правой кнопкой мыши пустое место на правой панели.
- Нажмите Создать > Значение DWORD (32-разрядное) .
- Переименуйте значение как DisableStrictNameChecking .

Шаг 4: Дважды щелкните на DisableStrictNameChecking значение и изменить Значение данных к 1 . Затем нажмите ХОРОШО чтобы сохранить его.

Теперь вы закрываете окно, чтобы перезагрузить систему и проверить, сохраняется ли ошибка.
Решение 6. Измените настройки общего доступа к папке
Если все вышеперечисленные методы не могут решить проблему «Не удалось создать подключенный сетевой диск», вы можете попробовать изменить настройки общего доступа к сетевым файлам и папкам.
Шаг 1. Найдите файлы или папки, к которым вы хотите получить доступ или поделиться ими, в проводнике и щелкните их правой кнопкой мыши, чтобы выбрать Характеристики .
Шаг 2: В Обмен вкладка, нажмите на Делиться… а затем разверните раскрывающийся список, чтобы выбрать Каждый .
Шаг 3: Нажмите Добавлять а потом Делиться .

Затем вы можете попытаться получить доступ к подключенному диску.
Решение 8. Переназначьте диск
Еще один полезный способ исправить «Не удалось создать подключенный сетевой диск» — переназначить диск. Вы можете сначала удалить подключенный сетевой диск, а затем переназначить его. Процесс прост, и вы можете попробовать это.
Шаг 1: ввод Командная строка в поиске и запустите его от имени администратора.
Шаг 2: Затем введите его команду – net use [буква подключенного диска] /delete и нажмите Входить клавиша для выполнения команды.

Примечание : Не забудьте заменить [Буква подключенного диска] с буквой диска, который вы хотите удалить. Например, если вы хотите удалить диск F, введите чистое использование F: /delete войти.
Или вы можете использовать эту команду — чистое использование * / удалить удалить все активные соединения на локальном компьютере. Затем вы можете начать следующий шаг, чтобы переназначить диск.
Шаг 3. Когда вы получите сообщение о том, что сетевой диск успешно стерт, вы можете выполнить эту команду. чистое использование ДИСК: ПУТЬ , в котором ВОДИТЬ МАШИНУ: означает букву диска, которую вы хотите назначить сетевому диску и ПУТЬ означает полный путь к папке, к которой вы хотите подключиться.
Например, для подключения диска м , нужно выполнить команду чистое использование m: \\сервер\доля .

Решение 9. Удалите последнее обновление Windows.
Если вы недавно устанавливали обновления Windows, вы можете удалить их, чтобы попытаться исправить ошибку.
Шаг 1: Перейти к Пуск > Параметры > Обновление и безопасность > Центр обновления Windows > Просмотреть историю обновлений > Удалить обновления .

Шаг 2: Найдите и щелкните правой кнопкой мыши обновление, которое вы хотите удалить, и выберите Удалить .
Рекомендация: сделайте резервную копию ваших файлов
Попробовав эти методы, вы, возможно, успешно решили проблему.
Помимо сетевых дисков, мы также используем локальные диски для хранения данных. Если вам необходимо создать резервную копию данных, хранящихся на вашем локальном диске, вы можете загрузить и установить этот бесплатное программное обеспечение для резервного копирования , MiniTool ShadowMaker, чтобы защитить важные файлы и папки.
Эта программа может помочь в резервном копировании систем, файлов и папок, а также разделов и дисков. Он может выполнять удаленное резервное копирование и Резервное копирование NAS .
Кроме того, если вам нужно обмениваться файлами между устройствами, Синхронизировать функция с различными сопутствующими функциями может преподнести вам сюрприз.
Шаг 1: Запустите программу, чтобы нажать Продолжить пробную версию и иди в Резервное копирование вкладка
Шаг 2: Нажмите на ИСТОЧНИК раздел на выбор Папки и файлы а затем выберите файл, резервную копию которого хотите создать.

Шаг 3: Затем перейдите к МЕСТО НАЗНАЧЕНИЯ раздел, где вы можете выбрать место для хранения резервной копии. После этого нажмите Резервное копирование сейчас или Резервное копирование позже выполнить задание.

Подведение итогов
Попробовав эти методы, вы, возможно, избавились от ошибки «Не удалось создать подключенный сетевой диск». Это сообщение может появиться по разным причинам, которые будут отображаться под кодом. Вы должны применить специальные методы для устранения неполадок, связанных с этим сообщением об ошибке.
Если вы столкнулись с какими-либо проблемами при использовании программного обеспечения MiniTool, вы можете оставить сообщение в следующей зоне комментариев, и мы ответим вам как можно скорее. Если вам нужна помощь при использовании программного обеспечения MiniTool, вы можете связаться с нами через [электронная почта защищена] .





![[Краткое руководство] Значение Ctrl X и как его использовать в Windows?](https://gov-civil-setubal.pt/img/news/31/ctrl-x-meaning-how-use-it-windows.png)
![Как исправить неработающее наложение Origin [Советы по MiniTool]](https://gov-civil-setubal.pt/img/disk-partition-tips/67/how-fix-origin-overlay-not-working.jpg)












