Как исправить дергающийся или неправильный трекпад ноутбука? 5 лучших способов
How To Fix A Jumpy Or Inaccurate Laptop Trackpad Top 5 Ways
Тачпад беспорядочно прыгает? Управление жестами работает должным образом? В этом руководстве Миниинструмент собирается поделиться несколькими полезными решениями, как исправить дергающийся или неточный трекпад ноутбука.
В некотором смысле, тачпад имеет большое значение, особенно когда вы не используете мышь. Он служит вашим основным инструментом для навигации по компьютеру. Если у вас возникнут проблемы с сенсорной панелью, такие как медленное или неточное движение курсора или случайные скачки, это, безусловно, может нарушить ваш рабочий процесс.
Поэтому исправление дергающегося курсора совершенно необходимо. Следуйте решениям, которые мы предлагаем ниже, чтобы исправить дергающийся и нестабильный трекпад ноутбука.
Исправление 1. Попробуйте один палец
Как починить дергающийся или неаккуратный трекпад ноутбука? Этот метод может показаться вам немного странным, но на самом деле у него есть причина. Большинство тачпадов оснащены технологией распознавания рук, позволяющей различать указательный и большой палец, а также то, когда ладонь лежит на нижней части тачпада.
Эффективность этой функции варьируется от ноутбука к ноутбуку, а некоторые сенсорные панели больше обычного, что может повлиять на ваше восприятие, если вы не привыкли к такому размеру. Кроме того, если распознавание рук на сенсорной панели не очень эффективно, размещение большого пальца внизу может помешать ее правильной работе.
Таким образом, регулировка положения рук может помочь улучшить время отклика. Вы можете попробовать управлять сенсорной панелью одним пальцем, что может временно решить проблему.
Исправление 2. Очистите сенсорную панель
Со временем на вашем ноутбуке может накопиться немало пыли, грязи и кожного жира. Если вы давно его не чистили, возможно, сейчас самое время провести его тщательную очистку. Аккуратно протрите сенсорную панель мягкой тканью и чистящим раствором, а при необходимости очистите и клавиатуру.
Таким образом, тачпад сможет более точно распознавать ваш палец, больше не принимая пыль за настоящее прикосновение, и его отклик будет еще лучше.
Исправление 3. Настройка чувствительности сенсорной панели
К счастью, вы можете настроить некоторые параметры на своем ноутбуке, чтобы настроить реакцию тачпада на движение в соответствии с вашими потребностями. Возьмите Windows 11 в качестве примера.
Шаг 1: Перейти к Начинать открыть Настройки .
Шаг 2: Найдите и нажмите Bluetooth и устройства . Затем перейдите к Тачпад и откройте Краны меню. Здесь вы можете изменить чувствительность трекпада, например точность указателя и управление жестами.
Шаг 3. Если вы случайно активируете определенные функции, такие как выбор касанием, функция нижнего правого угла (включена по умолчанию) или жесты мультитач, вы можете почувствовать небольшое раздражение. Если вы хотите отключить эти функции, следуйте инструкциям на экране.
Обратитесь к этот конкретный пост чтобы исправить отсутствие настроек тачпада.
Исправление 4. Поддерживайте актуальность драйверов
Как исправить дергающийся или неаккуратный трекпад ноутбука? Последняя версия драйвера для сенсорной панели вашего ноутбука не будет обновляться автоматически. Но если вы пропустите обновление, вы можете зайти на сайт производителя (например, Dell или Lenovo) и найти модель своего ноутбука на его официальной странице. Затем вручную загрузите последнюю версию драйвера, установите ее в своей системе и посмотрите, поможет ли это.
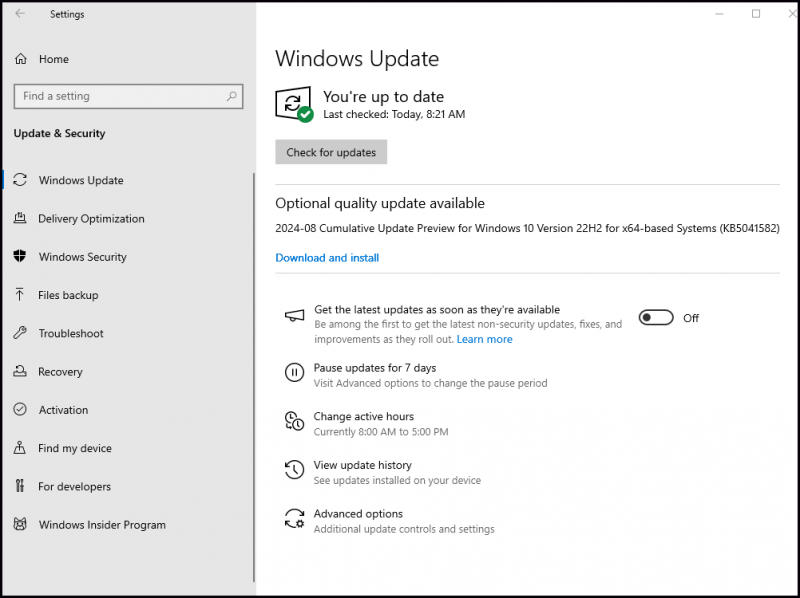
Если вы не можете решить проблему самостоятельно, вы можете обратиться за помощью к Интернету. Прежде чем пробовать какие-либо экспериментальные решения, рекомендованные другими, вам следует проявить осторожность и создать резервную копию своего компьютера. Потому что неофициально сертифицированные драйверы не могут быть гарантированно полезными и могут даже усугубить ситуацию.
Советы: Что касается изготовления резервное копирование данных , мы настоятельно рекомендуем вам попробовать Миниинструмент ShadowMkaer . Это надежное программное обеспечение для резервного копирования, созданное для защиты ваших файлов, папок, дисков, разделов и операционной системы.Пробная версия MiniTool ShadowMaker Нажмите, чтобы скачать 100% Чисто и безопасно
Исправление 5. Проверьте оборудование
Если ни один из вышеперечисленных методов не работает, вам следует проверить оборудование, чтобы исправить дергающийся и нестабильный тачпад. Ищите неровности на сенсорной панели. Стареющая батарея иногда может выпирать под тачпадом, что приводит к его деформации и необычному поведению.
Или, возможно, во время чистки внутрь ноутбука случайно попала вода. Если вы в растерянности, вы можете отнести его в местную ремонтную мастерскую или обратиться к производителю.
Итог
Мы искренне надеемся, что эти пять решений помогут вам решить любые проблемы, связанные с дергающимся или неточным трекпадом ноутбука. Если, к сожалению, ни один из этих способов не работает, то единственный вариант — использовать мышь.

![Компьютер случайно выключается? Вот 4 возможных решения [Новости MiniTool]](https://gov-civil-setubal.pt/img/minitool-news-center/26/computer-randomly-turns-off.jpg)
![SD-карта не заполнена, но говорит, что она заполнена? Восстановите данные и исправьте их сейчас! [Советы по MiniTool]](https://gov-civil-setubal.pt/img/data-recovery-tips/93/sd-card-not-full-says-full.jpg)
![Исправлено - аппаратная виртуализация включена в ускорении [Новости MiniTool]](https://gov-civil-setubal.pt/img/minitool-news-center/99/fixed-hardware-virtualization-is-enabled-acceleration.png)




![Что такое Bootrec.exe? Команды Bootrec и способы доступа [MiniTool Wiki]](https://gov-civil-setubal.pt/img/minitool-wiki-library/31/what-is-bootrec-exe-bootrec-commands.png)







![10 полезных советов по работе с реестром Windows 10, которые вам нужно знать [Советы по MiniTool]](https://gov-civil-setubal.pt/img/backup-tips/39/top-10-useful-windows-10-registry-hacks-you-need-know.jpg)


