Как добавить шрифты в Google Документы? 2 способа попробовать!
Kak Dobavit Srifty V Google Dokumenty 2 Sposoba Poprobovat
Если вы хотите найти способ добавить креативные шрифты в свои документы Google, вы попали по адресу. В этом посте Миниинструмент поможет вам добавить шрифты в Документы Google двумя способами. Перейдите к следующим частям, чтобы найти то, что вы ищете.
Документы Google используются для написания и компиляции документов все большим количеством людей. Но вы можете обнаружить, что он не предлагает столько функций, как Microsoft Word, и некоторые из вас упоминают его шрифты. По сравнению с Word шрифтов в Google Docs не так много.
Вы можете не найти нужный шрифт при редактировании документа Google Docs. Что делать, если вы пишете что-то, для чего нужен определенный шрифт? Необходимо добавить шрифты в Google Docs. Перейдите к следующим абзацам, чтобы узнать, как добавлять новые шрифты в Документы Google.
Как добавить шрифты в Google Документы
Добавьте шрифты в Документы Google с помощью дополнительных шрифтов
Если вы хотите использовать другие шрифты Документов Google, которые не отображаются в основном списке шрифтов, вы можете легко сделать это, выполнив следующие действия:
Шаг 1. Войдите в Google Документы с помощью своей учетной записи Google.
Шаг 2: Откройте документ, и вы увидите, что шрифт по умолчанию — Arial. Щелкните стрелку вниз и выберите Больше шрифтов .
Шаг 3: В новом окне вы увидите список шрифтов Google Docs. Выберите один или несколько шрифтов и нажмите ХОРОШО . Если вы хотите добавить специальный шрифт, вы можете найти его через поле поиска, а затем добавить в свой документ Google Docs.

Добавьте шрифты в Документы Google с помощью Extensis Fonts
В дополнение к описанному выше методу вы можете использовать стороннее расширение для добавления шрифтов, а Extensis Fonts поможет вам легко получить доступ к сотням дополнительных шрифтов. Посмотрите, как добавить шрифты в Документы Google с помощью этого расширения.
Шаг 1. В документе Google Docs перейдите к Расширения > Дополнения > Получить дополнения .
Шаг 2: Найдите Расширенные шрифты в поле поиска и выберите его.
Шаг 3: Нажмите на Установить кнопку, дайте разрешения расширению и начните установку.
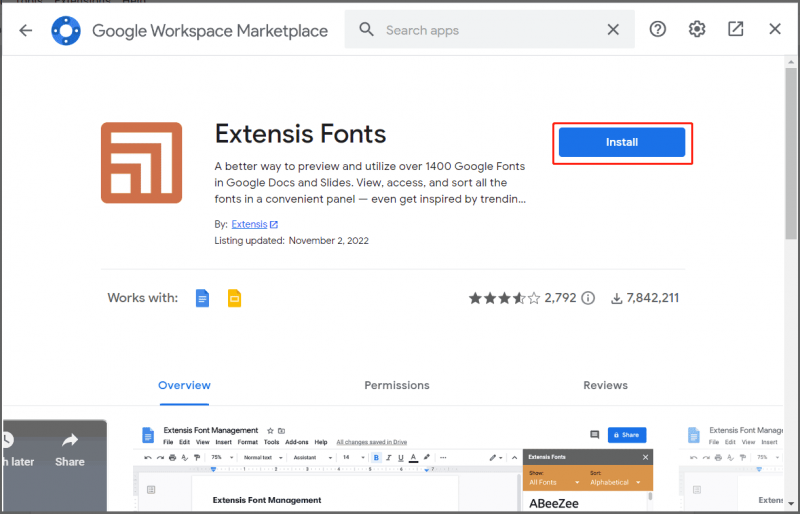
Шаг 4: После установки перейдите на Расширения > Расширенные шрифты > Пуск чтобы активировать это расширение. Вы можете увидеть множество шрифтов на боковой панели. Чтобы использовать один шрифт, выделите текст и выберите один шрифт из списка.
Если вам нужно проверить файлы Google Docs на плагиат, не торопитесь и следуйте инструкциям – Как проверить на плагиат в Google Docs? Попробуйте 2 способа здесь !
Могу ли я добавить пользовательские шрифты в Google Docs
Документы Google используют только специальные веб-шрифты, и Google не позволяет добавлять локальные или пользовательские шрифты (включая созданные вами шрифты и шрифты, созданные другими) в Документы Google. Это ограничение не уникально для Google, но Microsoft Word также имеет аналогичное ограничение.
Если вы ищете, как добавить загруженные шрифты в Документы Google в Google Chrome, соответствующие методы не предлагаются. Надеемся, что Google сможет включить эту функцию в будущем, чтобы удовлетворить ваши требования.
Связанная статья: Полное руководство по добавлению шрифтов в Word
Нижняя граница
Это простое руководство о том, как добавить шрифты в Документы Google на компьютере с Windows. Просто выберите один из указанных выше способов, чтобы добавить новые шрифты в Документы Google, чтобы получить больше вариантов. Если у вас есть другие способы, оставьте комментарий, чтобы сообщить нам. Кроме того, если вам интересно, как добавить пользовательские шрифты в Документы Google, вы не сможете найти ответ, поскольку добавление пользовательских шрифтов запрещено.
![[Решено] Как отключить перетип, отключив клавишу вставки? [Новости MiniTool]](https://gov-civil-setubal.pt/img/minitool-news-center/47/how-turn-off-overtype-disabling-insert-key.jpg)

![Исправить SD-карту, не отображающуюся в Windows 10: решения 10 [Советы по MiniTool]](https://gov-civil-setubal.pt/img/data-recovery-tips/21/fix-sd-card-not-showing-up-windows-10.jpg)









![Как загрузить приложение Microsoft Store в Windows 10/11 [Новости MiniTool]](https://gov-civil-setubal.pt/img/minitool-news-center/47/how-download-microsoft-store-app-windows-10-11.png)


![Как восстановить фотографии с карты памяти цифровой камеры [ИСПРАВЛЕНО] [Советы по MiniTool]](https://gov-civil-setubal.pt/img/data-recovery-tips/97/how-recover-photos-from-digital-camera-memory-card.jpg)



