Три способа - одна или несколько аудиослужб не работают [Новости MiniTool]
3 Ways One More Audio Service Isn T Running
Резюме :
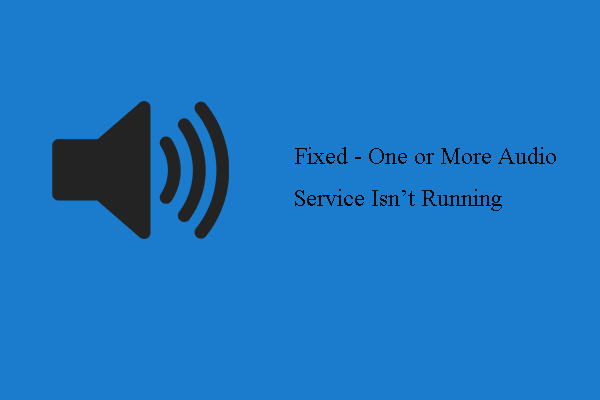
Если на вашем компьютере проблема с воспроизведением звука, вы можете столкнуться с ошибкой, что одна или несколько звуковых служб не работают. Это сообщение от MiniTool покажет вам, как решить эту ошибку, когда аудиосервис не работает.
Часто вы получаете сообщение об ошибке, что одна или несколько звуковых служб не работают, если на вашем компьютере есть проблемы с воспроизведением звука. Многие пользователи сообщают, что сталкиваются с той же ошибкой. Помимо этой ошибки, если на вашем компьютере проблемы с воспроизведением звука, вы можете столкнуться с другими ошибками, такими как Windows могла запустить звуковую службу Windows на локальном компьютере или же аудио сервис не отвечает .
Если у вас такая же ошибка, и вы пытаетесь ее исправить, вы попали в нужное место. В этой публикации вы узнаете, как исправить ошибку, при которой не работает одна или несколько аудиослужб.
Три способа исправить одну или несколько неработающих аудиослужб
В этом разделе мы покажем вам, как исправить ошибку, при которой одна или несколько звуковых служб не работают под управлением Windows 10.
Способ 1. Проверьте статус аудио службы
Чтобы исправить ошибку, заключающуюся в том, что одна или несколько аудиослужб не работают, вы можете сначала проверить статус аудиослужбы. Вы должны убедиться, что аудио-сервис запущен.
А вот и руководство.
- Нажмите Windows ключ и р ключ вместе к открытый Бежать диалог .
- Тип services.msc в поле и щелкните Хорошо продолжать.
- Во всплывающем окне прокрутите вниз найдите Windows Audio и дважды щелкните, чтобы продолжить.
- Затем измените его Тип запуска к Автоматический и измените его статус на Бег .
- Затем нажмите Применять и Хорошо продолжать.
- Затем вернитесь в окно «Службы», чтобы найти Конструктор конечных точек Windows Audio и измените его статус на работающий.
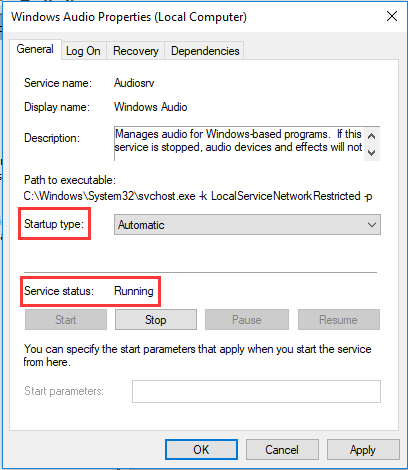
Когда все шаги будут завершены, перезагрузите компьютер и проверьте, устранена ли проблема, связанная с тем, что одна или несколько звуковых служб не работают. Если это решение не работает, попробуйте другое.
Способ 2. Обновите аудиодрайвер
Чтобы исправить ошибку, заключающуюся в том, что аудиослужба не работает под управлением Windows 7, вы можете обновить аудиодрайвер.
А вот и руководство.
- Открыть диспетчер устройств .
- Разверните Звуковые, видео и игровые контроллеры .
- Право аудиодрайвер и выберите Обновить драйвер из контекстного меню.
- Тогда выбирай Автоматический поиск обновленного программного обеспечения драйвера продолжать.
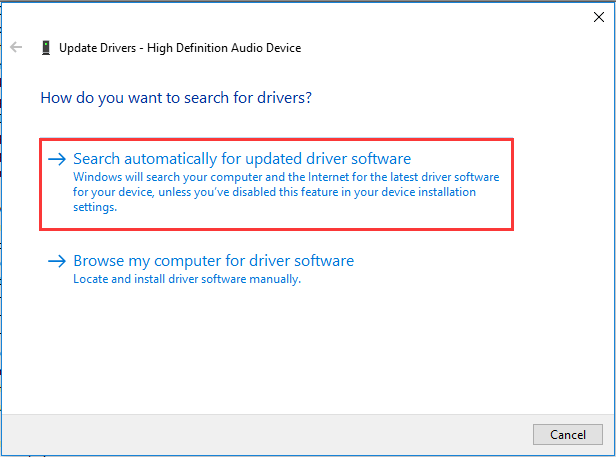
Когда все шаги будут завершены, перезагрузите компьютер и проверьте, исправлена ли ошибка, связанная с тем, что одна или несколько звуковых служб не работают.
Способ 3. Переустановите аудиодрайвер
Третий способ решить проблему того, что звуковая служба не работает под управлением Windows 7, - это переустановить звуковой драйвер.
А вот и руководство.
- Откройте диспетчер устройств.
- Затем разверните Звуковые, видео и игровые контроллеры .
- Затем выберите звуковой драйвер на вашем компьютере и выберите Удалить устройство из контекстного меню.
- Далее вам необходимо подтвердить это действие.
- Затем перезагрузите компьютер, Windows автоматически переустановит исчезнувший драйвер.
Когда все шаги будут завершены, проверьте, устранена ли проблема, связанная с тем, что одна или несколько звуковых служб не работают.
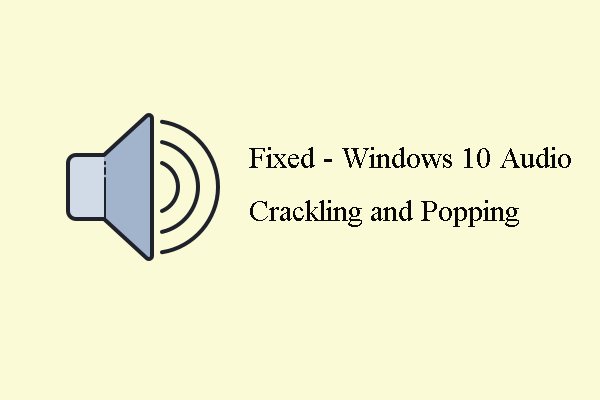 6 основных способов взлома звука в Windows 10 [обновление 2020]
6 основных способов взлома звука в Windows 10 [обновление 2020] При воспроизведении звука вы можете столкнуться с ошибкой, что звук в Windows 10 трескается. В этом посте показано, как это исправить.
Читать большеЗаключительные слова
Подводя итог, в этом посте представлены 3 способа решить проблему, при которой не работает одна или несколько аудиослужб. Если вы столкнулись с той же проблемой, попробуйте эти решения. Если у вас есть идея исправить это, вы можете поделиться им в зоне комментариев.

![Как исправить неработающее наложение Origin [Советы по MiniTool]](https://gov-civil-setubal.pt/img/disk-partition-tips/67/how-fix-origin-overlay-not-working.jpg)
![Загрузите и установите Windows ADK для Windows [полные версии]](https://gov-civil-setubal.pt/img/news/91/download-install-windows-adk.png)





![5 полезных методов исправить Avast VPN, не работающую в Windows [Советы по MiniTool]](https://gov-civil-setubal.pt/img/backup-tips/50/5-useful-methods-fix-avast-vpn-not-working-windows.jpg)


![10 лучших бесплатных тем и фонов для Windows 11 для скачивания [Советы по MiniTool]](https://gov-civil-setubal.pt/img/news/C1/top-10-free-windows-11-themes-backgrounds-for-you-to-download-minitool-tips-1.png)

![Загрузка Google Фото: загрузка приложений и фотографий на ПК/мобильные устройства [Советы по MiniTool]](https://gov-civil-setubal.pt/img/data-recovery/13/google-photos-download-app-photos-download-to-pc/mobile-minitool-tips-1.png)
![Получить Hard Disk 1 Quick 303 и Full 305 Errors? Вот решения! [Советы по MiniTool]](https://gov-civil-setubal.pt/img/backup-tips/87/get-hard-disk-1-quick-303.jpg)




![Не паникуйте! 8 решений по устранению неисправности ПК, который включается, но не отображается [Советы по MiniTool]](https://gov-civil-setubal.pt/img/data-recovery-tips/22/dont-panic-8-solutions-fix-pc-turns-no-display.png)