Как использовать командный инструмент DISM в Windows 11
How Use Dism Command Tool Windows 11
Как известно пользователям, DISM — это очень полезный командный инструмент во всех версиях Windows, помогающий исправлять системные ошибки, такие как отсутствующие или поврежденные файлы. Учитывая, что некоторые люди могут мало что знать об этом инструменте, MiniTool Solution решила сначала представить DISM; затем он покажет вам, как использовать DISM в Windows 11 и как исправить проблемы с DISM.
На этой странице :Что такое ДИСМ
Пользователи время от времени видели DISM, но не знают, что именно это такое. Итак, что такое ДИСМ? DISM — это аббревиатура от «Обслуживание образов развертывания и управление ими», представляющая собой инструмент командной строки на всех компьютерах Windows. DISM.exe запускается в Windows для обслуживания и подготовки как онлайн-, так и автономных образов Windows, включая те, которые используются для Windows PE , Среда восстановления Windows (Windows RE) и программа установки Windows. Кроме того, DISM иногда используется для обслуживания виртуального жесткого диска.
Пользователи Windows могут легко монтировать и обслуживать образ Windows из файла .wim, .ffu, .vhd или .vhdx-файла с помощью инструмента DISM. Кроме того, с помощью этого инструмента они могут легко обновить работающую операционную систему. Пользователи могут использовать DISM со старыми файлами образов Windows (файлами .wim), но не могут использовать его с образами Windows, которые являются более поздними, чем текущая установленная версия DISM. Windows 11 ДИСМ — полезный и незаменимый инструмент в новой операционной системе Windows.
Что больше всего изменилось в Microsoft Windows 11 — новой системе?
Кончик: Потеря данных — распространенная проблема, которая может возникнуть в любых системах и может привести ко многим другим проблемам. Если вы обнаружите, что важные файлы потерялись с ПК (или других устройств), приобретите надежный инструмент восстановления и используйте его, чтобы восстановить их как можно быстрее.Пробная версия восстановления данных MiniTool PowerНажмите, чтобы скачать100%Чисто и безопасно
Где находится DISM в Windows 11
Инструмент DISM встроен в Windows 11 в папке C:WindowsSystem32. Однако это не означает, что вы можете запустить инструмент DISM, только открыв этот путь на ПК с Windows 11. Напротив, вам разрешено запускать DISM из любого места на вашем устройстве через командную строку или Windows PowerShell.
 Как исправить: сбой DISM на компьютере с Windows 10/8/7
Как исправить: сбой DISM на компьютере с Windows 10/8/7Ужасно обнаружить сбой DISM на компьютере с Windows; но не унывайте, вы можете решить проблему самостоятельно с помощью этого поста.
Читать далееКак запустить DISM в Windows 11
Как упоминалось ранее, вам не нужно открывать C:WindowsSystem32, чтобы найти DISM.exe вручную. Вместо этого вы можете запустить командную строку или Windows PowerShell для выполнения команд DISM.
Примечание: Чтобы использовать DISM для Windows 11, запустите его от имени администратора. Работа от имени администратора дает вам больше разрешений для выполнения действий и задач на вашем устройстве.Как запустить от имени администратора
Сначала вам следует запустить командную строку или Windows PowerShell от имени администратора, чтобы получить достаточные привилегии.
- Нажимать Windows + С чтобы включить поиск Windows в Windows 11.
- Тип cmd или PowerShell в текстовое поле внизу.
- Щелкните правой кнопкой мыши на Командная строка или Windows PowerShell из результатов поиска.
- Выбрать Запустить от имени администратора опция из контекстного меню.
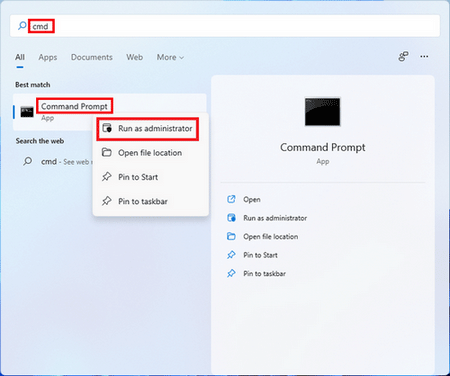
Как восстановить файлы с помощью CMD: полное руководство пользователя.
Как выполнять команды DISM
Затем вам следует ввести в окно определенные команды DISM и нажать Enter, чтобы выполнить их. После этого просто дождитесь завершения процесса.
DISM/Online/Cleanup-Image/RestoreHealth
Вы можете выполнить DISM/Online/Cleanup-Image/RestoreHealth или DISM.exe/Online/Cleanup-Image/Restorehealth на вашем компьютере с Windows 11, чтобы просканировать работающую операционную систему на наличие поврежденных или отсутствующих системных файлов, а затем попытаться их исправить.
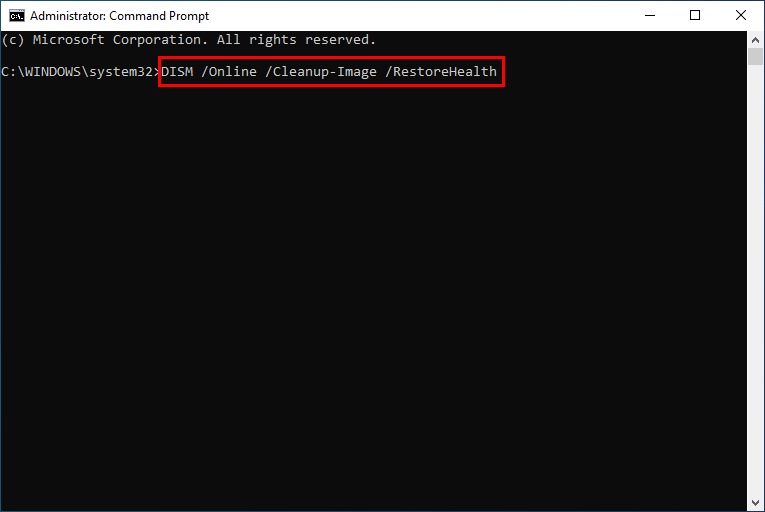
DISM/Онлайн/Очистка-Изображение/ScanHealth
Вы должны выполнить DISM/Онлайн/Очистка-Изображение/ScanHealth сканировать изображение на наличие повреждений. Эта команда используется, чтобы помочь пользователям сканировать и находить проблемы, существующие в их операционных системах.
DISM/Online/Cleanup-Image/CheckHealth
Вам следует выполнить DISM/Online/Cleanup-Image/CheckHealth Команда для проверки образа на наличие повреждений. Результат покажет вам, является ли изображение исправным, поддающимся восстановлению или не подлежащим восстановлению.
Посмотрите, что вы можете сделать, еслиDISM/Online/Cleanup-image/Restorehealth застрял.
Как исправить проблемы DISM.exe
Если вы столкнулись с какими-либо ошибками DISM.exe в Windows 11, выполните следующие действия, чтобы попытаться исправить их самостоятельно.
- Восстановите компьютер до предыдущего состояния (последней точки восстановления, моментального снимка или резервного образа), в котором ошибка не возникает.
- Если вы недавно установили новое программное обеспечение (или даже оборудование), полностью удалите его и проверьте, возникает ли ошибка по-прежнему.
- Если ошибка не исчезнет, что бы вы ни делали, вы можете просто дождаться патча или нового обновления от Microsoft.
Получите максимум от восстановления системы в Windows 10: полное руководство.



![Как исправить ситуацию, когда у пользователя Word нет прав доступа? [Новости MiniTool]](https://gov-civil-setubal.pt/img/minitool-news-center/41/how-fix-word-user-does-not-have-access-privileges.png)



![[Полное исправление] Служба диагностической политики Высокая загрузка ОЗУ ЦП на диске](https://gov-civil-setubal.pt/img/news/A2/full-fix-diagnostic-policy-service-high-cpu-disk-ram-usage-1.png)

![Полное руководство - Как выйти из Fortnite на PS4 / Switch [Новости MiniTool]](https://gov-civil-setubal.pt/img/minitool-news-center/45/full-guide-how-sign-out-fortnite-ps4-switch.png)






![[Решено] CHKDSK не удается открыть том из-за ошибки прямого доступа [Советы по MiniTool]](https://gov-civil-setubal.pt/img/data-recovery-tips/39/chkdsk-cannot-open-volume.jpg)
![Как восстановить поврежденные / поврежденные компакт-диски или DVD-диски для восстановления данных [Советы по MiniTool]](https://gov-civil-setubal.pt/img/data-recovery-tips/48/how-repair-corrupted-damaged-cds.jpg)

