Как отключить и полностью удалить Google Диск с ПК?
How To Disconnect Completely Remove Google Drive From Pc
Возможно, вы не захотите использовать Google Диск или переустанавливать его, чтобы устранить некоторые проблемы. Сегодня, Миниинструмент предлагает руководство по удалению Google Диска с ПК, которое расскажет вам некоторые подробности. Кроме того, вы узнаете, как отключить Google Диск и поставить его на паузу.Зачем удалять Google Диск с ПК
Google Drive, облачная служба хранения, позволяет загружать документы, фотографии и многое другое и получать к ним доступ на всех ваших устройствах, включая ПК, планшеты и мобильные устройства. С его помощью вы можете обмениваться файлами с другими.
Иногда вам необходимо удалить Google Диск с ПК, в том числе в следующих случаях:
- Вы передаете свой компьютер другому человеку для более длительного использования.
- Вы планируете продать машину
- Вам необходимо переустановить Google Диск, чтобы устранить проблемы.
- Еще возможные причины
Так как же ты можешь это сделать? Ниже мы расскажем вам, как полностью удалить Google Диск с ПК, не удаляя файлы.
Отключите Google Диск от ПК
Прежде чем полностью удалить его с компьютера, необходимо отключить устройство от учетной записи Google Диска. Конечно, это полезный отдельный совет, если вы не планируете полностью удалять это облачное приложение.
Как отключить Google Диск? Сделайте следующие шаги:
Шаг 1. Сначала запустите Google Диск, если он не запускается. Нажмите на его значок на панели задач, нажмите кнопку значок шестеренки и выберите Предпочтения .
Шаг 2: Нажмите кнопку значок шестеренки чтобы открыть дополнительные настройки, и нажмите Отключить аккаунт .

Шаг 3: Подтвердите операцию, нажав Отключить .
Таким образом, все, что вы делаете в той же учетной записи на других устройствах, не будет синхронизироваться на вашем ПК, а изменения, внесенные в папку Google Диска на ПК, не отразятся на других устройствах, пока вы не подключите учетную запись повторно.
Удалить Google Диск для ПК
Узнав, как выйти из Google Drive Desktop, давайте сосредоточимся на том, как удалить его путем удаления. У вас есть несколько вариантов реализации этой задачи.
Советы: Удаление Google Диска не удаляет ваши текущие файлы, но блокирует синхронизацию файлов с облаком. Если вам нужно удалить файлы, обратитесь к этому руководству — Три метода полного удаления файлов с Google Диска .Через панель управления
1. Введите Панель управления в Поиск Windows и нажмите Входить чтобы открыть это приложение.
2. Перейдите в Удалить программу под Программы .
3. Выберите Гугл Диск и нажмите Удалить/Изменить , затем коснитесь Удалить чтобы подтвердить.
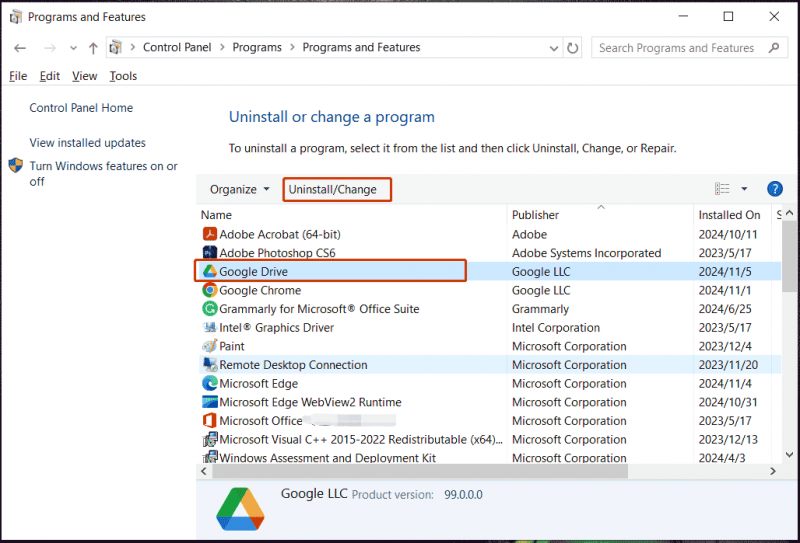
Через настройки
1. В Windows 11/10 нажмите Победа + Я открыть Настройки .
2. Нажмите Приложения > Приложения и функции / Установленные приложения .
3. Найти Гугл Диск и нажмите три точки > Удалить или Удалить .
Через MiniTool System Booster
Помимо встроенных средств удаления приложений, вы можете запустить сторонний инструмент, например Усилитель системы MiniTool чтобы полностью удалить Google Диск с ПК. Его функция Advanced Uninstaller творит чудеса. Кроме того, эта утилита хороша для оптимизации системы для достижения оптимальной производительности путем очистка компьютера , улучшение процессора, отключение автозагрузки/фоновых процессов и т. д.
Пробная версия системы MiniTool Нажмите, чтобы скачать 100% Чисто и безопасно
1. Запустите MiniTool System Booster.
2. Отправляйтесь в Панель инструментов > Расширенный деинсталлятор .
3. Найдите Google Диск и нажмите кнопку УДАЛИТЬ кнопка.
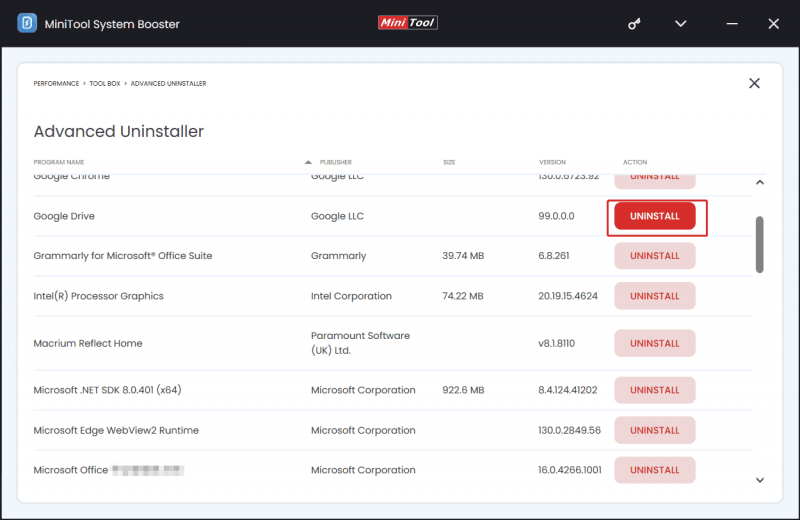
Как приостановить Google Диск
Вам не нужно отключать или удалять Google Диск с ПК, если вы просто хотите на короткое время остановить его синхронизацию. Только приостановите его, нажав кнопку Значок диска в системном трее и переходим к Настройки > Приостановить синхронизацию . Чтобы возобновить загрузку, выберите Возобновить синхронизацию в меню настроек.
Конец
Теперь вы знаете, как отключить и удалить Google Диск с ПК. В общем, удалите его, если вы уверены, что больше не используете его или устраняете проблемы.
Кстати, помимо резервного копирования файлов в облако, вы можете попробовать программное обеспечение для резервного копирования , MiniTool ShadowMaker для простого резервного копирования важных файлов на внешний жесткий диск. Вот соответствующее руководство – Как сделать резервную копию ПК на внешний жесткий диск/облако в Win11/10 .
Пробная версия MiniTool ShadowMaker Нажмите, чтобы скачать 100% Чисто и безопасно


![Вот как исправить всплывающее окно Ms-Gaming Overlay в Windows 10 [Новости MiniTool]](https://gov-civil-setubal.pt/img/minitool-news-center/27/here-is-how-fix-ms-gaming-overlay-popup-windows-10.png)


![[Решено] SD карта сама удаляет файлы? Вот решения! [Советы по MiniTool]](https://gov-civil-setubal.pt/img/data-recovery-tips/60/sd-card-deleting-files-itself.jpg)
![Получить Есть рекомендуемые обновления для этого всплывающего окна ПК? Убери это! [Советы по MiniTool]](https://gov-civil-setubal.pt/img/backup-tips/78/get-there-is-recommended-update.png)




![Как исправить код ошибки Destiny 2 Centipede? Следуйте этому руководству [Новости MiniTool]](https://gov-civil-setubal.pt/img/minitool-news-center/25/how-fix-destiny-2-error-code-centipede.jpg)







