Полное руководство - защита паролем папки Google Диска [3 способа] [Новости MiniTool]
Full Guide Password Protect Google Drive Folder
Резюме :
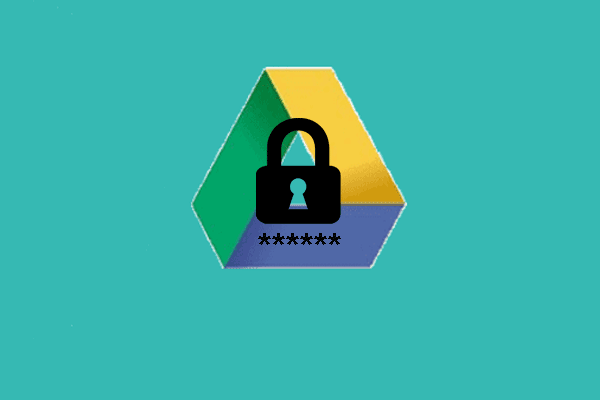
Шифрование файлов - хороший способ сохранить ваши данные и файлы в безопасности. Но как защитить паролем папку на Google Диске? Это сообщение от MiniTool покажет вам руководство по защите паролем папки Google Диска.
Если вы хотите защитить свои файлы от посторонних глаз, вы можете выбрать шифрование или защитить паролем файл или папку . Они могут выбрать пароль для файлов, используя встроенную в Windows функцию EFS. Но некоторые люди задаются вопросом, можно ли защитить паролем файлы, сохраненные на облачных серверах.
Нет сомнений в том, что вы можете защитить паролем папку Google Диска. Итак, в следующем разделе мы покажем вам, как это сделать.
Полное руководство - Защита паролем папки Google Диска
В этом разделе мы расскажем, как защитить паролем папку на Google Диске.
Способ 1. Используйте надежный пароль для Google Диска
Документы, таблицы и документы Google не имеют возможности индивидуальной защиты паролем. Но они по-прежнему защищены на сервере Google. Другие люди не могут получить доступ к файлам на Google Диске, если вы ими не поделитесь.
Итак, чтобы ваши данные, сохраненные на Google Диске, были в безопасности, вам необходимо убедиться, что ваша учетная запись максимально безопасна. Вы можете использовать надежный пароль, включить двухфакторную аутентификацию или использовать аппаратный ключ безопасности для лучшей защиты.
Таким образом, ваша учетная запись Google Drive будет сложно атаковать, а ваши файлы на Google Drive будут защищены.
Способ 2. Защита файлов паролем перед загрузкой
Чтобы защитить паролем папку Google Диска, вы можете выбрать защиту паролем файла перед загрузкой. Это был бы хороший способ защитить ваши файлы.
А вот и руководство.
1. Щелкните правой кнопкой мыши файл, который хотите зашифровать, и выберите Свойства .
2. Во всплывающем окне щелкните Продвинутый продолжать.
3. Затем выберите Шифровать содержимое для защиты данных и нажмите Хорошо .
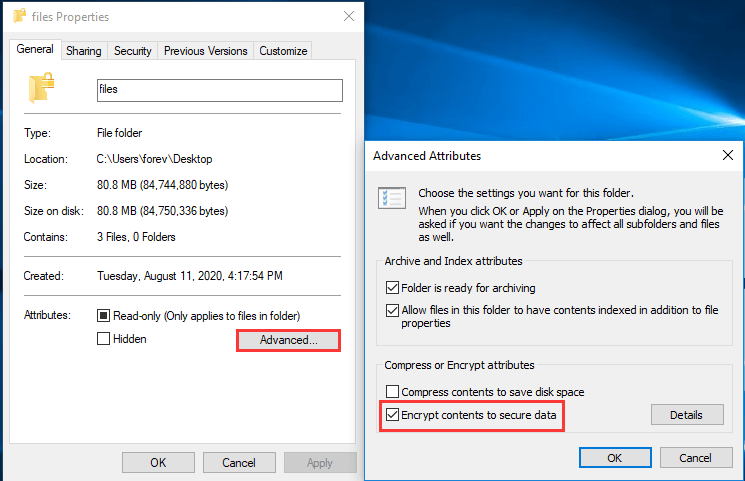
 [3 основных решения] Шифрование содержимого для защиты данных выделено серым цветом
[3 основных решения] Шифрование содержимого для защиты данных выделено серым цветом Как зашифровать файл, если опция шифрования содержимого для защиты данных неактивна? И в этой статье показаны 4 метода решения проблемы.
Читать больше4. Затем выберите вариант Применить это изменение только к этой папке .
5. Затем вам необходимо создать резервную копию сертификата и ключа шифрования файлов и нажать Резервное копирование сейчас продолжать.
6. Затем следуйте инструкциям на экране для ввода пароля.
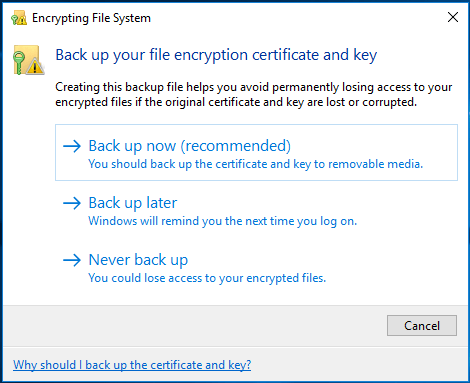
После этого вы защитили свой файл паролем и можете загрузить его на Google Диск.
Способ 3. Шифрование документов через Word
Чтобы защитить файл документа паролем, вы можете выбрать шифрование документов с помощью Word, функции, предоставляемой Microsoft Office, а затем загрузить его на Google Диск.
А вот и руководство.
- Откройте свой текстовый документ.
- Тогда выбирай файл продолжать.
- Затем нажмите Защитить документ > Зашифровать паролем .
- Затем введите свой пароль.
- После этого загрузите зашифрованные файлы на Google Диск.
После завершения всех шагов вы успешно обеспечили защиту своих файлов.
 Решено - Как защитить паролем USB-накопитель в бесплатной Windows 10
Решено - Как защитить паролем USB-накопитель в бесплатной Windows 10 Если вы хотите узнать, как зашифровать флешку, этот пост - то, что вам нужно, потому что он показывает, как бесплатно защитить USB-накопитель паролем.
Читать большеЗаключительные слова
Что касается папки с паролем на Google Диске, в этом посте было показано 3 разных случая. Если вы хотите защитить паролем папку Google Диска, вы можете попробовать эти способы. Если у вас есть другие идеи о том, как защитить паролем папку на Google Диске, вы можете поделиться ею в зоне комментариев.






![Как исправить проблему «Отказано в доступе к GameStop»? Вот 5 способов! [Советы по мини-инструменту]](https://gov-civil-setubal.pt/img/news/EB/how-to-fix-the-gamestop-access-denied-issue-here-are-5-ways-minitool-tips-1.png)

![[Решено 2020] Ошибка DISM на компьютере с Windows 10/8/7 [Советы по MiniTool]](https://gov-civil-setubal.pt/img/data-recovery-tips/69/dism-failed-windows-10-8-7-computer.png)


![Консоль управления Microsoft перестала работать - решено [Советы по MiniTool]](https://gov-civil-setubal.pt/img/data-recovery-tips/80/microsoft-management-console-has-stopped-working-solved.png)
![Как удалить вирус с ноутбука без антивирусного программного обеспечения [Советы по MiniTool]](https://gov-civil-setubal.pt/img/backup-tips/12/how-remove-virus-from-laptop-without-antivirus-software.jpg)

![Как играть в игры для Windows на Mac? Вот несколько решений [Новости MiniTool]](https://gov-civil-setubal.pt/img/minitool-news-center/46/how-play-windows-games-mac.jpg)




