5 способов — как сделать копию документа Word
5 Ways How Make Copy Word Document
Чтобы сохранить ваши файлы и данные в безопасности, вам необходимо сделать копию документа Word. Знаете ли вы, как сделать копию документа Word? В этом посте от MiniTool показаны надежные решения и способы защиты вашего документа Word.
На этой странице :- Зачем вам нужно сделать копию документа Word?
- Как сделать копию документа Word?
- Как автоматически создавать резервные копии файлов?
- Нижняя граница
- Как сделать копию документа Word: часто задаваемые вопросы
Зачем вам нужно сделать копию документа Word?
Документ Word очень знаком каждому, а также полезен в вашей работе, учебе, повседневной жизни и т. д. При использовании вы можете обнаружить, что это очень важно и полезно, если у вас есть дубликат файла Word. Тогда знаете ли вы, зачем вам нужно сделать копию документа Word?
Создание копии документа Word имеет множество преимуществ. Здесь мы перечислим основные из них.
- Во-первых, создание копии документа Word — это эффективный способ резервного копирования документа Word.
- Во-вторых, если вы просто хотите просмотреть документ Word, а не редактировать его, создание копии документа Word может предотвратить случайное изменение содержимого или форматирование исходного файла.
- В-третьих, если вам нужно временно изменить файл, дублирование документа Word позволяет сделать это, не нарушая целостности исходного файла.
- В-четвертых, когда вам нужно создать несколько похожих документов с небольшой разницей, вы можете использовать исходный файл в качестве шаблона и вносить изменения в копии, чтобы создать множество вариантов.
Узнав о преимуществах копирования документа Word, знаете ли вы, как дублировать документ Word? В общем, существует несколько способов дублирования документа Word. В этой статье мы подробно расскажем о способах.
 Почему мой документ Word черный? | Причины и решения
Почему мой документ Word черный? | Причины и решенияПочему мой документ Word черный? Прочитав этот пост, вы узнаете причины и способы вернуть Microsoft Word в нормальное состояние.
Читать далееКак сделать копию документа Word
- Скопируйте и вставьте в Windows
- Открыть файл как новый в Word
- Открыть как копию в Word
- Создать новый файл из существующего в Word
- Сделайте копию документа Word с помощью MiniTool ShadowMaker
Как сделать копию документа Word?
В этой части мы покажем вам, как скопировать документ Word. Вы можете попробовать скопировать и вставить, синхронизировать, открыть файл в Word как новый, открыть копию в Word и так далее. Сейчас мы покажем их один за другим. Обратите внимание, что все способы, описанные в этой статье, подходят для следующих версий Microsoft: 2007, 2013, 2016, 2019 и Word в Office 365. Если вы используете более раннюю версию, например Word 2003 или более раннюю, возможно, вам придется выбрать другую версию. способы.
Способ 1. Скопируйте и вставьте в Windows
Что касается того, как сделать копию документа Word, то самый простой способ, на ваш взгляд, — это просто скопировать и вставить их в Windows. Конечно, это путь.
Теперь вот учебник.
- Щелкните правой кнопкой мыши файл Word, который вы хотите дублировать.
- Тогда выбирай Копировать из контекстного меню.
- Переместите место, где вы хотите сохранить дублированный файл. Вы можете сохранить его в Windows, на внешнем жестком диске, USB-накопителе и т. д.
- Затем щелкните его правой кнопкой мыши еще раз.
- Выбирать Вставить продолжать.
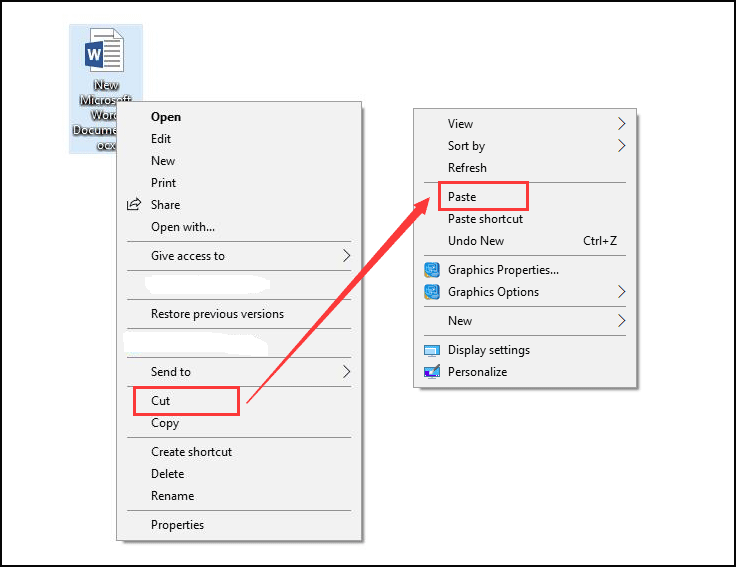
После завершения всех шагов вы успешно создали копию файла Word. Если вам нужно продублировать несколько документов Word, вы можете сделать это один за другим.
Связанная статья: 7 способов исправить неработающую функцию копирования и вставки
Способ 2. Открыть файл как новый в Word
Чтобы сделать копию документа Word, вы можете открыть его как новый, а затем сохранить.
Теперь вот учебник.
- Щелкните правой кнопкой мыши файл Word, который вы хотите дублировать.
- Затем выберите Новый в контекстном меню, чтобы открыть его.
- Затем вы можете обнаружить, что имя нового файла изменилось. Обычно это Документ 1, 2, 3…
- Если вы не вносите никаких изменений в файл, вы можете нажать кнопку Сохранять кнопку, чтобы напрямую скопировать его.
- Если вы внесли какие-либо изменения, вы получите предупреждающее сообщение, напоминающее о необходимости сохранить файл при его закрытии.
- Нажмите Сохранять продолжать.
- Далее вам потребуется выбрать место для сохранения дублированного документа Word и изменить имя файла.
- Наконец, нажмите Сохранять .
После завершения всех шагов вы успешно продублировали документ Word.
Способ 3. Открыть как копию в Word
Что касается того, как дублировать документ Word, вы можете открыть его как копию в Word.
Теперь вот учебник.
- Сначала откройте документ Word.
- Затем нажмите кнопку Файл вкладка в левом верхнем углу этого окна.
- Далее нажмите Открыть .
- В окне Открыть нажмите Просматривать и выберите файл, который хотите скопировать.
- Затем нажмите кнопку перевернутый треугольник значок позади кнопки «Открыть»
- Наконец, выберите Открыть как копию .
- По имени файла вы можете понять, что открываемый вами файл является копией.
- Затем нажмите кнопку Сохранять или Сохранить как кнопку, чтобы сохранить дублированный файл.
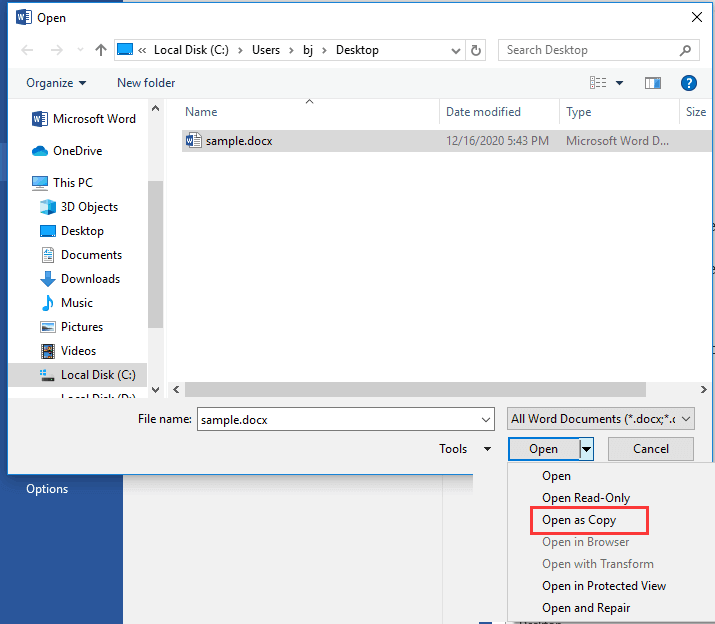
После завершения всех шагов вы сделали копию документа Word. Если вы хотите дублировать документ Word, попробуйте этот способ.
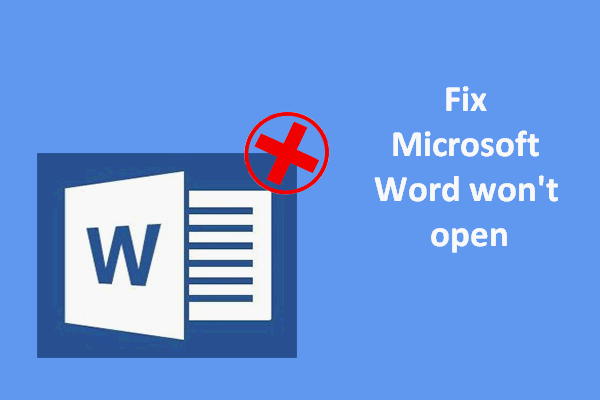 Microsoft Word не открывается на Windows и Mac: как это исправить
Microsoft Word не открывается на Windows и Mac: как это исправитьМногие люди столкнулись с одной и той же проблемой: Microsoft Word не открывается на их компьютере. Как это исправить на Windows и Mac?
Читать далееСпособ 4. Создать новый файл из существующего в Word
Вот еще один способ сделать копию документа Word. Вы можете создать новый файл из существующего в Word.
Теперь вот учебник.
- Открой Слово документ, копию которого вы хотите сделать.
- Затем нажмите кнопку Файл вкладка.
- Далее нажмите кнопку Новый кнопку, чтобы продолжить.
- На правой панели нажмите Новое из существующих .
- в Новое из существующего документа окне выберите файл, который хотите скопировать.
- Затем нажмите Создавать новое продолжать.
- После этого нажмите кнопку Сохранять или Сохранить как Кнопка для сохранения файла документа Word.
Все вышеперечисленные шаги позволяют сделать копию документа Word.
Способ 5. Сделать копию документа Word с помощью MiniTool ShadowMaker
Помимо описанных выше способов сделать копию документа Word, вы также можете синхронизировать файлы в другое место, чтобы дублировать документ Word и сохранить их в безопасности. Синхронизация файлов — это процесс обеспечения обновления файлов в двух или более местах по определенным правилам. Таким образом, вы можете синхронизировать файлы с внешним жестким диском, внутренним жестким диском, съемным USB-накопителем, сетью, NAS и т. д.
Синхронизация файлов аналогична функции копирования и вставки Windows. Но это удобнее, особенно когда нужно дублировать много файлов. Для синхронизации документа Word рекомендуется использовать профессиональный инструмент MiniTool ShadowMaker. Он позволяет синхронизировать несколько типов файлов в другое место, чтобы обеспечить их безопасность.
Теперь мы покажем вам, как сделать копию документа Word с помощью MiniTool ShadowMaker.
1. Загрузите MiniTool ShadowMaker, нажав следующую кнопку, установите его и запустите.
Пробная версия MiniTool ShadowMakerНажмите, чтобы скачать100%Чисто и безопасно
2. Нажмите Сохранить пробную версию .
3. После входа в основной интерфейс перейдите в Синхронизировать страница.
4. Затем нажмите кнопку ИСТОЧНИК модуль, чтобы выбрать файлы документов Word или другие файлы, которые вы хотите продублировать. Затем нажмите ХОРОШО .
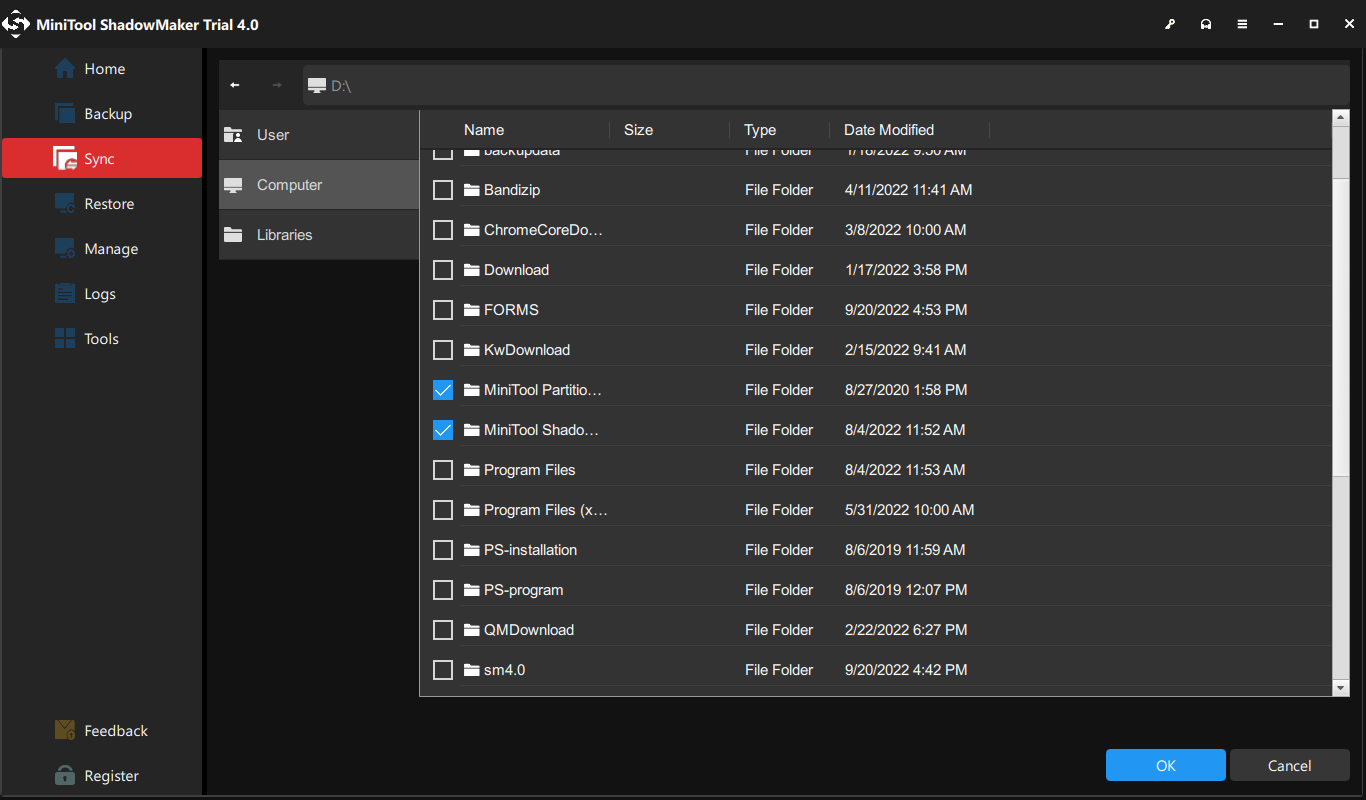
5. Затем нажмите кнопку МЕСТО НАЗНАЧЕНИЯ модуль, выберите место для сохранения файлов синхронизации и нажмите кнопку ХОРОШО кнопку, чтобы продолжить.
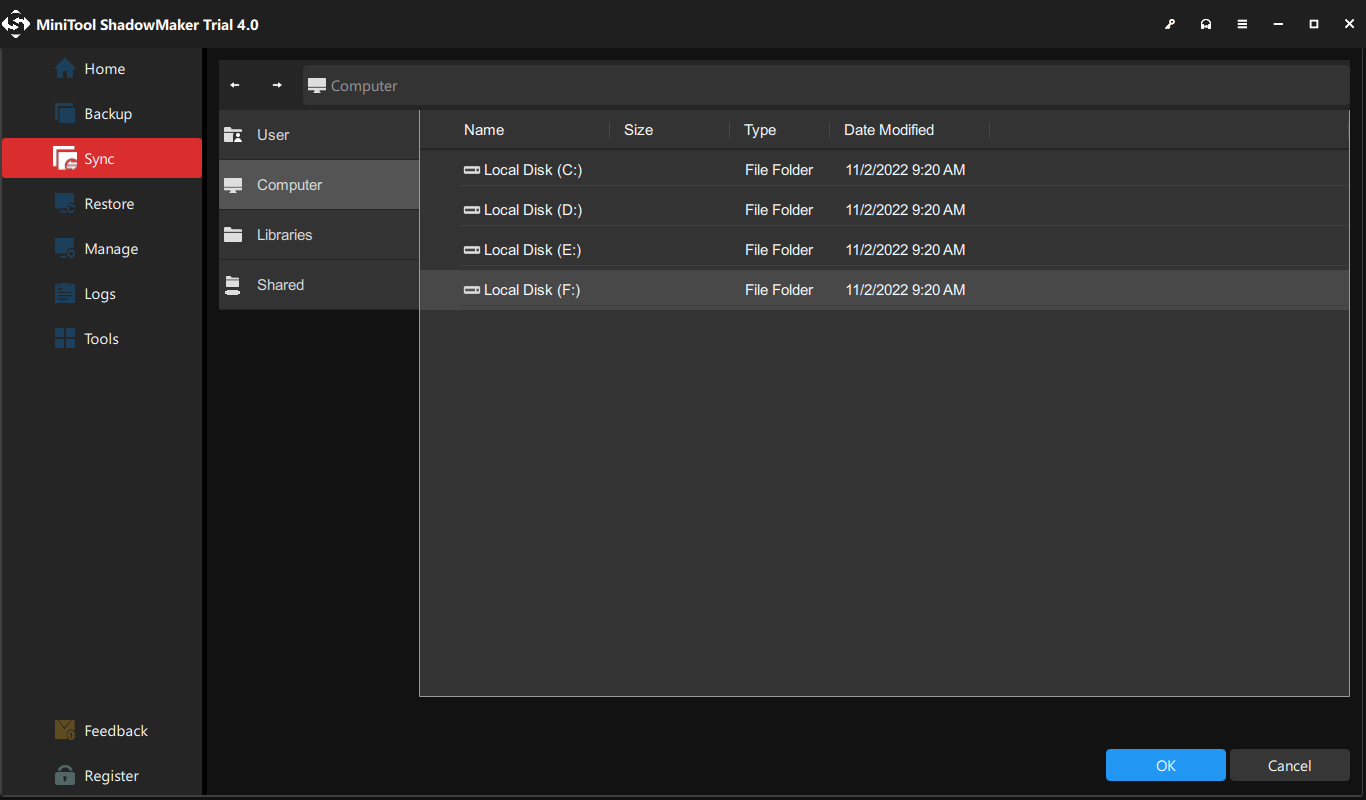
6. После выбора источника и места назначения синхронизации нажмите кнопку Синхронизировать сейчас кнопку, чтобы немедленно начать процесс.
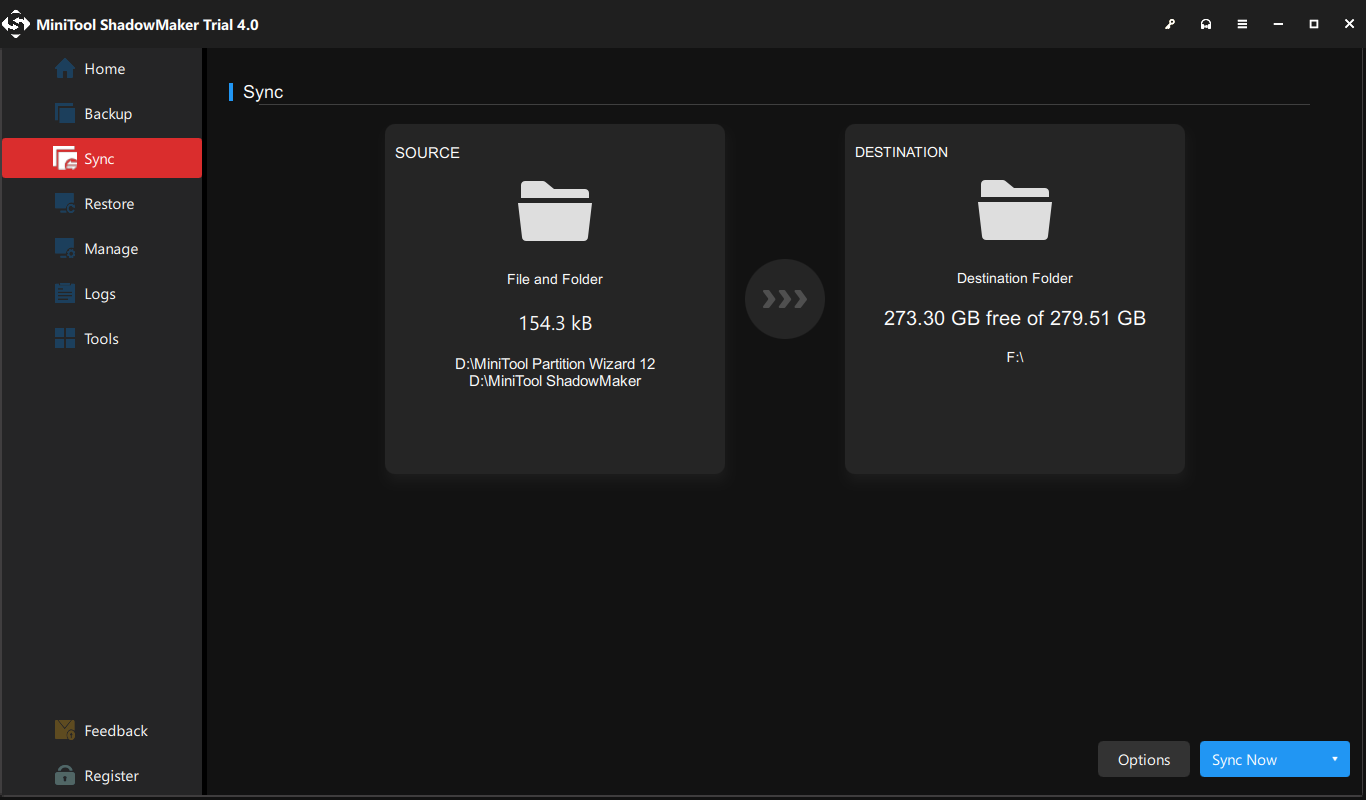
После завершения процесса вы обнаружите, что сделали копию документа Word. Если вам нужно дублировать много файлов, MiniTool ShadowMaker обеспечит вам большое удобство, поскольку позволяет синхронизировать множество файлов одновременно и сэкономить ваше время.
Кроме того, вы также можете синхронизировать свои файлы с облачными сервисами, такими как OneDrive, Google Drive, Dropbox и т. д.
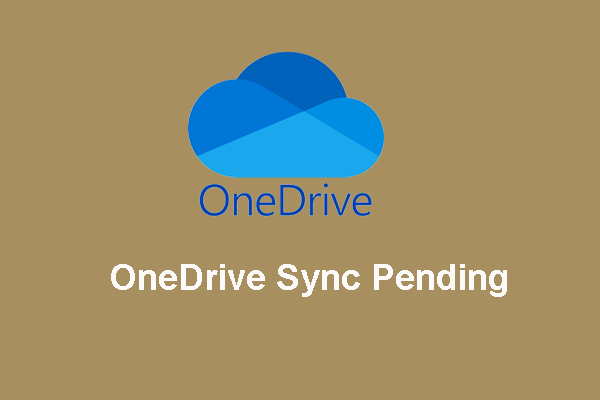 Как справиться с ожидающей синхронизацией OneDrive в Windows 10
Как справиться с ожидающей синхронизацией OneDrive в Windows 10В этой статье показаны подробные шаги по устранению проблемы, ожидающей синхронизации OneDrive. Если вас все еще беспокоит эта проблема, читайте и учитесь прямо сейчас.
Читать далееПриведенный выше контент продемонстрировал преимущества копирования документа Word и показал, как дублировать документ Word. С другой стороны, это заставит задуматься о важности резервного копирования файлов. Нет сомнений в том, что регулярное резервное копирование файлов будет хорошей привычкой, поскольку вы не знаете, когда ваш документ Word или другие файлы будут повреждены.
Итак, знаете ли вы, как создавать резервные копии файлов или как установить автоматическое резервное копирование ?
Как автоматически создавать резервные копии файлов?
В этом разделе мы покажем вам, как автоматически создавать резервные копии файлов. В этом вам может помочь MiniTool ShadowMaker, поскольку это профессиональное программное обеспечение для резервного копирования и программное обеспечение для автоматического резервного копирования. Он предназначен для резервного копирования файлов, папок, дисков, разделов и операционной системы.
Теперь мы покажем вам, как использовать его для автоматического резервного копирования файлов.
1. Загрузите MiniTool ShadowMaker и запустите его, чтобы войти в основной интерфейс.
Пробная версия MiniTool ShadowMakerНажмите, чтобы скачать100%Чисто и безопасно
2. Затем перейдите в Резервное копирование страница.
3. Нажмите кнопку ИСТОЧНИК модуль, выбирай Папка и файлы и выберите файлы, резервную копию которых хотите создать.
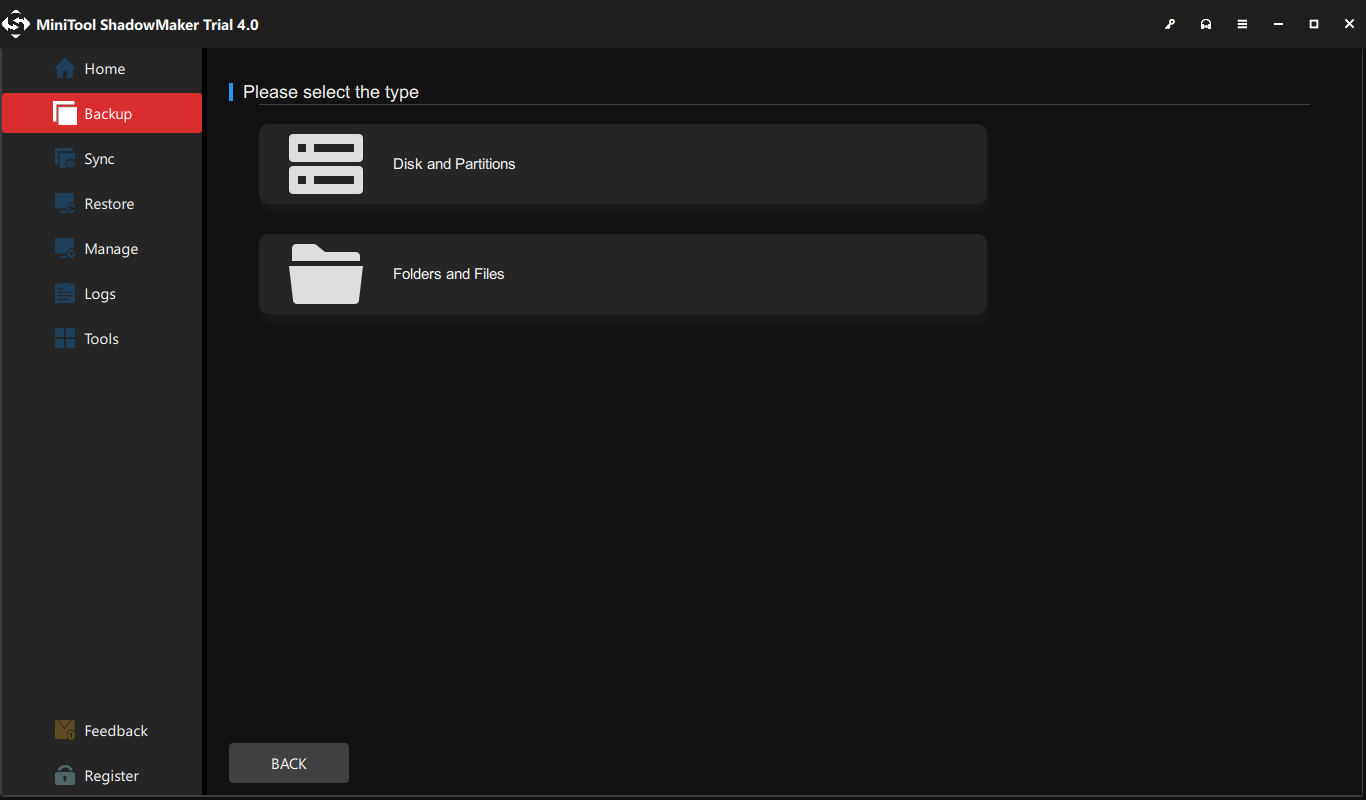
4. Нажмите кнопку МЕСТО НАЗНАЧЕНИЯ модуль для выбора целевого диска.
5. Далее переходим в Параметры > Настройки расписания и включите его. Затем настройте параметры расписания. Вы можете настроить резервное копирование ежедневно, еженедельно, ежемесячно или по событию.
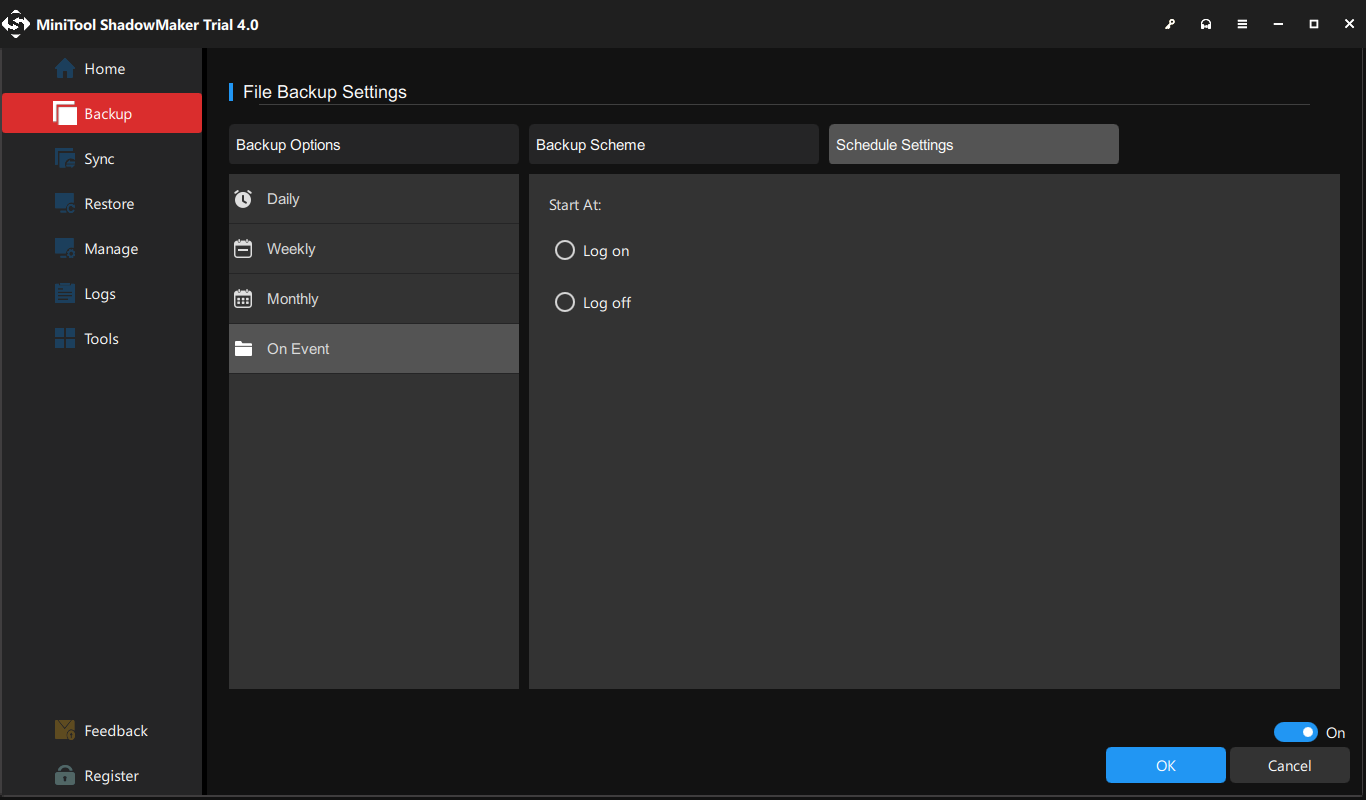
6. После завершения вышеуказанных шагов нажмите Резервное копирование сейчас для запуска задачи резервного копирования.
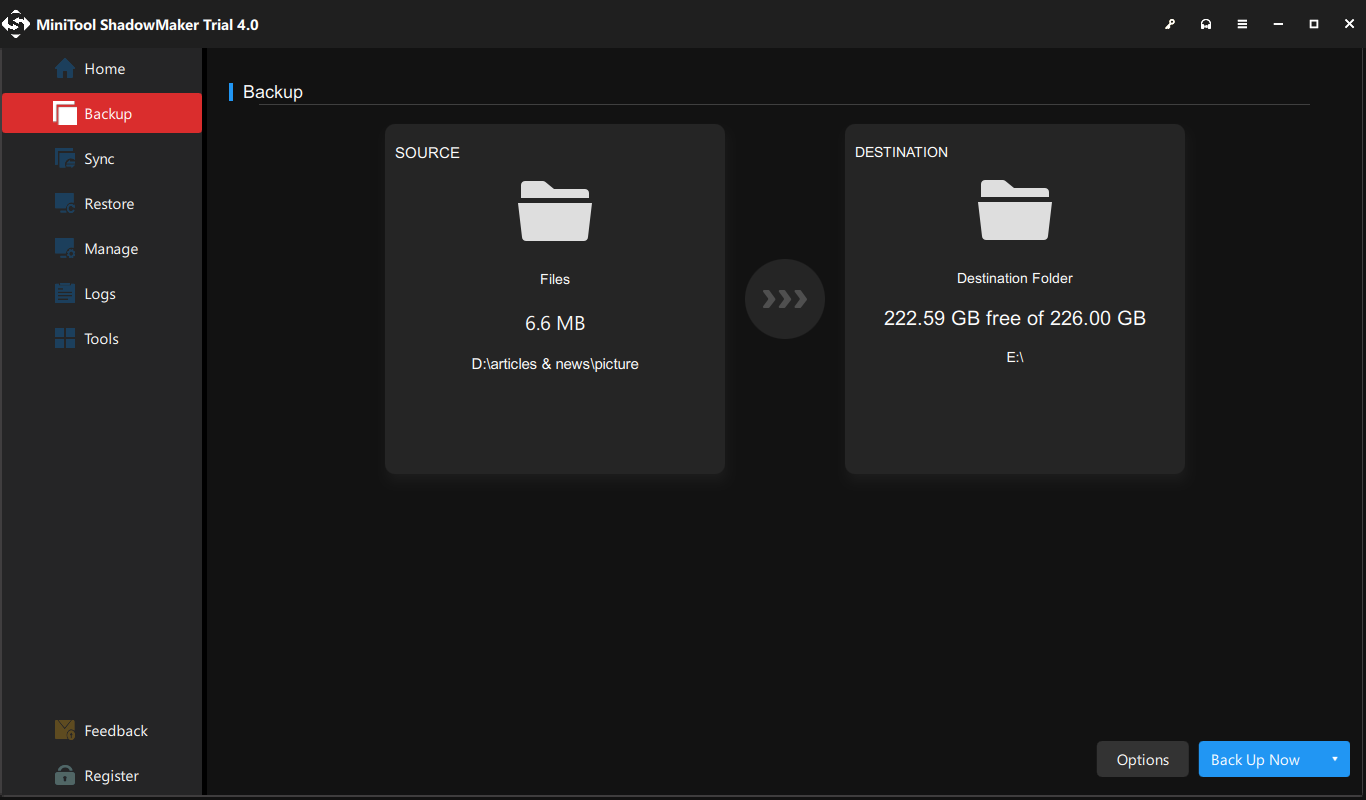
После завершения всех шагов вы успешно создали резервную копию файлов. И вы увидите следующее время резервного копирования на странице «Управление». Он начнет регулярно создавать резервные копии ваших файлов. Если у вас есть много документов Word или других файлов, подлежащих резервному копированию, вы можете объединить их, например, в раздел данных, а затем создать резервную копию всего раздела.
Нижняя граница
Подводя итог, можно сказать, что в этом посте показано 5 надежных решений о том, как сделать копию документа Word. Кроме того, прочитав этот пост, вы, возможно, уже узнали о преимуществах дублирования документов Word и узнали, как создавать резервные копии файлов.
Если у вас есть другое представление о том, как дублировать документ Word, вы можете поделиться им в зоне комментариев. Если у вас возникли проблемы с MiniTool ShadowMaker, свяжитесь с нами по электронной почте. Нас и мы ответим вам как можно скорее.
Как сделать копию документа Word: часто задаваемые вопросы
Как сделать несколько копий документа Word? Чтобы сделать несколько копий документа Word, вы можете выбрать функцию копирования и вставки Windows. Затем скопируйте его и вставьте для нескольких версий. Или вы можете попробовать функцию «Сохранить как». Как ограничить копирование документа Word?- Откройте документ Word.
- Нажмите Файл.
- Затем выберите «Защитить документ».
- Далее выберите опцию Всегда открывать только для чтения.
- Оставайтесь на том же экране и снова нажмите кнопку «Защитить документ».
- Затем выберите опцию «Шифровать паролем».
- Щелкните правой кнопкой мыши файл Word.
- Тогда выбирай Копировать из контекстного меню.
- Переместите место, где вы хотите сохранить дублированный файл.
- Затем щелкните его правой кнопкой мыши еще раз.
- Выбирать Вставить продолжать.

![Исправьте не полностью синхронизированный профиль перемещающегося пользователя [Новости MiniTool]](https://gov-civil-setubal.pt/img/minitool-news-center/67/fix-your-roaming-user-profile-was-not-completely-synchronized.jpg)

![Решения 7 для устранения зависания Windows Ready в Windows 10 [Советы по MiniTool]](https://gov-civil-setubal.pt/img/backup-tips/54/7-solutions-fix-getting-windows-ready-stuck-windows-10.jpg)


![Исправить Google Chrome не обновляется в Windows 10 / Mac / Android [Новости MiniTool]](https://gov-civil-setubal.pt/img/minitool-news-center/76/fix-google-chrome-won-t-update-windows-10-mac-android.png)
![4 быстрых исправления для Call of Duty Warzone с высокой загрузкой ЦП Windows 10 [Советы MiniTool]](https://gov-civil-setubal.pt/img/news/D2/4-quick-fixes-to-call-of-duty-warzone-high-cpu-usage-windows-10-minitool-tips-1.png)





![Клиент лиги не открывается? Вот исправления, которые вы можете попробовать. [Новости MiniTool]](https://gov-civil-setubal.pt/img/minitool-news-center/11/is-league-client-not-opening.jpg)
![10 лучших решений для исправления этого приложения, которое не запускается на вашем ПК в Win 10 [Советы по MiniTool]](https://gov-civil-setubal.pt/img/backup-tips/64/top-10-solutions-fix-this-app-cant-run-your-pc-win-10.jpg)
![Что делать, если служба авторизации VMware не работает? [Советы по мини-инструменту]](https://gov-civil-setubal.pt/img/news/EB/what-to-do-when-vmware-authorization-service-is-not-running-minitool-tips-1.png)



![6 способов перестал работать общую DLL оболочки Windows [Новости MiniTool]](https://gov-civil-setubal.pt/img/minitool-news-center/62/6-ways-windows-shell-common-dll-has-stopped-working.png)