[Решено!] Как исправить неработающую Xbox Party? [Новости MiniTool]
How Fix Xbox Party Not Working
Резюме :
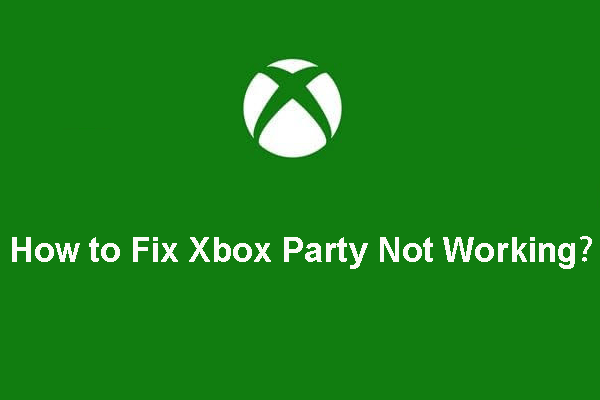
Когда вы играете в игры с помощью Xbox, вы можете использовать службу Xbox Party для общения с другими игроками. Но если Xbox Party не работает, знаете, как это исправить? Это сообщение от Программное обеспечение MiniTool покажет вам несколько доступных решений.
Когда вы играете в онлайн-игры, вы можете общаться с другими игроками с помощью специальных коммуникационных сервисов. Xbox Party - это как раз такой сервис, который разработан для платформ Microsoft, таких как консоли Windows и Xbox.
Вы можете прочитать этот пост, чтобы узнать, как присоединиться к Xbox Party на ПК: Как запустить Xbox Live Party в Windows 10 через Xbox Game Bar .
Однако, если ваша Xbox Party не работает, знаете ли вы, как это исправить? Мы собрали несколько эффективных решений и теперь перечисляем их в этом посте.
Как исправить неработающую Xbox Party?
- Проверьте подключение к сети
- Установить адаптер Teredo
- Проверить разрешения
- Перезагрузите приложение и связанную с ним службу.
- Сбросить приложение Xbox
- Изменить устройство воспроизведения по умолчанию
- Отключите брандмауэр Windows и сторонний антивирус
Метод 1: проверьте сетевое подключение вашего ПК
Когда ваше приложение Xbox не показывает стороны, вы можете проверить сетевое соединение, чтобы убедиться, что все в порядке. Вот что вы можете сделать:
- Перезагрузите компьютер .
- Перезагрузите ваш роутер.
- Очистить DNS .
- Перейдите в настройки маршрутизатора, чтобы отключить UPnP.
- Отключите VPN и прокси.
- Отключите IPv4.
- Вместо этого используйте проводное сетевое соединение.
- Проверить статус Xbox live .
Метод 2: установите адаптер Teredo
Некоторые пользователи сказали, что они решают проблему с неработающим чатом Xbox Party на ПК, устанавливая адаптер Teredo, а затем используя P2P-соединение. Обычно адаптер Teredo по умолчанию недоступен. Перед использованием вам необходимо установить драйвер.
1. Найдите Диспетчер устройств с помощью поиска Windows.
2. Выберите первый результат поиска.
3. Перейти к Просмотр> Показать скрытые устройства .
4. Разверните Сетевые адаптеры раздел, а затем найдите Псевдо-интерфейс Teredo Tunneling .
5. Если вы не можете найти его там, перейдите на Действие> Добавить устаревшее оборудование .
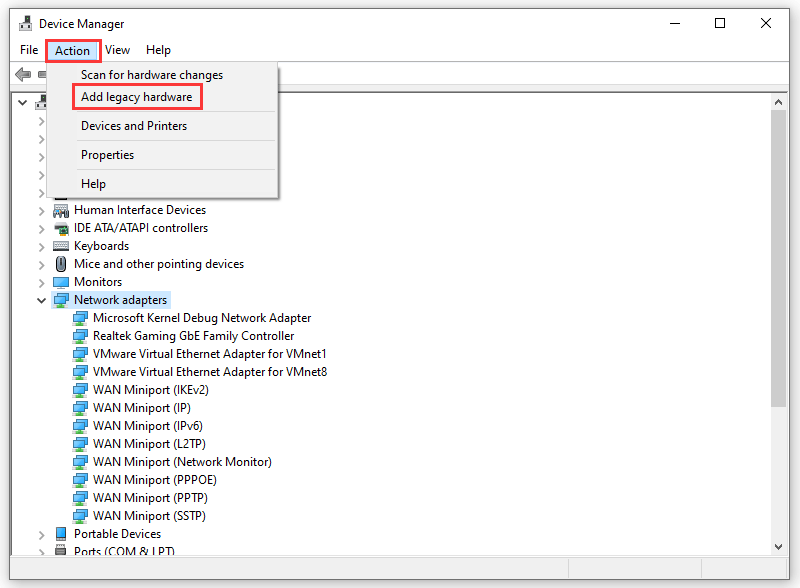
6. Щелкните следующий во всплывающем окне, чтобы продолжить.
7. Выберите Установите оборудование, которое я выбрал вручную из списка (Дополнительно) .
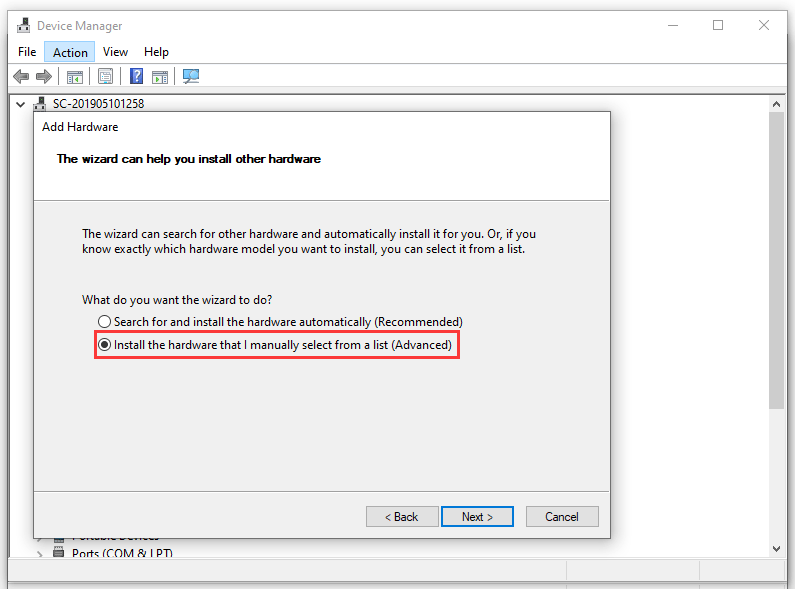
8. Щелкните следующий .
9. Выберите Сетевой адаптер .
10. Щелкните следующий .
11. Выберите Microsoft а затем выберите Туннельный адаптер Microsoft Teredo установить его.
12. Перезагрузите компьютер.
Метод 3: проверьте разрешения
Обычно вам не разрешается прямой доступ к микрофону во время игр. Вам необходимо включить разрешение как в приложении Xbox, так и в отдельной игре. В некоторых играх, таких как Sea of Thieves, даже есть встроенная функция Push-to-Talk, которую вы не можете найти в приложении Xbox и Party.
Итак, вы можете проверить, включены ли уже соответствующие разрешения.
- Нажмите Win + I открыть Настройки .
- Идти к Конфиденциальность> Микрофон .
- Переключите кнопку Xbox на На под Выберите, какие приложения могут получить доступ к вашему микрофону раздел.
Метод 4: перезапустите приложение и связанные службы
Перезапуск приложения и связанных служб может избавить от некоторых временных проблем. Вы можете попробовать этот метод, чтобы решить проблему неработающей Xbox Party.
1. Полностью закройте приложение Xbox.
2. Используйте Windows Search для поиска Сервисы а затем откройте его.
3. Прокрутите вниз, чтобы найти Сетевая служба Xbox Live и щелкните его правой кнопкой мыши. Затем выберите Начало .
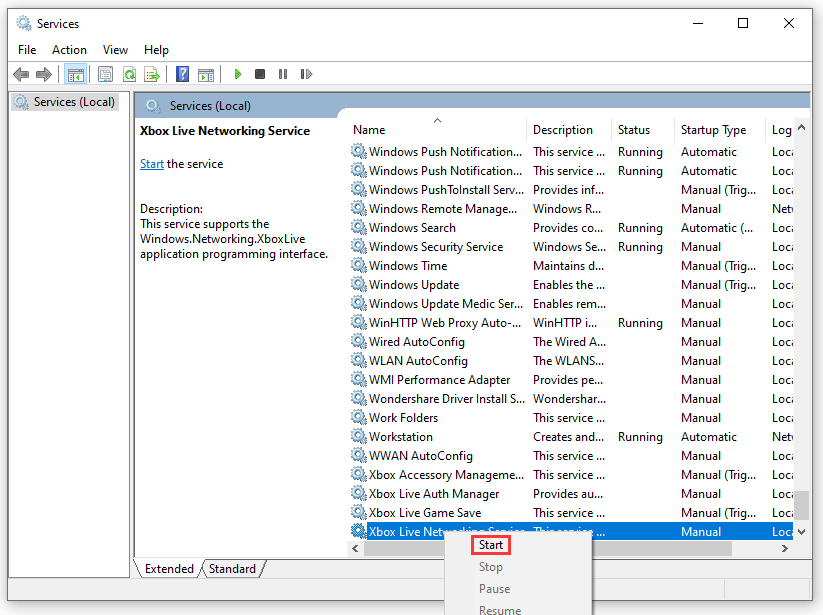
4. Сделайте то же самое для IP Helper.
5. Закройте службы.
Наконец, вы можете перезагрузить компьютер и открыть Xbox, чтобы проверить, может ли Xbox Party нормально работать.
Метод 5: сброс Xbox
Сброс настроек Xbox также является эффективным способом вернуть Xbox Party в нормальное состояние. Вот инструкция:
- Нажмите Начало .
- Идти к Настройки> Приложения .
- в Приложение и функция раздел, вам нужно найти приложение Xbox и развернуть его.
- Нажмите Расширенные настройки .
- Прокрутите вниз и выберите Сброс .
После этих шагов вы можете проверить, исчезает ли приложение Xbox, не показывающее проблему с вечеринками.
Метод 6: сбросить настройки воспроизведения
Некоторые проблемы с неработающим чатом Xbox Party на ПК связаны со звуком, то есть со звуком микрофона. Чтобы решить эту проблему, вы можете сбросить звуковое устройство до заводских настроек.
- Используйте Windows Search для поиска Звук и откройте его.
- Выберите устройство воспроизведения, а затем выберите Продвинутый .
- Нажмите Восстановить настройки по-умолчанию для сброса устройства к заводским настройкам.
- Сделайте то же самое для Микрофон .
- Сохраните эти изменения и выйдите из настроек.
Если этот метод не работает для вас, вы можете попробовать последний метод, чтобы увидеть, может ли проблема исчезнуть.
Метод 7: отключить брандмауэр Windows и сторонний антивирус
Брандмауэр Windows и другое стороннее антивирусное программное обеспечение также могут мешать нормальной работе Xbox Party. Вы можете отключить эти утилиты защиты, чтобы попробовать. Если вы можете успешно использовать Xbox Party, вы можете внести приложение Xbox и игру в белый список, чтобы решить, что Xbox Party не работает или приложение Xbox не отображает проблемы с группами.
Однако, если все эти методы не работают, вы можете рассмотреть возможность использования альтернативного приложения для командного чата.
![Введение в разделение приоритетов Win32 и его использование [Новости MiniTool]](https://gov-civil-setubal.pt/img/minitool-news-center/12/introduction-win32-priority-separation.jpg)

![Исправления для Windows PowerShell продолжает появляться при запуске Win11/10 [Советы MiniTool]](https://gov-civil-setubal.pt/img/backup-tips/EB/fixes-for-windows-powershell-keeps-popping-up-on-startup-win11/10-minitool-tips-1.png)





![Как правильно перезагрузить Windows 10? (3 доступных способа) [Новости MiniTool]](https://gov-civil-setubal.pt/img/minitool-news-center/45/how-reboot-windows-10-properly.png)



![3 полезных метода удаления поврежденных элементов реестра в Windows [Новости MiniTool]](https://gov-civil-setubal.pt/img/minitool-news-center/27/3-useful-methods-delete-broken-registry-items-windows.jpg)
![Как выполнить настройку тройного монитора для настольного компьютера и ноутбука в Win10 / 8/7? [Новости MiniTool]](https://gov-civil-setubal.pt/img/minitool-news-center/06/how-do-triple-monitor-setup.jpg)


![Есть ли у Google Meet ограничение по времени? Как продлить время? [Советы по мини-инструменту]](https://gov-civil-setubal.pt/img/news/40/does-google-meet-have-a-time-limit-how-to-extend-the-time-minitool-tips-1.png)
![Получить Hard Disk 1 Quick 303 и Full 305 Errors? Вот решения! [Советы по MiniTool]](https://gov-civil-setubal.pt/img/backup-tips/87/get-hard-disk-1-quick-303.jpg)
![D3dcompiler_43.dll отсутствует на ПК с Windows 10/8/7? Fit It! [Новости MiniTool]](https://gov-civil-setubal.pt/img/minitool-news-center/45/d3dcompiler_43-dll-is-missing-windows-10-8-7-pc.jpg)
