Как восстановить заводские настройки ноутбука Lenovo с помощью OneKey Recovery
How To Factory Reset Lenovo Laptop With Onekey Recovery
Есть ли у вашего Lenovo OneKey Recovery? Знаете ли вы, как запустить Lenovo OneKey Recovery и как с его помощью выполнить сброс настроек Lenovo? Следуйте приведенным ниже вступлениям из Миниинструмент выполнить сброс настроек ноутбука Lenovo с помощью OneKey Recovery, если вы хотите очистить жесткий диск или решить другие проблемы.
Восстановление OneKey Lenovo
Lenovo OneKey Recovery — это программное обеспечение для резервного копирования и восстановления, предустановленное на компьютерах Lenovo. В ноутбуках Lenovo заранее выделен скрытый раздел на жестком диске для хранения файлов образа системы и файлов системных программ OneKey Recovery.
Вы можете выполнить сброс и восстановление системы на своем компьютере Lenovo с помощью системы OneKey Recovery. И этот инструмент позволяет вам получить доступ к скрытому разделу восстановления одним щелчком мыши. Например, нажав клавишу F11 при перезапуске, можно напрямую войти в раздел.
Если ваш компьютер пострадал от повреждения системы, вирусных атак или других катастроф, Lenovo OneKey Recovery может сыграть полезную роль в защите систем и данных.
Если на вашем Lenovo нет OneKey Recovery, вы можете перейти к Официальный сайт Леново чтобы загрузить и установить его.
Советы: Компьютеры других марок не поддерживают OneKey Recovery, включая Samsung, HP и т. д. Кроме того, если ваш ноутбук Lenovo переустановит систему, изменит размер дискового пространства или изменит букву диска, раздел восстановления не будет доступен.Что можно и чего нельзя делать
1. Защитите данные
Во время восстановления OneKey Recovery сохраняет только самое основное программное обеспечение и приложения, а это означает, что ваши установленные программы и личные данные, хранящиеся в системном разделе, будут удалены. Поэтому необходимо обязательно файлы резервных копий из системного раздела, чтобы предотвратить потерю данных в процессе восстановления.
лучшее программное обеспечение для резервного копирования – MiniTool ShadowMaker поможет вам сделать это резервное копирование просто и легко. Этот инструмент достаточно профессиональный для резервного копирования файлов, папок, дисков, разделов и даже операционной системы.
Помимо резервного копирования, то же самое касается восстановления, синхронизации файлов, клонирование HDD на SSD и многое другое. Кроме того, если у вас не получается загрузить ноутбук, вам также может помочь MiniTool ShadowMaker. создать загрузочный носитель чтобы вы могли загрузить компьютер с носителя для резервного копирования.
Просто попробуйте, и мы покажем вам, как использовать MiniTool ShadowMaker для резервного копирования файлов.
Пробная версия MiniTool ShadowMaker Нажмите, чтобы скачать 100% Чисто и безопасно
Шаг 1. Запустите программное обеспечение и нажмите Сохранить пробную версию .
Шаг 2: В Резервное копирование интерфейс, выберите ИСТОЧНИК модуль и нажмите Папки и файлы .
Шаг 3. Просмотрите источник и выберите файлы или папки, резервную копию которых хотите создать. Затем нажмите ХОРОШО вернуться в Резервное копирование .
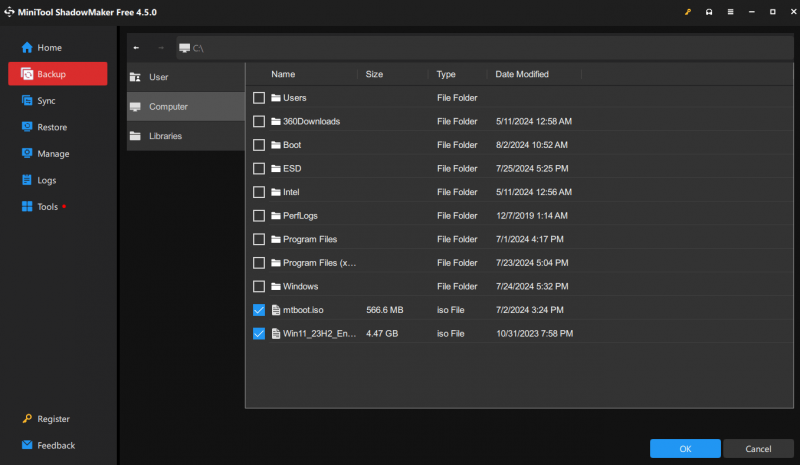
Шаг 4: Нажмите кнопку МЕСТО НАЗНАЧЕНИЯ модуль для выбора пути назначения. Доступно несколько мест, таких как внешние жесткие диски, USB-накопители и т. д.
Советы: MiniTool ShadowMaker поддерживает настройку автоматического резервного копирования (перейдите к Параметры > Настройки расписания ), управление дисковым пространством для файлов резервных копий (перейдите к Параметры > Схема резервного копирования ) и настройку других дополнительных параметров для задач резервного копирования. Для получения дополнительной информации см. Настройки резервного копирования .2. Помните, что не прерывайте операцию восстановления, поэтому убедитесь, что источник питания всегда включен.
Как перезагрузить ноутбук Lenovo с помощью OneKey Recovery
После успешного резервного копирования важных файлов вы можете безопасно перезагрузить ноутбук Lenovo с помощью OneKey Recovery без потери данных. Вот полное руководство по запуску Lenovo OneKey Recovery для восстановления системы.
Шаг 1: Нажмите Начинать и выберите Все программы .
Шаг 2: Выберите Леново , перейдите к Восстановление OneKey Lenovo и нажмите на него, чтобы продолжить.
Шаг 3: Под Восстановление OneKey , выберите Восстановление системы раздел. Затем вы получите сообщение с подтверждением, нажмите Да продолжить. Альтернативно, вы также можете нажать кнопку Новый Кнопка для доступа к OneKey Recovery. Особенно применимо то, что компьютер Lenovo не может загрузить систему Windows. Выключите компьютер и нажмите Новый > Восстановление системы . Затем нажмите Входить чтобы попасть в него.
Также читайте: Как восстановить заводские настройки ноутбука Lenovo без кнопки Novo?
Шаг 4: Есть два варианта: « Восстановление из первоначальной резервной копии ' и ' Восстановление из резервной копии пользователя ». Выберите один и нажмите Следующий продолжить. Если вы выберете второй вариант, убедитесь, что у вас есть доступное изображение.
Шаг 5: Нажмите Начинать и дождитесь завершения восстановления. Затем следуйте инструкциям на экране, чтобы настроить параметры.
Советы: Если Lenovo OneKey Recovery не работает, этот пост — Lenovo OneKey Recovery не работает в Windows 10/8/7? Решите это сейчас! может помочь вам.Дополнительные замечания
Существует больше способов перезагрузки ноутбука Lenovo, чем OneKey Recovery. Функция «Сбросить этот компьютер» в Windows 10/11 также позволяет выполнить сброс настроек вашего компьютера до заводских настроек. Вы можете воспользоваться следующим кратким руководством по восстановлению системы.
Шаг 1: Перейти к Начинать и выберите Настройки вкладка.
Шаг 2: Выберите Обновление и безопасность и нажмите кнопку Восстановление вариант.
Шаг 3: Под Перезагрузить этот компьютер , нажмите на Начать кнопка.
Шаг 4: Во всплывающем окне выберите Сохранить мои файлы или Удалить все исходя из вашей ситуации. Следуйте инструкциям на экране, чтобы завершить процесс сброса.
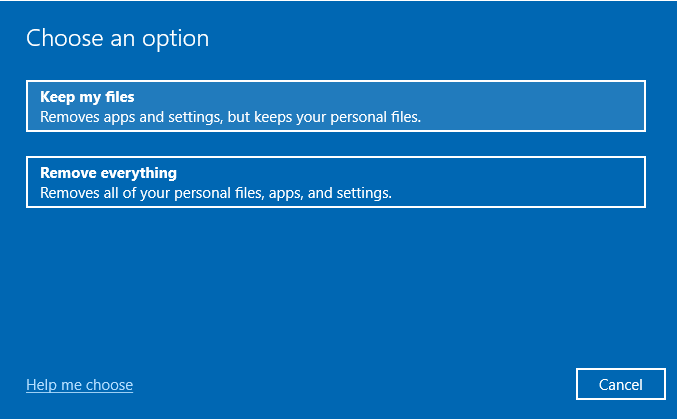
Итог
Прочитав о том, как восстановить заводские настройки ноутбука Lenovo с помощью OneKey Recovery и без него, вы, возможно, узнаете, что делать, если на вашем компьютере Lenovo возникнут серьезные проблемы, требующие восстановления. Сброс настроек Леново . Кроме того, MiniTool ShadowMaker может обеспечить безопасность ваших данных в процессе восстановления.
В любом случае, мы надеемся, что это руководство поможет вам. Если у вас возникли проблемы с MiniTool ShadowMaker, свяжитесь с нами по [электронная почта защищена] и мы ответим как можно скорее.
Сброс ноутбука Lenovo с помощью OneKey Recovery: часто задаваемые вопросы
Что делает Lenovo OneKey Recovery? OneKey Recovery может помочь выполнить резервное копирование и восстановление вашего компьютера. На вашем жестком диске имеется скрытый раздел по умолчанию, который используется для хранения файлов системного образа и системных программных файлов OneKey Recovery. Как сбросить рекавери одним ключом? 1. Запустите Lenovo OneKey Recovery. Дважды щелкните значок Восстановление OneKey (если ноутбук загружается) или нажмите кнопку Новый кнопку (если ноутбук не загружается).2. Выберите Восстановление системы в Новое меню кнопки . 3. Выберите Восстановление из первоначальной резервной копии или Восстановление из резервной копии пользователя и нажмите Следующий .

![7 Решения: ваш компьютер не запускается правильно Ошибка в Windows 10 [Советы по MiniTool]](https://gov-civil-setubal.pt/img/data-recovery-tips/34/7-solutions-your-pc-did-not-start-correctly-error-windows-10.jpg)













![Лучшие способы исправить ошибку Media Center в Windows 10 [Новости MiniTool]](https://gov-civil-setubal.pt/img/minitool-news-center/31/best-ways-fix-media-center-error-windows-10.png)
![Вот 9 решений, почему щелчок правой кнопкой мыши не работает [Новости MiniTool]](https://gov-civil-setubal.pt/img/minitool-news-center/73/here-are-9-solutions-mouse-right-click-not-working.png)
![5 возможных способов исправить ошибку Защитника Windows 0x80073afc [Новости MiniTool]](https://gov-civil-setubal.pt/img/minitool-news-center/64/5-feasible-methods-fix-windows-defender-error-0x80073afc.jpg)

