11 способов открыть проводник Windows в Windows 10 [Новости MiniTool]
11 Ways Open Windows Explorer Windows 10
Резюме :
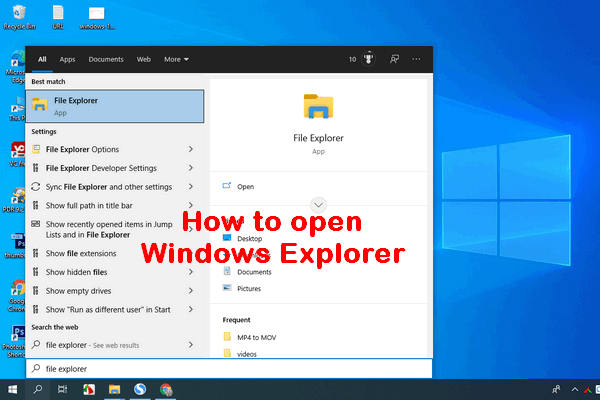
Проводник Windows - это приложение для управления файлами, созданное в операционных системах Windows начиная с Windows 95 и заменяющее ранее использовавшийся диспетчер файлов. Пользователи могут легко получить доступ к файлам и папкам через проводник Windows, поскольку он предоставляет графический пользовательский интерфейс для доступа к вашим файловым системам. Каковы возможные способы открыть проводник Windows на компьютере?
Проводник Windows был представлен в Windows 95 в качестве замены файлового менеджера. Microsoft дает ему новое имя в Windows 8 и Windows 10: Проводник. Проводник Windows предоставляет вам простой способ доступа к файлам и папкам; это важная причина, по которой проводник Windows (проводник) становится одним из наиболее часто используемых приложений в Windows.
Подсказка: Когда вы управляете файлами и папками на компьютере через проводник Windows, легко ошибиться. Но хорошая новость заключается в том, что даже если файлы будут потеряны из-за неправильной работы, их можно легко восстановить с помощью программного обеспечения MiniTool. Вы должны нажать кнопку загрузки ниже, чтобы получить его, а затем сразу же начать установку на свой компьютер.
Когда бы вы ни захотели скопировать или переместить файлы в Windows 10, первое, что вам нужно сделать, это открыть проводник. Где находится проводник? Пожалуйста, не волнуйтесь, если сможете ответить на этот вопрос. В следующих материалах я покажу вам как открыть проводник Windows в Windows 10 11 способами.
Устранение неполадок Проводник Windows не отвечает / перестал работать !!!
№1. Откройте проводник Windows с панели задач
По умолчанию в левой части панели задач в Windows 10 есть значок проводника (который выглядит как папка). Вы должны щелкнуть этот значок, чтобы запустить проводник Windows в Windows 10.
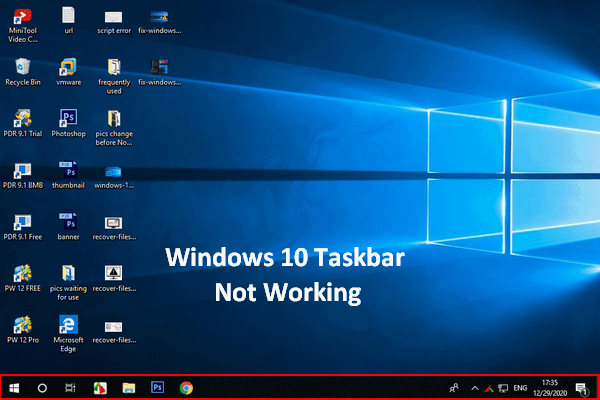 Панель задач Windows 10 не работает - как исправить (окончательное решение)
Панель задач Windows 10 не работает - как исправить (окончательное решение)Если вы обнаружите, что панель задач Windows 10 не работает, не паникуйте, у меня есть полезные методы, чтобы помочь.
Прочитайте больше№2. Откройте проводник Windows 10 через поиск Windows.
Если вы не знаете, где находится проводник в Windows 10, лучший способ найти его - использовать поиск Windows.
Выполните следующие действия, чтобы открыть проводник Windows 10:
- Щелкните значок поиска или поле поиска, расположенное слева на панели задач.
- Тип исследователь в текстовое поле.
- Выбирать Проводник из результатов поиска.
Прочтите эту страницу, чтобы узнать больше о поиске в Windows 10:
 Как использовать, контролировать и исправлять панель поиска в Windows 10
Как использовать, контролировать и исправлять панель поиска в Windows 10 На этой странице показано, как использовать и контролировать панель поиска в Windows 10 и как исправить, если панель поиска отсутствует на панели задач.
Прочитайте больше№3. Попросите Кортану открыть проводник
Вы также можете использовать Кортану - персонального помощника Microsoft по повышению производительности - чтобы открыть проводник Windows.
- Нажми на Кортана значок на панели задач; он расположен справа от значка / поля поиска.
- Щелкните значок микрофона и произнесите «Открыть проводник».
- Кортана ответит на это.
Вы также можете ввести File Explorer в поле поиска Cortana, если у вас нет микрофона.
№4. Откройте проводник из меню «Пуск».
Меню «Пуск» часто используется во всех версиях Windows, чтобы помочь людям быстро получить доступ к определенным файлам, приложениям и настройкам. Как открыть проводник?
Шаг 1. Как открыть меню 'Пуск'
И есть 2 распространенных способа открыть меню Пуск в Windows 10.
- Нажми на Начинать в левом нижнем углу экрана ПК с Windows 10.
- нажмите Начинать (Логотип Windows) на клавиатуре.
Шаг 2: Как запустить проводник Windows
Затем вы можете открыть проводник Windows 10 из меню «Пуск» тремя разными способами.
- Прокрутите список приложений -> найдите Система Windows и разверните его -> щелкните Проводник под ним.
- Перейдите на левую боковую панель -> нажмите на Проводник икона.
- Перейдите в правую секцию плитки -> выберите Проводник .
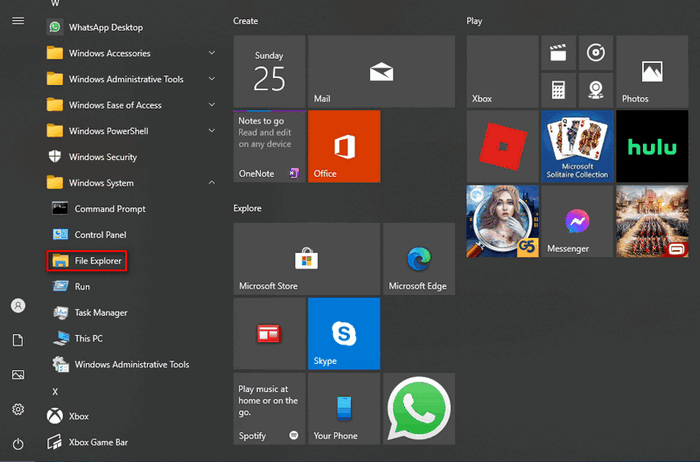
Q1: Что делать, если проводник не отображается на левой боковой панели?
Вы также можете щелкнуть значок «Документы» или «Изображения», чтобы открыть файловый менеджер Windows 10. Кроме того, вы можете закрепить проводник на боковой панели следующим образом: щелкните значок Настройки значок -> щелкните Персонализация -> выбрать Начинать -> щелкните по Выберите, какие папки появятся на Пуске ссылка -> включить Проводник .
Q2: Как закрепить проводник в разделе плитки?
нажимать Windows + S -> тип Проводник -> щелкните правой кнопкой мыши и выберите Закрепить в начале .
№5. Используйте сочетание клавиш, чтобы открыть проводник
На вашей клавиатуре есть быстрые сочетания клавиш для запуска множества вещей, включая проводник. Как легко запустить проводник Windows? Просто нажмите Windows + E на клавиатуре.
№6. Откройте проводник Windows из меню WinX.
Меню WinX, также известное как Меню опытного пользователя, относится к меню, которое вы видите после нажатия Windows + X . Вы также можете щелкнуть правой кнопкой мыши кнопку «Пуск», чтобы открыть это меню. Затем вы должны выбрать Проводник .
[Исправлено] Меню WinX не работает в Windows 10.
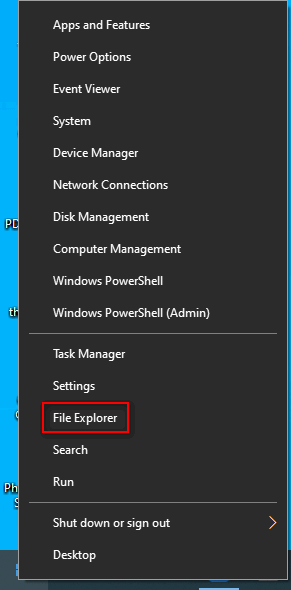
№7. Откройте проводник Windows через команду 'Выполнить'
Как открыть проводник в Windows 10 с помощью приложения «Выполнить»?
- нажимать Windows + R , чтобы открыть Run.
- Тип исследователь в текстовое поле.
- Нажмите хорошо или нажмите Войти .
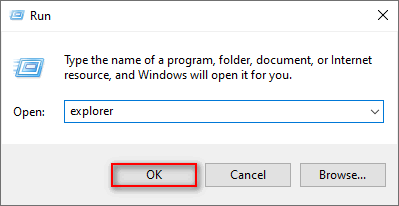
№8. Используйте диспетчер задач для запуска проводника Windows
- нажимать Ctrl + Shift + Esc , чтобы открыть диспетчер задач.
- Переключиться на Подробнее . (По желанию)
- Выберите файл в строке меню и выберите Запустить новую задачу .
- Тип исследователь и нажмите Войти .
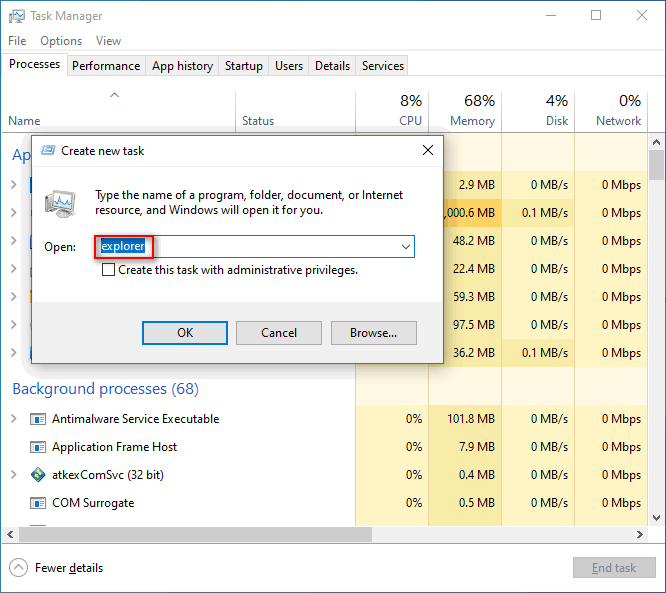
№9. Запустите проводник Windows 10 из командной строки или Powershell.
- Откройте командную строку или Windows Powershell, как обычно.
- Тип исследователь и нажмите Войти .
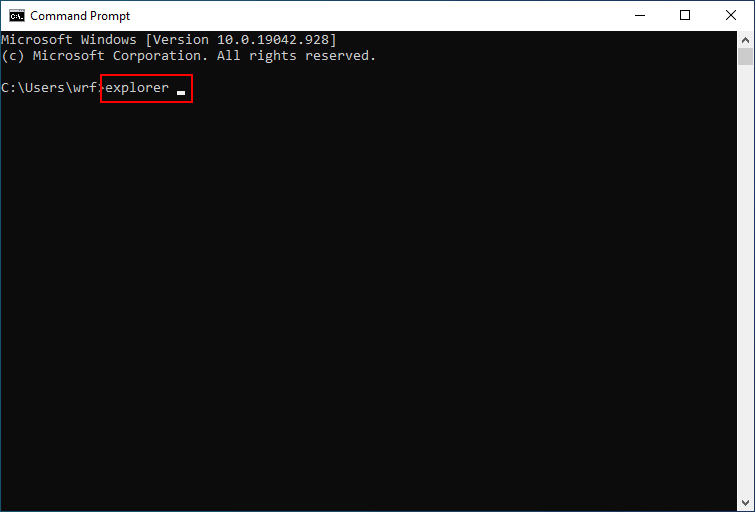
№10. Запустите Explorer.exe
- Дважды щелкните на Этот ПК .
- Перейти к C: Windows .
- Найди исследователь файл приложения.
- Дважды щелкните по нему.
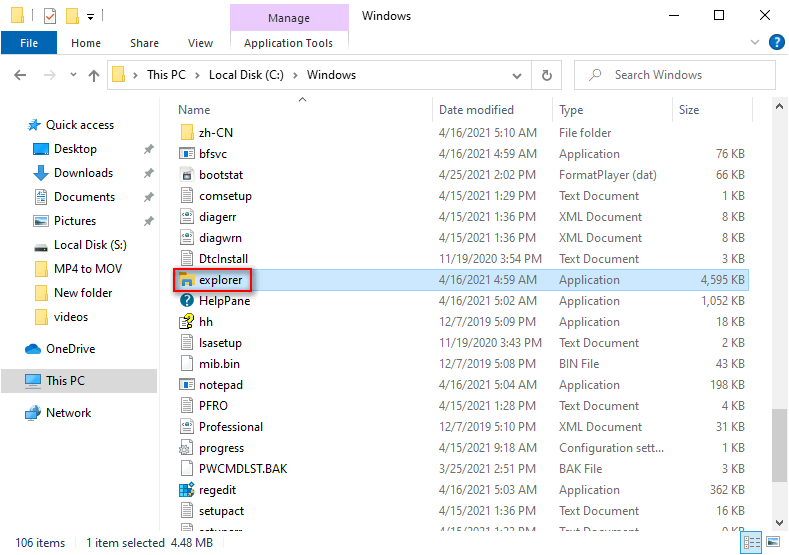
№11. Создать ярлык вручную
Вы можете открыть проводник из любого места, создав ярлык вручную.
- Перейдите в то место, из которого вы хотите открыть проводник Windows.
- Щелкните правой кнопкой мыши пустое место.
- Выбирать Новый -> Ярлык .
- Введите правильное местоположение или нажмите кнопку «Обзор».
- Нажмите Следующий .
- Дайте ему имя.
- Нажмите Заканчивать .
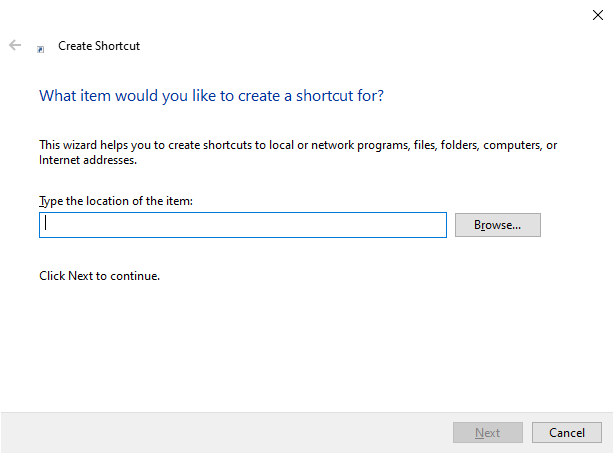
Еще один способ быстро создать ярлык проводника: перетащить ярлык проводника из меню «Пуск» в любое другое место.
Можете ли вы исправить проводник, если он не открывается или не запускается?





![Realtek HD Audio Universal Service Driver [Загрузить/обновить/исправить] [Советы MiniTool]](https://gov-civil-setubal.pt/img/news/FC/realtek-hd-audio-universal-service-driver-download/update/fix-minitool-tips-1.png)




![Как преобразовать старый жесткий диск во внешний USB-накопитель [Новости MiniTool]](https://gov-civil-setubal.pt/img/minitool-news-center/26/how-convert-an-old-hdd-external-usb-drive.jpg)

![Решено «1152: Ошибка при извлечении файлов во временное расположение» [Новости MiniTool]](https://gov-civil-setubal.pt/img/minitool-news-center/44/solved-1152-error-extracting-files-temporary-location.png)


![Есть ли на моем рабочем столе Wi-Fi | Добавить Wi-Fi на ПК [Как сделать]](https://gov-civil-setubal.pt/img/news/61/does-my-desktop-have-wi-fi-add-wi-fi-to-pc-how-to-guide-1.jpg)


![Как исправить ошибку при входе службы клиента групповой политики [Новости MiniTool]](https://gov-civil-setubal.pt/img/minitool-news-center/20/how-fix-group-policy-client-service-failed-logon.jpg)
