12 способов запустить очистку диска на компьютере с Windows?
12 Ways Open Disk Clean Up Your Windows Computer
Вы можете использовать «Очистку диска», инструмент оснастки Windows, чтобы очистить дисковое пространство вашего компьютера. Знаете ли вы, как открыть «Очистку диска» в Windows? Существует несколько методов. В этом посте о MiniTool мы покажем вам методы, которые мы знаем на данный момент.
На этой странице :- Что такое очистка диска в Windows?
- Способ 1: открыть очистку диска через поиск Windows
- Способ 2: перейдите к очистке диска с помощью Кортаны
- Способ 3: доступ к очистке диска через меню «Пуск»
- Способ 4. Запустите очистку диска через панель управления.
- Способ 5: закрепить ярлык очистки диска на панели задач
- Способ 6: закрепите его в меню «Пуск»
- Способ 7: открыть очистку диска с помощью «Выполнить»
- Способ 8. Запустите очистку диска с помощью командной строки или PowerShell
- Способ 9: открыть очистку диска с помощью диспетчера задач
- Способ 10: выберите целевой диск для очистки диска
- Способ 11: доступ к очистке диска в проводнике
- Способ 12: открыть очистку диска, запустив его исполняемый файл
Что такое очистка диска в Windows?
Очистка диска (cleanmgr.exe) — это утилита обслуживания Windows. Это один из встроенных инструментов очистки Windows. Вы можете использовать его, чтобы освободить место на диске на компьютере с Windows. Этот инструмент может искать и анализировать жесткий диск вашего компьютера на наличие файлов, которые больше не используются, и удалять ненужные файлы.
Очистка диска — очень полезный инструмент. Знаете ли вы, как открыть его на компьютере? В этом посте мы покажем вам некоторые методы. Вы можете выбрать удобный для использования метод.
Как запустить «Очистку диска» в Windows?
- Используйте поиск Windows
- Используйте Кортану
- Используйте меню «Пуск»
- Используйте панель управления
- Используйте ярлык «Очистка диска»
- Закрепить в меню «Пуск»
- Используйте «Выполнить»
- Используйте командную строку или Windows PowerShell.
- Используйте диспетчер задач
- Выберите целевой диск для запуска этого инструмента
- Используйте проводник
- Запустите его исполняемый файл
Способ 1: открыть очистку диска через поиск Windows
Поиск Windows — полезный инструмент для поиска файлов и приложений на вашем компьютере. Вы можете использовать его для поиска в программе «Очистка диска» и открыть ее для дальнейшего использования.
1. Щелкните значок или поле поиска Windows, чтобы открыть инструмент.
2. Введите Очистка диска и выберите первый результат.

3. Откроется инструмент очистки диска. Вы можете развернуть список «Диски» и выбрать диск, который хотите очистить.
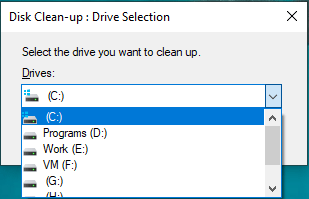
4. Инструмент начнет рассчитывать, сколько места вы можете освободить на этом диске.
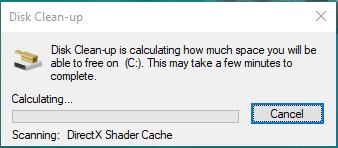
5. На следующей странице вы увидите, что некоторые типы файлов выбраны по умолчанию. Это файлы, которые вы можете смело удалять. Вы также можете выбрать другие файлы для удаления в зависимости от вашей ситуации.
6. Нажмите кнопку ХОРОШО Кнопка запуска очистки диска Windows 10 для удаления выбранных файлов.
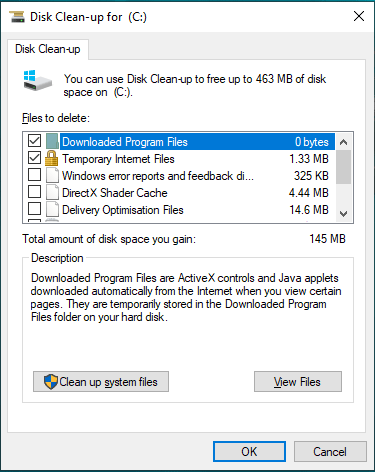
Способ 2: перейдите к очистке диска с помощью Кортаны
Если вы используете Windows 10, вы также можете использовать Cortana, чтобы открыть очистку диска ( включить Кортану ).
Вы можете сказать «Привет, Кортана» или щелкнуть значок Кортаны на своем компьютере, а затем сказать «Открыть очистку диска», чтобы открыть ее.
Способ 3: доступ к очистке диска через меню «Пуск»
Вы также можете использовать меню «Пуск», чтобы перейти к очистке диска, если вы используете Windows 7 или Windows 10.
В Windows 10
- Нажмите «Пуск».
- Прокрутите меню «Пуск» вниз, пока не увидите «Средства администрирования Windows». Нажмите на него, чтобы развернуть, и в раскрывающемся списке вы увидите «Очистка диска».
- Нажмите Очистка диска чтобы открыть его.
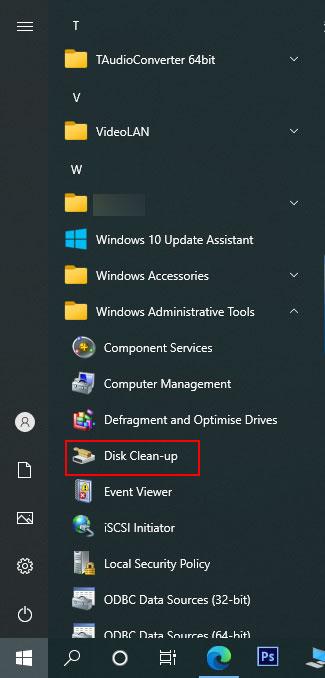
В Windows 7
- Нажмите Начинать .
- Идти к Все программы > Стандартные > Системные инструменты .
- Нажмите Очистка диска в раскрывающемся меню, чтобы открыть его.
Способ 4. Запустите очистку диска через панель управления.
Этот метод работает во всех версиях Windows, включая Windows 10, Windows 8/8.1 и Windows 7.
- Откройте панель управления.
- Идти к Система и безопасность > Инструменты администрирования .
- Откроется папка «Администрирование». В папке вы можете найти ярлык «Очистка диска». Затем вы можете щелкнуть по нему, чтобы открыть.
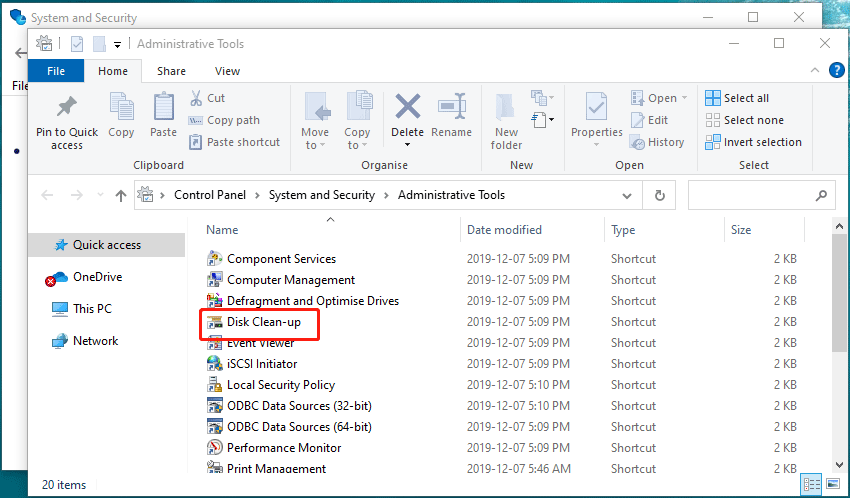
Способ 5: закрепить ярлык очистки диска на панели задач
Вы также можете напрямую закрепить ярлык «Очистка диска» на панели задач.
- Используйте поиск Windows для поиска очистка диска .
- Щелкните правой кнопкой мыши первый результат и выберите Брать на заметку .
- На панели задач появится значок «Очистка диска». Если вы хотите использовать его, вы можете напрямую щелкнуть по нему.
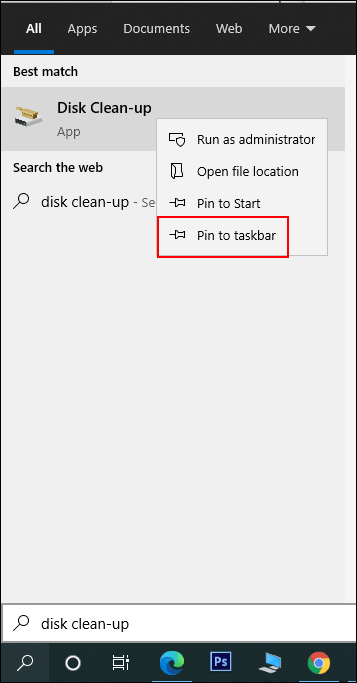
Способ 6: закрепите его в меню «Пуск»
Вы также можете напрямую закрепить ярлык «Очистка диска» на панели задач.
- Используйте поиск Windows для поиска очистка диска .
- Щелкните правой кнопкой мыши первый результат и выберите Закрепить на начальном экране.
- Нажмите «Пуск», и вы сможете найти этот инструмент в меню «Пуск». Вы можете щелкнуть по нему, чтобы открыть.
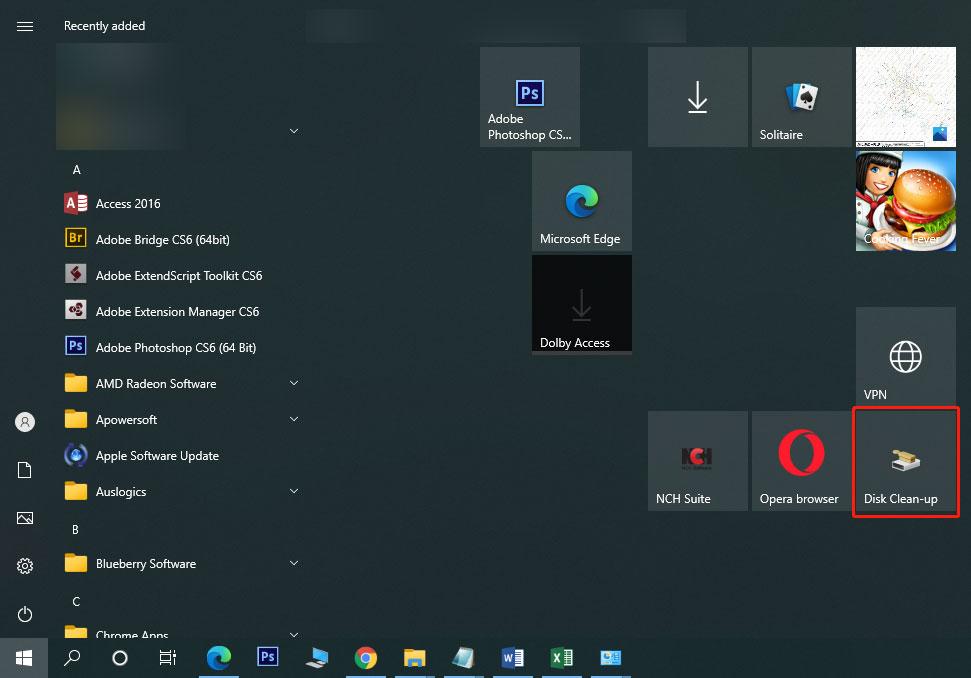
Способ 7: открыть очистку диска с помощью «Выполнить»
- Нажимать Win+R чтобы открыть «Выполнить».
- Тип Cleanmgr и нажмите Enter, чтобы открыть инструмент.
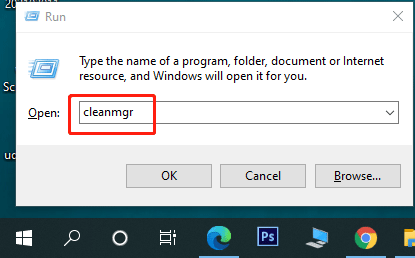
Способ 8. Запустите очистку диска с помощью командной строки или PowerShell
Вы также можете запустить Cleanmgr команду с помощью командной строки или Windows PowerShell, чтобы открыть инструмент очистки диска.
- Открыть командную строку .
- Тип Cleanmgr и нажмите Входить чтобы открыть инструмент.
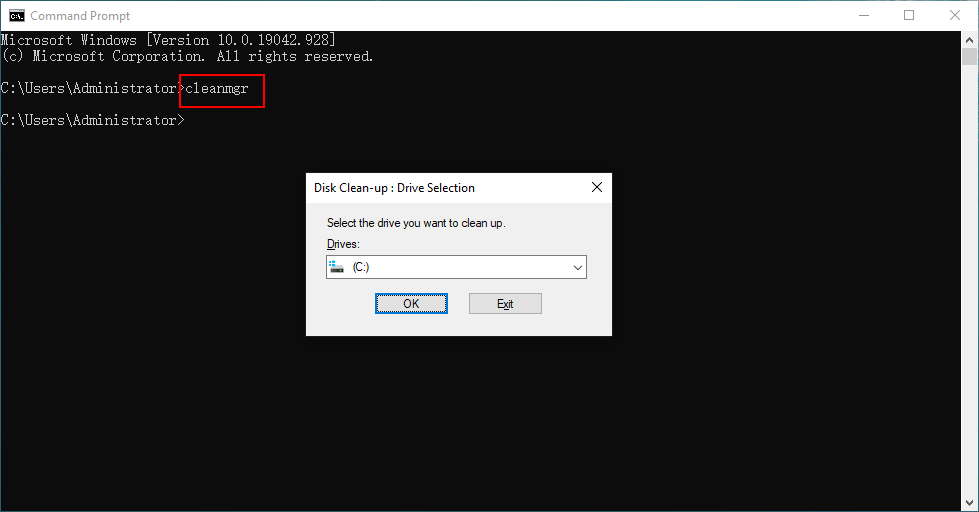
Способ 9: открыть очистку диска с помощью диспетчера задач
Вы можете использовать диспетчер задач, чтобы добавить такую задачу, как «Очистка диска». Вот шаги:
- Щелкните правой кнопкой мыши панель задач и выберите Диспетчер задач .
- Нажмите Файл в верхнем меню, а затем выберите Запустить новую задачу .
- Тип Cleanmgr во всплывающем интерфейсе и нажмите ХОРОШО .
- На вашем компьютере будет запущена очистка диска. Его окно не появится. Но вы можете найти его на панели задач. Вы можете щелкнуть по нему, чтобы открыть его интерфейс.
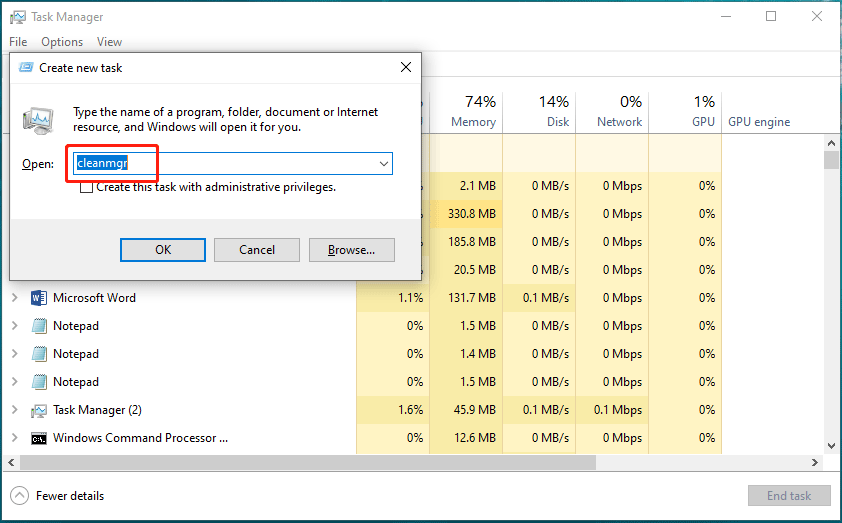
Способ 10: выберите целевой диск для очистки диска
- Нажмите Этот компьютер на вашем рабочем столе.
- Щелкните правой кнопкой мыши диск, который хотите очистить, и выберите Характеристики .
- Нажмите кнопку Очистка диска кнопка под Общий вкладка, чтобы открыть очистку диска Windows 10.
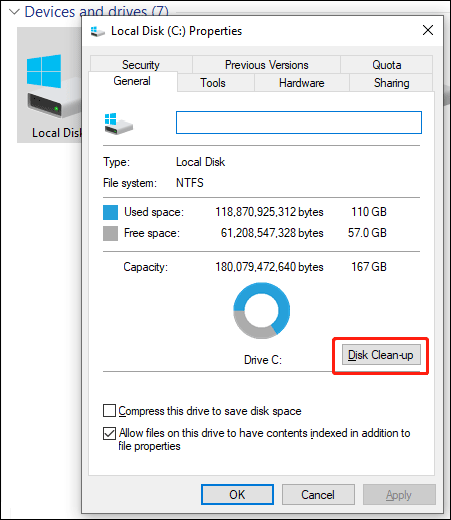
Используя этот метод, вам не нужно выбирать целевой диск в инструменте.
Способ 11: доступ к очистке диска в проводнике
Как получить доступ к очистке диска в Windows 10 с помощью проводника? Вот руководство:
- Откройте проводник.
- Тип Cleanmgr в адресную строку и нажмите Входить .
- Инструмент откроется.
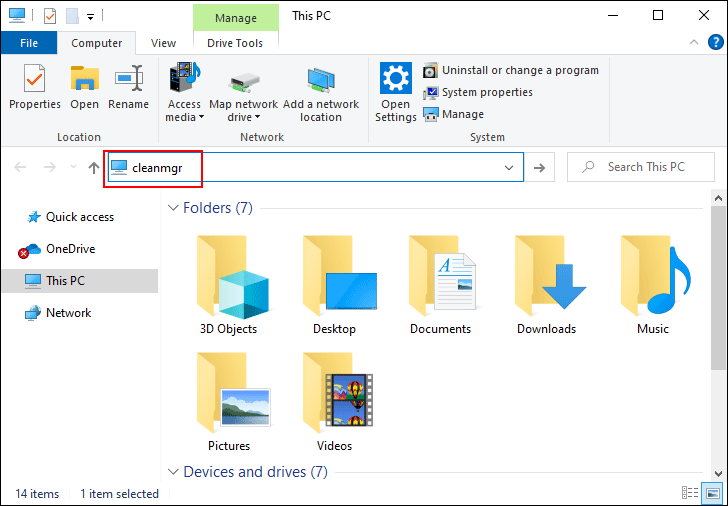
Способ 12: открыть очистку диска, запустив его исполняемый файл
Очистка диска — это исполняемый файл, который называется cleanmgr.exe. Вы можете найти этот файл в подпапке System32 папки Windows. Расположение Cleanmgr.exe: C:WindowsSystem32 . Когда вы получаете доступ к этой папке, вам нужно прокрутить вниз, чтобы найти Cleanmgr.exe файл и щелкните его, чтобы открыть очистку диска.
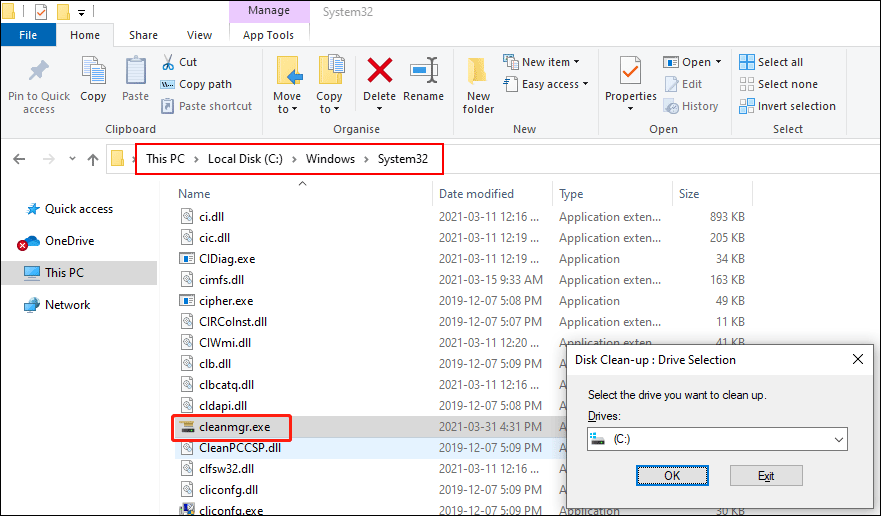
Какой метод вы предпочитаете использовать? Удобно – это хорошо.



![Как исправить ситуацию, когда у пользователя Word нет прав доступа? [Новости MiniTool]](https://gov-civil-setubal.pt/img/minitool-news-center/41/how-fix-word-user-does-not-have-access-privileges.png)



![[Полное исправление] Служба диагностической политики Высокая загрузка ОЗУ ЦП на диске](https://gov-civil-setubal.pt/img/news/A2/full-fix-diagnostic-policy-service-high-cpu-disk-ram-usage-1.png)

![Полное руководство - Как выйти из Fortnite на PS4 / Switch [Новости MiniTool]](https://gov-civil-setubal.pt/img/minitool-news-center/45/full-guide-how-sign-out-fortnite-ps4-switch.png)






![Полные решения для монитора, не отображающего полноэкранный режим Windows 10 [Новости MiniTool]](https://gov-civil-setubal.pt/img/minitool-news-center/24/full-solutions-monitor-not-displaying-full-screen-windows-10.jpg)
![5 решений для голосового чата Steam не работают [Обновление 2021] [Новости MiniTool]](https://gov-civil-setubal.pt/img/minitool-news-center/89/5-solutions-steam-voice-chat-not-working.png)
![Как исправить ситуацию, когда изменение ключа продукта не работает [Новости MiniTool]](https://gov-civil-setubal.pt/img/minitool-news-center/05/how-fix-when-change-product-key-does-not-work.png)
![5 способов повреждения базы данных реестра конфигурации [Новости MiniTool]](https://gov-civil-setubal.pt/img/minitool-news-center/53/5-ways-configuration-registry-database-is-corrupted.png)