Time Machine зависла при подготовке резервной копии? Проблема решена [Советы по MiniTool]
Time Machine Stuck Preparing Backup
Резюме :
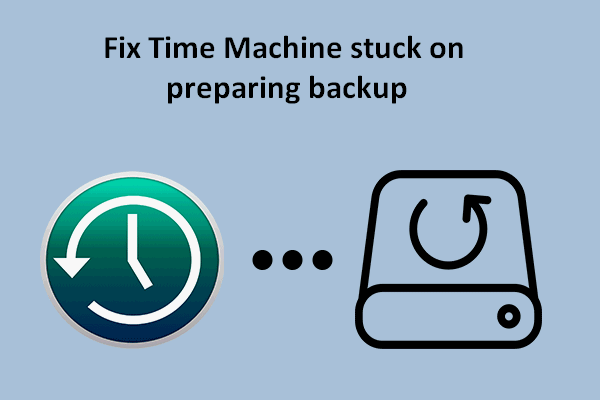
Time Machine - это программное обеспечение для резервного копирования по умолчанию в macOS. Людям нравится использовать его для резервного копирования операционных систем на устройствах Mac. Time Machine позволяет пользователям легко и удобно создавать резервные копии. Однако в процессе резервного копирования может возникнуть множество ошибок, и Time Machine всегда зависает при подготовке резервной копии. Как устранить неполадки Time Machine при подготовке резервной копии?
Быстрая навигация:
Как сделать резервную копию Mac с помощью Time Machine
Начнем с краткого введения в Time Machine.
Что такое машина времени
Как многие из вас знают, Time Machine - это встроенное в macOS программное обеспечение для резервного копирования, разработанное Apple. Впервые он был представлен в Mac OS X Leopard, чтобы помочь пользователям удобно и безопасно выполнять резервное копирование своих операционных систем. Time Machine поддерживает все распространенные внешние запоминающие устройства, которые можно подключить через USB и Thunderbolt (для проводного подключения) или по сети (для беспроводного подключения).
Любой, кто использует macOS, операционную систему для настольных ПК, разработанную Apple Inc., может использовать Time Machine для резервного копирования систем и файлов. Хотя Time Machine большую часть времени работает идеально для резервного копирования, иногда она все же дает сбой. Многие пользователи нашли свое Time Machine готовит резервную копию все время; кажется, что процесс резервного копирования длится вечно. Они не знают, что произошло и как эффективно решить проблему. В следующих частях в основном представлены некоторые полезные способы помочь пользователям Mac решить проблему, когда Time Machine сообщает о подготовке резервной копии. Но перед этим давайте посмотрим, как работает Time Machine.
Подсказка: На домашней странице есть много практического программного обеспечения, которое пользователи могут загрузить: инструмент для управления дисками для Windows, видео конвертер / рекордер, программное обеспечение для резервного копирования и инструмент для восстановления данных для Windows, Mac, iOS и Android. Ниже представлена мощная программа для восстановления данных из Windows. Если вы хотите восстановить данные с Mac, обратитесь к Шаг 3. Восстановите данные с вашего Mac .Как настроить машину времени
Что вы можете использовать для резервного копирования вашего Mac:
- Внешний накопитель (USB-накопитель или накопитель Thunderbolt)
- Совместное использование Mac в качестве места назначения для резервного копирования Time Machine
- Устройство NAS (сетевое хранилище), обеспечивающее поддержку Time Machine через SMB
- AirPort Time Capsule, накопитель, подключенный к AirPort Time Capsule, или базовая станция AirPort Extreme (802.11ac)
Внешний жесткий диск не отображается на Mac? Вот как это исправить.
Начало работы с Time Machine (как включить автоматическое резервное копирование Time Machine):
- Нажми на Меню с логотипом Apple вверху слева.
- Выбирать Системные настройки из раскрывающегося меню.
- Выбирать Машина времени из списка.
- Проверять Резервное копирование автоматически из левой боковой панели.
- Нажми на Выбрать диск на правой панели, чтобы выбрать место хранения резервной копии.
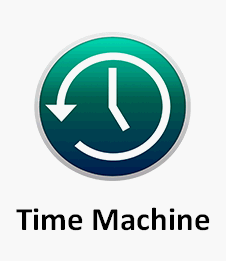
Как восстановить файлы из резервной копии Time Machine:
- Нажми на Машина времени значок в строке меню.
- Выбирать Войти в машину времени .
- Перейдите к нужным файлам или папкам и выберите их.
- Нажмите Восстановить и ждать.
Как исправить отсутствие значка Time Machine в строке меню:
- Нажми на Меню Apple в верхнем левом углу.
- Выбирать Системные настройки из подменю.
- Нажмите Машина времени .
- Проверять Показать Time Machine в строке меню внизу правой панели.

Что делать, если ваша Time Machine зависла при подготовке резервной копии? Пожалуйста, двигайтесь дальше.
Time Machine зависла при подготовке резервной копии
Сколько времени занимает резервное копирование Time Machine? На этот вопрос сложно ответить, поскольку скорость резервного копирования зависит от многих факторов.
- Количество файлов и их общий размер
- Настройки приоритета для процесса резервного копирования
- Скорость основного диска на Mac
- Скорость диска, используемого для хранения резервной копии.
Причины подготовки резервной копии Time Machine
Некоторые люди говорят, что Time Machine готовит резервную копию часами (даже в течение дня): Time Machine всегда говорит о подготовке резервной копии. Что произошло? В этом можно винить множество причин.
Если резервное копирование Time Machine занимает больше времени, чем вы ожидаете, следует подозревать следующее:
- Размер файлов, ожидающих резервного копирования, слишком велик.
- Неправильные настройки процесса резервного копирования.
- Резервный диск очень старый.
- Ваш Mac работает медленно.
- Сетевое соединение медленное или нестабильное.
- Проблема возникает из-за недавно установленных обновлений программного обеспечения.
- В прошлый раз ваш Mac не был выключен должным образом.
- Предыдущее резервное копирование Time Machine было прервано.
- Вы очень давно не выполняли резервное копирование Mac.
- На вашем Mac или внешнем диске, используемом для резервного копирования, есть вирус.
- Перед извлечением диск был отключен от вашего Mac.
- И т.п.
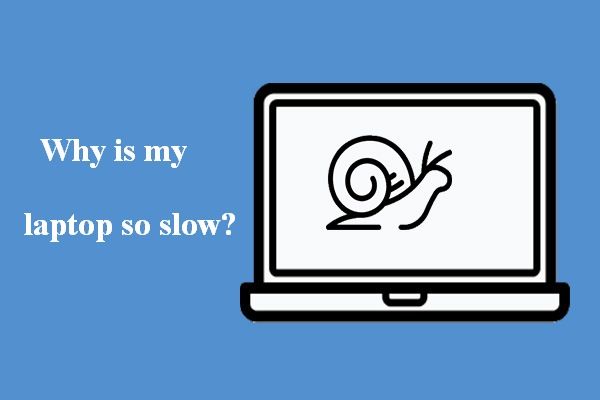 Почему мой ноутбук такой медленный и как это исправить
Почему мой ноутбук такой медленный и как это исправитьВаш ноутбук может работать очень медленно, не отвечать на запросы и даже зависать. Вы знаете, почему ваш ноутбук работает медленно и как это исправить?
Прочитайте большеЧто делать, если Time Machine всегда готовит резервную копию?
Time Machine будет создавать резервные копии только файлов и папок, которые были изменены с момента последней резервной копии, если это не ваша первоначальная резервная копия. Система отобразит сообщение «Подготовка ...» на экране вашего Mac при сравнении текущих файлов и папок с файлами в последней резервной копии. Однако многие люди говорили, что их Time Machine застряла на этапе подготовки резервной копии. Некоторые даже заявили, что их Time Machine не выполняет резервное копирование во время первого резервного копирования.
Пример Туре Time Machine ожидает завершения первого резервного копирования найдено в сообществе Apple.
Шаг 1. Проверьте, действительно ли процесс подготовки застрял
Иногда по определенным причинам процесс резервного копирования Time Machine может занимать больше времени, чем обычно. Вам следует следовать этому руководству, чтобы решить, действительно ли резервное копирование Time Machine зависло или просто работает медленно.
- Нажми на Меню Apple из верхней строки меню.
- Выбирать Системные настройки из подменю. Вы также можете напрямую щелкнуть Значок системных настроек в доке.
- Нажми на Значок машины времени в панели.
- Система отображает Подготовка резервной копии , Подготовка * предметов , или Сканирование * предметов сообщение, в зависимости от используемой вами macOS.
- Подождите и посмотрите, увеличивается ли количество элементов, перечисленных в сообщении.
- Если число остается неизменным в течение очень долгого времени (например, более получаса или около того), резервная копия Time Machine может зависнуть.
- Если число увеличивается медленно, это означает, что Time Machine работает правильно. Пожалуйста, проявите терпение в процессе резервного копирования.
Шаг 2. Исправьте зависание Time Machine при подготовке резервной копии
В случае сбоя резервного копирования Time Machine попробуйте следующие методы: Time Machine все время готовит резервную копию.
# 1: Остановите текущую неудачную попытку резервного копирования
Этап 1: остановите процесс подготовки резервной копии.
- Нажми на Значок Apple в строке меню
- Выбирать Системные настройки .
- Выбирать Машина времени . Вы также можете нажать на Значок машины времени напрямую (если он отображается в строке меню) для доступа к панели Time Machine.
- Нажми на Икс на правой стороне индикатора выполнения над индикатором Подготовка резервной копии… сообщение.
- Подождите, пока процесс резервного копирования не будет полностью остановлен.
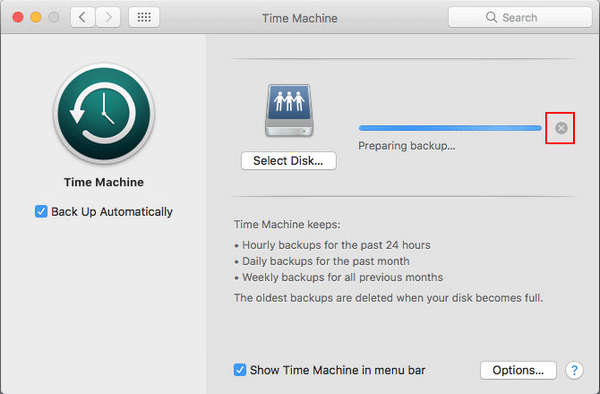
Этап 2: удалить файл .inProgress.
- Открыть Finder .
- Откройте диск Time Machine.
- Ищите резервное копирование папку и откройте ее.
- Откройте папку с названием вашего Mac.
- Найдите файл с .в ходе выполнения расширение.
- Щелкните этот файл правой кнопкой мыши, чтобы выбрать Удалить .
- Очистите корзину Mac.
Как легко восстановить удаленные файлы Mac:
 [Решено] Как восстановить удаленные файлы на Mac | Полное руководство
[Решено] Как восстановить удаленные файлы на Mac | Полное руководствоВы не поверите, но мы можем упростить восстановление удаленных данных на Mac, даже если вы совсем новичок.
Прочитайте большеЭтап 3: перезагрузите Mac.
Пожалуйста, оставьте диск Time Machine подключенным к вашему Mac во время перезагрузки.
- Нажми на Меню с логотипом Apple .
- Выбирать Начать сначала .
Этап 4: попробуйте еще раз резервное копирование Time Machine.
- Нажми на Значок машины времени в строке меню.
- Выбирать Резервное копирование сейчас из подменю.
# 2: Не позволяйте Spotlight индексировать резервный диск Time Machine
Spotlight может прервать процесс подготовки Time Machine, если он индексирует диск, используемый для резервного копирования Time Machine. Значит, вам нужно остановить индекс вручную.
- Вам нужно выбрать Системные настройки из раскрывающегося меню значка Apple. Кроме того, вы можете перейти на панель «Системные настройки», щелкнув ее Значок док-станции напрямую.
- Ищите Прожектор в этом окне и щелкните по нему.
- Перейти к Конфиденциальность вкладка в открывшемся окне Spotlight.
- Появится список приложений и процессов, которые в настоящее время не были проиндексированы Spotlight.
- Нажми на + ( Добавлять ) внизу слева.
- Найдите папку с резервными копиями Time Machine и добавьте ее в список. Вы также можете перетащить его прямо в список.
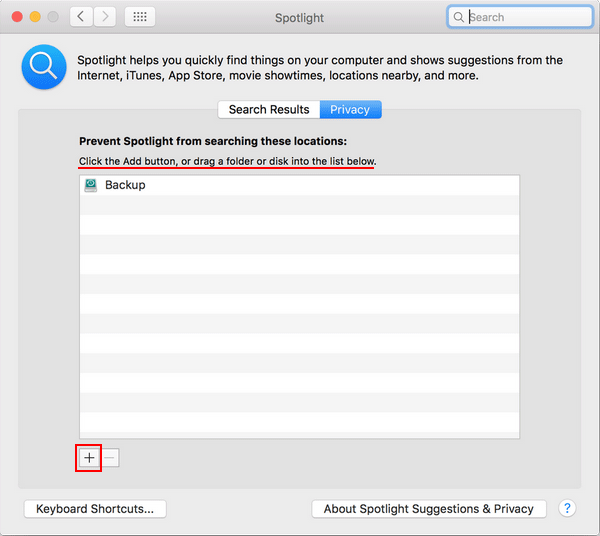
№3. Запустите первую помощь на резервном диске Time Machine
Вы должны следовать этому руководству, чтобы проверить резервный диск на наличие проблем и исправить его.
- Открыть Finder .
- Выбрать Приложения вариант (в разделе 'Избранное') на левой панели.
- Ищите Утилиты на правой панели и щелкните по нему.
- Найдите и выберите Дисковая утилита .
- Выберите внешний диск, который вы использовали для резервного копирования Mac, на левой боковой панели.
- Нажми на Первая медицинская помощь кнопку в верхней части окна.
- Нажми на Запустить во всплывающем окне, чтобы подтвердить действие.
- Система проверит выбранный диск на наличие ошибок.
- Следуйте инструкциям на экране, чтобы завершить процесс.
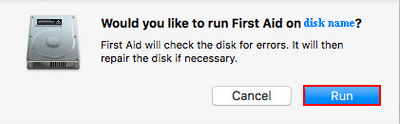
Как исправить, если резервный диск не появился : щелкните Вид меню в верхней части окна Дисковой утилиты -> выберите Показать все устройства .
Даже если ваш Mac не запускается, вы можете открыть Дисковую утилиту из режима восстановления macOS.
№4. Исключить большие, часто обновляемые файлы
Чрезвычайно большие и часто используемые файлы могут значительно замедлить резервное копирование, поэтому вам следует исключить их из резервной копии.
- Нажми на Меню Apple .
- Выбирать Системные настройки .
- Нажмите Машина времени .
- Нажми на Опции в правом нижнем углу.
- Нажми на + ( Добавлять ), чтобы добавить большие и часто используемые файлы или папки.
№5. Отформатируйте резервный диск в APFS
- Открыть Finder -> выбрать Приложения -> выбрать Утилиты -> щелкните Дисковая утилита .
- Нажми на Стереть кнопку вверху.
- Введите Имя (необязательно) -> выбрать APFS для формата -> выберите Схема (по желанию).
- Нажмите Стереть снова в окне подсказки.
- Дождитесь завершения процесса стирания и нажмите Готово .
Щелкните здесь, чтобы узнать больше о APFS и Mac OS Extended.
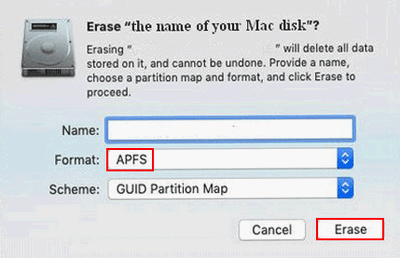
№6. Обновите macOS
Apple советует вам перейти на macOS Big Sur, чтобы получить максимальную производительность Time Machine.
- Убедитесь, что macOS Big Sur совместим с вашим Mac.
- Убедитесь, что ваше интернет-соединение надежное и стабильное.
- Если вы используете macOS Mojave или новее: выберите Меню Apple -> выбрать Системные настройки -> щелкните Обновление программного обеспечения -> щелкните по Обнови сейчас кнопка -> следуйте инструкциям на экране.
- Если вы используете предыдущую версию macOS: пожалуйста получить macOS Big Sur -> затем щелкните Получать кнопка или iCloud скачать икона .
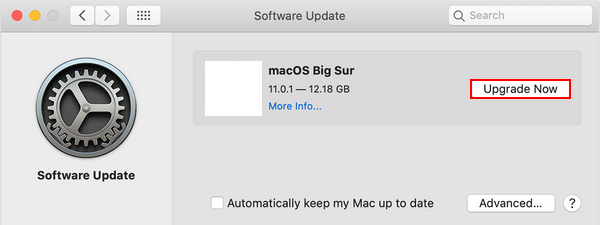
Другие предложения от Apple, когда ваша Time Machine не может завершить резервное копирование, застрявшее при подготовке резервной копии.
- Проверьте соединение Wi-Fi или производительность сети на вашем Mac.
- Проверяйте приложения и программы, которые загружают ваш резервный диск, обращаясь к нему снова и снова.
- Свяжитесь с определенными разработчиками приложений чтобы узнать больше о том, как лучше всего использовать свое приложение с Time Machine.
Шаг 3. Восстановите данные с вашего Mac
Вирусная атака и сбой диска - две другие возможные причины, по которым Time Machine готовит резервную копию. Оба могут привести к серьезной потере данных. Поэтому вам следует начать резервное копирование или восстановление файлов (по крайней мере, важных) с вашего Mac. Обсудим последний случай.
Этап 1. Получите программное обеспечение для восстановления данных Mac
Хотя вы можете найти множество программ для восстановления данных, которые можно использовать для восстановления данных из macOS, некоторые из них недостаточно профессиональные / мощные. Некоторые могут даже привести к повреждению вашей системы, диска или данных. Из-за этого вы должны попробовать Звездное восстановление данных для Mac , который разработан совместно Stellar и MiniTool (двумя компаниями с высокой репутацией).
- В нем нет рекламы и вредоносных программ.
- Он поддерживает все распространенные типы файлов и может восстанавливать файлы, утерянные по разным причинам.
- Он по-прежнему доступен, когда ваш MacBook разбился или мертв.
Как скачать программу :
- Посетите эту страницу и нажмите на зеленый Бесплатная пробная версия кнопка.
- Пожалуйста, нажмите на Скачать бесплатно Кнопка ниже.
После этого вам следует установить и использовать программное обеспечение для восстановления файлов.
Этап 2: восстановление файлов с Mac
- Запустите Stellar Data Recovery для Mac.
- Укажите нужные типы файлов в Выберите, что восстановить страница.
- Нажми на Следующий кнопку в правом нижнем углу, чтобы продолжить.
- Выберите диск, содержащий нужные вам файлы, и нажмите Сканировать . Не отключайте Deep Scan, чтобы получать больше результатов сканирования.
- Дождитесь сканирования, а затем выберите все файлы, которые хотите восстановить. Затем щелкните Восстанавливаться .
- Выберите место для хранения этих файлов и нажмите Сохранить . Лучше подключить внешний диск для хранения восстановленных данных.
- Дождитесь завершения восстановления.
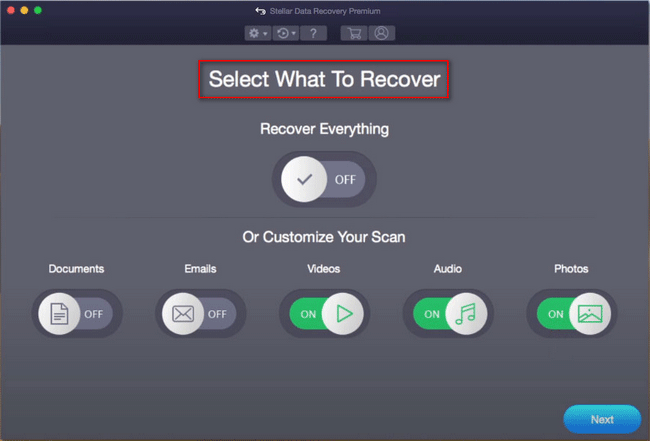
Когда восстановление закончится, вы можете перейти к целевому диску, чтобы проверить файлы, восстановленные программой.
Прочтите эту страницу, если хотите узнать, как стереть данные с MacBook или как восстановить заводские настройки MacBook.
Последние мысли
Создать резервную копию Mac никому не составит труда, так как есть встроенный инструмент под названием Time Machine. Пользователям нужно только следовать инструкциям на экране, чтобы шаг за шагом завершить процесс резервного копирования. Однако в процессе могут возникнуть такие проблемы, как подготовка резервной копии Time Machine, из-за чего пользователи не смогут успешно выполнить резервное копирование.
На этой странице в основном показаны причины зависания Time Machine при подготовке резервной копии, способы ее устранения и шаги по восстановлению данных, когда Time Machine не выполняет резервное копирование. Надеюсь, это поможет вам эффективно решить вашу проблему.




![Как исправить отсутствие подключения к VPN в Windows 10 - 6 способов [Новости MiniTool]](https://gov-civil-setubal.pt/img/minitool-news-center/54/how-fix-vpn-not-connecting-windows-10-6-ways.jpg)

![Google Диск не синхронизируется на Windows 10 или Android? Почини это! [Советы по MiniTool]](https://gov-civil-setubal.pt/img/backup-tips/21/is-google-drive-not-syncing-windows10.png)
![Руководство по исправлению ошибки Центра обновления Windows 0x800706BE - 5 методов работы [Новости MiniTool]](https://gov-civil-setubal.pt/img/minitool-news-center/03/guide-fix-windows-update-error-0x800706be-5-working-methods.png)


![Как полностью удалить / удалить PC Accelerate Pro [2020] [Новости MiniTool]](https://gov-civil-setubal.pt/img/minitool-news-center/02/how-remove-uninstall-pc-accelerate-pro-completely.png)

![[Определение] Что такое Cscript.exe и Cscript по сравнению с Wscript?](https://gov-civil-setubal.pt/img/knowledge-base/87/what-is-cscript.png)
![Как обойти установку учетной записи Microsoft Windows 10? Получите путь! [Новости MiniTool]](https://gov-civil-setubal.pt/img/minitool-news-center/51/how-bypass-microsoft-account-windows-10-setup.png)
![Как восстановить Windows 11/10 с помощью командной строки? [Гид]](https://gov-civil-setubal.pt/img/backup-tips/78/how-repair-windows-11-10-using-command-prompt.jpg)



![Адресная строка Chrome отсутствует? 5 способов вернуть его [Новости MiniTool]](https://gov-civil-setubal.pt/img/minitool-news-center/91/chrome-address-bar-missing.png)
