Как исправить медленную работу ноутбука Acer в Windows 10 11?
How To Fix Acer Laptop Running Slow On Windows 10 11
Компьютеры часто работают медленно после длительного использования, и ноутбуки Acer не являются исключением. Как внести соответствующие изменения, чтобы добиться максимальной производительности системы вашего ноутбука Acer? Это руководство в Мини-инструмент Решение покажет вам, что делать, если ноутбук Acer работает медленно.Почему мой ноутбук Acer такой медленный
Acer постоянно выпускает популярные серии ноутбуков, такие как Aspire, Nitro, TravelMate, Swift, Extensa, Spin и другие, сочетающие в себе производительность, универсальность и доступность. Как и в случае с компьютерами других марок, производительность вашего ноутбука Acer со временем может ухудшиться.
Например, вашему ноутбуку может потребоваться много времени для загрузки или загрузки веб-страниц. Самое серьезное то, что ваша операционная система даже перестает отвечать на запросы. Почему ваш ноутбук Acer работает медленно? Потенциальные факторы могут включать в себя:
- Перегрев.
- Слишком много фоновых процессов.
- Включение режима энергосбережения.
- Нестабильное подключение к Интернету.
- Недостаточно памяти и места для хранения.
- Вредоносное ПО и вирусные атаки.
- Устаревшая операционная система.
Если ваш ноутбук Acer по-прежнему работает медленно после простого перезапуска или охлаждения, прокрутите вниз, чтобы найти более эффективные решения для его ускорения.
Советы: Чтобы улучшить общую производительность вашего компьютера, вы можете попробовать программу настройки ПК под названием MiniTool System Booster. Этот инструмент предлагает 15-дневную бесплатную пробную версию, которая позволяет удалять ненужные файлы, оптимизировать запуск, диагностировать и исправлять распространенные системные ошибки и так далее. Попробуйте прямо сейчас!Пробная версия системы MiniTool Нажмите, чтобы скачать 100% Чисто и безопасно
Как исправить медленную работу ноутбука Acer?
Исправление 1: проверьте подключение к Интернету
Подключение к Интернету имеет большое значение для бесперебойной работы компьютера. Возможно, виновато подключение к Интернету, если ваш ноутбук Acer работает медленно. Здесь мы даем вам несколько советов по улучшению вашего сетевого соединения:
- Перезагрузите маршрутизатор и модем.
- Переключитесь на соединение Ethernet.
- Обновите драйверы сетевого адаптера.
- Очистить кэш DNS .
- Запустите средство устранения неполадок подключения к Интернету Windows.
Исправление 2: проверьте наличие обновлений Windows
Крайне важно обновляйте свою операционную систему потому что он содержит новые функции, исправления безопасности и многое другое. Чтобы обеспечить безопасную и эффективную вычислительную среду, выполните следующие действия, чтобы проверить наличие доступных обновлений Windows:
Шаг 1. Нажмите Победить + р открыть Настройки Windows .
Шаг 2. В меню настроек найдите Обновление и безопасность и ударил его.
Шаг 3. В Центр обновления Windows вкладка, нажмите на Проверьте наличие обновлений .
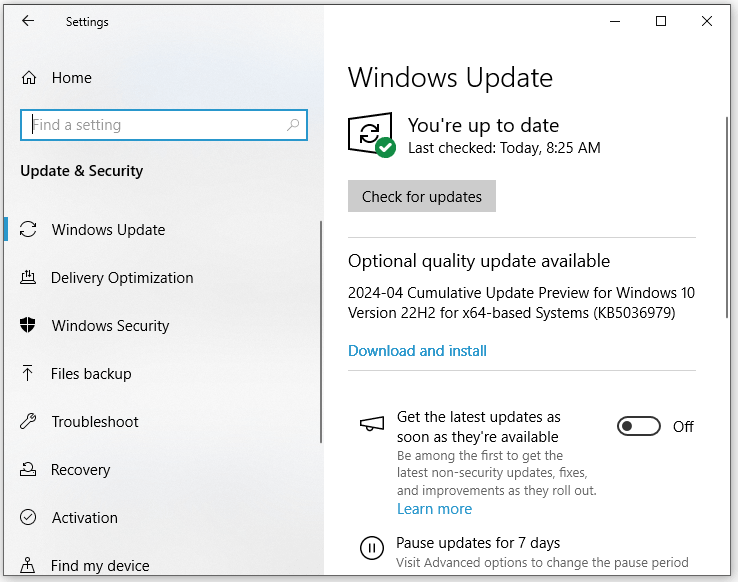
Если доступно какое-либо обновление, нажмите Загрузить и установить а затем дождитесь завершения процесса.
Исправление 3: Завершить фоновые программы
Некоторые ненужные программы запущены на серверной стороне и могут быть не видны вам на рабочем столе. Эти программы могут потреблять много системных ресурсов, таких как процессор, память, диск и сеть. Чтобы справиться с медленной работой ноутбука Acer, вы можете зайти в диспетчер задач, чтобы сэкономить больше системных ресурсов, завершив эти нежелательные процессы. Вот как это сделать:
Советы: Следует отметить, что отключение некоторых процессов может отрицательно повлиять на служебные приложения, такие как «Настройки», Microsoft Office, Защитник Windows и т. д., поэтому не отключайте эти незаменимые программы по ошибке.Шаг 1. Нажмите Ctrl + Сдвиг + Esc вызвать Диспетчер задач .
Шаг 2. В Процессы вкладку, щелкните ненужные программы и щелкните их правой кнопкой мыши одну за другой, чтобы выбрать Завершить задачу .
Также см: Как исправить слишком много фоновых процессов на вашем ПК с Windows
Исправление 4: закройте ненужные вкладки
Одновременное открытие нескольких вкладок браузера также может снизить скорость работы вашего ноутбука Acer, поскольку браузеру сложно загружать или обрабатывать слишком много элементов одновременно. Поэтому вам следует избегать открытия слишком большого количества вкладок или браузеров за короткое время.
Советы: Если ваш браузер всегда долго загружает веб-страницы , рекомендуется очистить данные просмотра, такие как история, файлы cookie, кеш и т. д., чтобы повысить скорость просмотра.Исправление 5: Запустите очистку диска
Очистка диска — это одна из встроенных функций Windows 10/11, которая позволяет удалять неиспользуемые временные файлы на вашем ноутбуке Acer, включая файлы программ загрузки, временные файлы Интернета, миниатюры, файлы в корзине и многое другое. Как заставить ноутбук Acer работать быстрее? Выполните следующие действия, чтобы удалить эти файлы:
Шаг 1. Нажмите Победить + С чтобы вызвать панель поиска.
Шаг 2. Введите очистка диска и ударил Входить .
Шаг 3. В раскрывающемся меню выберите диск, который хотите очистить, и нажмите ХОРОШО .
Шаг 4. Отметьте файлы, которые хотите удалить, и нажмите ХОРОШО чтобы начать процесс.
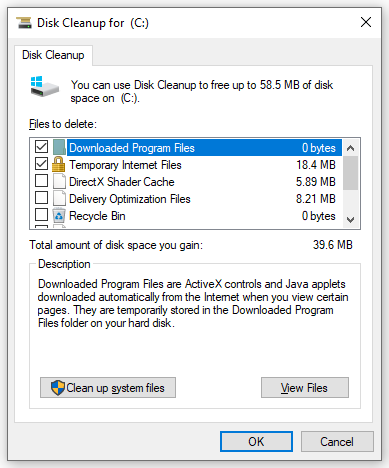
Исправление 6: дефрагментация жесткого диска
Во время использования системы будет создано большое количество фрагментов файлов, что замедляет производительность вашей системы. Чтобы повысить скорость и эффективность системы Windows, рассмотрите дефрагментация жесткого диска периодически. Для этого:
Шаг 1. Введите дефрагментация в строке поиска и нажмите Дефрагментация и оптимизация дисков .
Шаг 2. Выделите диск, который хотите дефрагментировать, и нажмите кнопку Оптимизировать кнопку, чтобы начать процесс. После этого проверьте, не исчезает ли медленная работа ноутбука Acer.
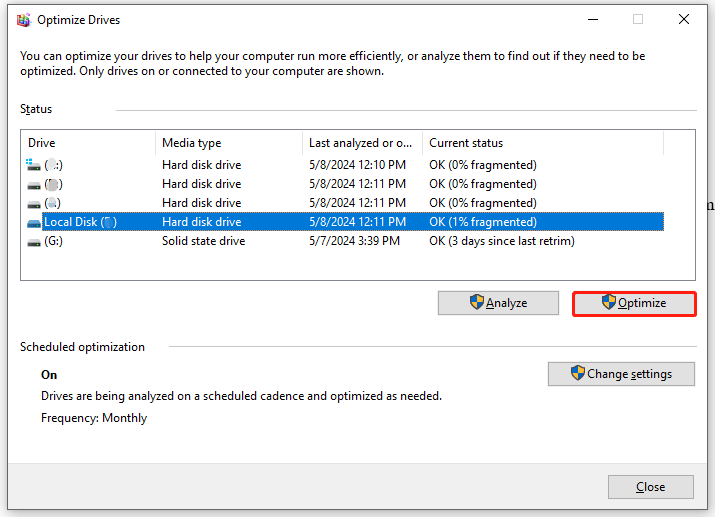
Исправление 7: обновить SSD
Сейчас почти каждый ноутбук оснащен SSD, поскольку за последние несколько лет твердотельные накопители стали более доступными. Что делать, если на вашем SSD-накопителе закончится место? В этом случае это хороший вариант клонировать SSD на SSD большего размера для лучшей производительности системы.
Для этого нужно немного профессионального программное обеспечение для резервного копирования ПК – Стоит попробовать MiniTool ShadowMaker. Этот бесплатный инструмент поддерживает резервное копирование файлов , резервное копирование системы, резервное копирование разделов, резервное копирование диска и резервное копирование сервера . В то же время он также позволяет клонировать диск с данными или системный диск всего за несколько кликов. Теперь выполните следующие действия, чтобы клонировать диск на новый без переустановки ОС:
Советы: MiniTool ShadowMaker Trial Edition позволяет бесплатно клонировать диск с данными. Что касается системного диска, вам необходимо перейти на более продвинутую редакцию.Шаг 1. Загрузите, установите и запустите пробную версию MiniTool ShadowMaker.
Пробная версия MiniTool ShadowMaker Нажмите, чтобы скачать 100% Чисто и безопасно
Шаг 2. В Инструменты вкладка, нажмите на Клонировать диск .
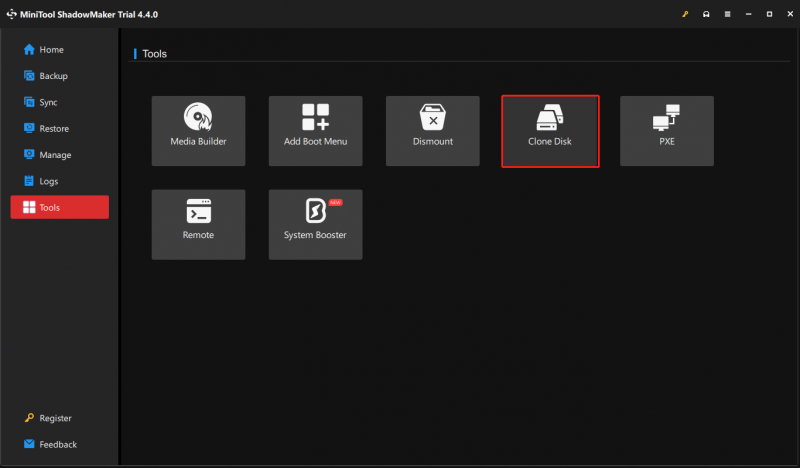
Шаг 3. Нажмите Параметры в левом нижнем углу выберите идентификатор диска и режим клонирования.
Советы: По умолчанию MiniTool ShadowMaker выбирает Новый идентификатор диска и Клон использованного сектора . Здесь мы рекомендуем сохранить настройки по умолчанию, но вы все равно можете изменить их по своему усмотрению.Шаг 4. Теперь вы можете выбрать исходный и целевой диск. Сделав свой выбор, нажмите на Начинать чтобы начать процесс клонирования. Отмечается, что все данные на целевом диске будут удалены, поэтому не сохраняйте на нем важные данные. Поскольку исходный диск является системным, вам необходимо зарегистрировать программное обеспечение для выполнения процесса клонирования.
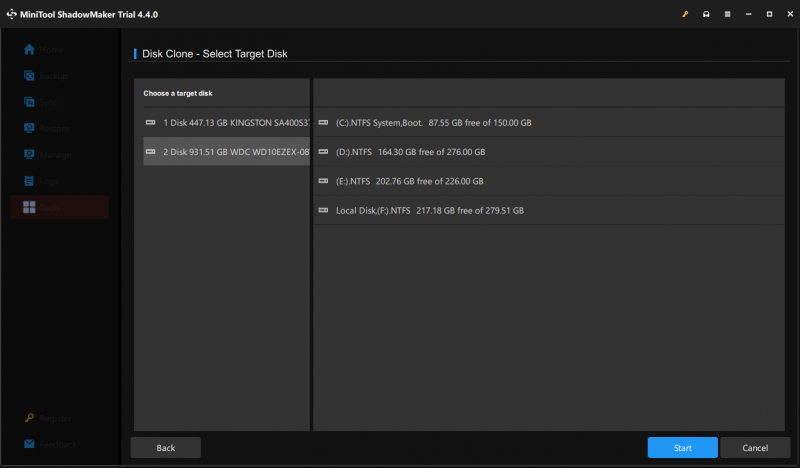 Советы: Если вы выберете Тот же идентификатор диска в Шаг 3 , вам необходимо удалить исходный и целевой диски после клонирования, поскольку они имеют одинаковую подпись диска.
Советы: Если вы выберете Тот же идентификатор диска в Шаг 3 , вам необходимо удалить исходный и целевой диски после клонирования, поскольку они имеют одинаковую подпись диска.Исправление 8: сканирование на наличие вирусов и вредоносных программ
Как мы все знаем, вредоносные программы и вирусные атаки могут привести к сбоям в работе вашей операционной системы. Что еще хуже, вредоносное ПО в действии может тратить значительную часть используемой памяти, оставляя ограниченные ресурсы для использования другими законными программами.
Следовательно, если вы заметили внезапное изменение производительности системы, ваше устройство Windows, скорее всего, заражено вредоносным ПО или вирусами. Выполните следующие действия, чтобы обнаружить и удалить их:
Шаг 1. Щелкните правой кнопкой мыши по Начинать меню и выберите Настройки .
Шаг 2. Перейти к Обновление и безопасность > Безопасность Windows > Защита от вирусов и угроз .
Шаг 3. Нажмите на Параметры сканирования и тогда для вас есть 4 типа сканирования: Быстрое сканирование , Полное сканирование , Выборочная проверка , и Автономное сканирование Защитника Windows .
Шаг 4. Выберите один вариант в соответствии с вашими потребностями и нажмите Сканировать сейчас чтобы начать процесс.
Исправление 9: обновите оперативную память
Оперативная память работает как кратковременная память компьютера. Он хранит временные данные, которые позволяют вашему процессору легче и быстрее загружать одни и те же данные. Чем больше оперативной памяти у вашего компьютера, тем меньше время загрузки. Если ваш ноутбук Acer с трудом загружает программы и даже перестает отвечать на запросы, пришло время обновите свою оперативную память .
Исправление 10: удалите ненужные программы
На вашем ноутбуке Acer могут быть предустановлены некоторые программы, которые вы редко используете, и они также могут тратить массу дискового пространства. Чтобы ваш ноутбук Acer работал быстрее, вы можете удалить их со своего компьютера. Следуй этим шагам:
Шаг 1. Нажмите Победить + р открыть Бегать коробка.
Шаг 2. Введите appwiz.cpl и ударил Входить открыть Программы и компоненты .
Шаг 3. Теперь вы можете увидеть все программы, установленные на вашем компьютере. Найдите приложения, которые вы редко используете, щелкните их правой кнопкой мыши, чтобы выбрать. Удалить , а затем следуйте инструкциям на экране, чтобы завершить процесс.
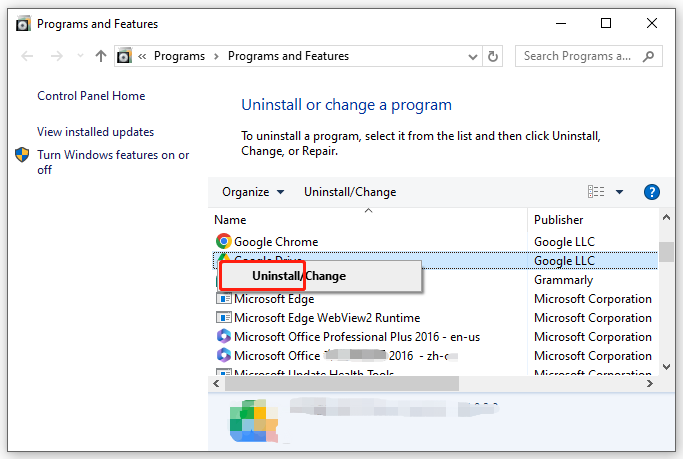
Исправление 11: изменить параметры электропитания:
В Windows 10/11 существует три типа планов электропитания: балансный, энергосбережение и высокая производительность. По умолчанию ноутбуки с Windows работают по сбалансированному плану электропитания, который автоматически балансирует производительность и энергопотребление на совместимом оборудовании. Чтобы максимально повысить производительность вашего ноутбука Acer, вы можете включить «Высокую производительность». Вот как это сделать:
Шаг 1. Введите панель управления в строке поиска и выберите наиболее подходящее.
Шаг 2. Разверните раскрывающееся меню рядом с Посмотреть по и выберите Категория .
Шаг 3. Нажмите Система и безопасность а затем ударил Варианты питания .
Шаг 4. На правой панели отметьте галочкой Высокая производительность .
Исправление 12: увеличить виртуальную память
Виртуальная память помогает переместить данные из ОЗУ в файл подкачки, когда ОЗУ заканчивается, поэтому еще один способ ускорить работу вашего ноутбука Acer — это освободить оперативную память к увеличение виртуальной памяти . Следуйте этим рекомендациям:
Шаг 1. Введите sysdm.cpl и ударил Входить открыть Свойства системы .
Шаг 2. В Передовой вкладка, нажмите на Настройки под Производительность .
Шаг 3. Перейдите в Передовой вкладка, нажмите Изменять под Виртуальная память .
Шаг 4. Снимите флажок Автоматически управлять размером файла подкачки для всех дисков > отметьте галочкой Пользовательский диск > введите новый размер для Начальный размер и Максимальный размер .
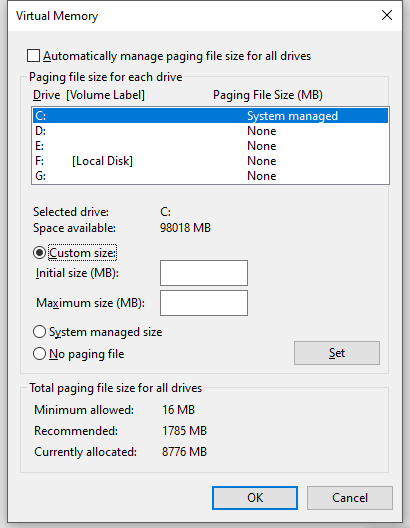
- Начальный размер – должно быть не менее чем в 1,5 раза больше объема оперативной памяти вашего компьютера.
- Максимальный размер – не более чем в 3 раза превышает объем физической оперативной памяти.
Шаг 5. Нажмите на Набор & ХОРОШО чтобы сохранить изменения.
Заключительные слова
Как ускорить ноутбук Acer? В этом руководстве мы объяснили, почему ноутбук Acer работает медленно, и предложили вам несколько решений для оптимизации производительности его системы. Надеемся, что эти решения помогут ускорить работу вашего ноутбука Acer и значительно повысить эффективность вашей работы.
Если у вас есть какие-либо предложения по MiniTool ShadowMaker, пожалуйста, свяжитесь с нами напрямую через [электронная почта защищена] . Мы ответим вам как можно скорее!
Ноутбук Acer работает медленно: часто задаваемые вопросы
Как почистить ноутбук Acer? Выполните очистку диска.Очистите рабочий стол.
Удалите ненужные файлы и программы.
Дефрагментируйте жесткий диск.
Пустая мусорная корзина.
Запустите сторонние программы очистки ПК, например Усилитель системы MiniTool . Какая наиболее распространенная проблема ноутбука Acer? Распространенные проблемы ноутбуков Acer могут включать перегрев, проблемы с аккумулятором, сбои программного обеспечения, черный экран, сбои системы, BSOD, застрял на экране с логотипом , и так далее. Почему мой Acer Aspire One работает так медленно? Перегрев .
Использование устаревшей ОС.
Браузеры перегружены.
Недостаточно места на диске.
Недостаточный системный ресурс.
Вредоносное ПО или вирусная инфекция.
Сбой жесткого диска.



![Как устранить ошибку javascript: void (0) [IE, Chrome, Firefox] [Новости MiniTool]](https://gov-civil-setubal.pt/img/minitool-news-center/13/how-solve-javascript.png)




![Полные решения для монитора, не отображающего полноэкранный режим Windows 10 [Новости MiniTool]](https://gov-civil-setubal.pt/img/minitool-news-center/24/full-solutions-monitor-not-displaying-full-screen-windows-10.jpg)
![Как исправить сбой раздела раздела тома на SD-карте [Советы по MiniTool]](https://gov-civil-setubal.pt/img/data-recovery-tips/58/how-can-you-fix-sd-card-command-volume-partition-disk-failed.jpg)



![Исправить Google Chrome не обновляется в Windows 10 / Mac / Android [Новости MiniTool]](https://gov-civil-setubal.pt/img/minitool-news-center/76/fix-google-chrome-won-t-update-windows-10-mac-android.png)
![Как сделать резервную копию и восстановить реестр в Windows 10 [Советы по MiniTool]](https://gov-civil-setubal.pt/img/data-recovery-tips/10/how-backup-restore-registry-windows-10.jpg)




