Как создать резервную копию файла OST в Microsoft 365? Вот 3 способа!
How To Back Up Ost File In Microsoft 365 Here Are 3 Ways
Что такое OST-файл? Вам нужно сделать резервную копию файла OST? Как сделать резервную копию OST-файла? Чтобы найти ответы на эти вопросы, вы пришли по адресу. Здесь, Миниинструмент предоставит вам всю информацию о файле OST.Каждое используемое вами программное обеспечение хранит на вашем диске файлы с определенным расширением. Microsoft Outlook — один из инструментов, позволяющих сохранять файлы с помощью .Тихоокеанское стандартное время и .ост. Что такое OST-файл? Стоит ли создавать резервную копию файла OST? Как сделать резервную копию OST-файла? Продолжайте читать следующий контент.
Что такое OST-файл
Целью файла OST является включение определенной функции Outlook. С помощью файлов OST вы сможете продолжить работу в Outlook, даже если у вас потеряно подключение к Интернету. Если ваше подключение к Интернету медленное или нестабильное, эта функция Outlook позволит вам эффективно его использовать. Как только подключение к Интернету будет установлено, файл OST подключится к серверу Exchange и синхронизируется с почтовым ящиком.
Зачем нужно создавать резервную копию файла OST? Возможные причины следующие:
- Чтобы решить проблему повреждения файла OST в будущем.
- Для восстановления случайно удаленных данных.
- Для переноса данных из одного места в другое.
- …
Как сделать резервную копию файла OST
Вот 3 способа резервного копирования файла OST, и вы можете выбрать один из них в соответствии с вашими потребностями.
Способ 1: через MiniTool ShadowMaker
Для резервного копирования файла OST на ПК с Windows мы рекомендуем использовать бесплатное программное обеспечение для резервного копирования – Мини-инструмент ShadowMaker. Это позволяет вам автоматическое резервное копирование данных и резервное копирование только измененных файлов . Вот как его использовать:
1. Загрузите и установите MiniTool ShadowMaker. Запустите его, чтобы войти в основной интерфейс.
Пробная версия MiniTool ShadowMaker Нажмите, чтобы скачать 100% Чисто и безопасно
2. Перейдите в Резервное копирование вкладку и нажмите кнопку ИСТОЧНИК часть на выбор Папки и файлы .
3. Нажмите кнопку Компьютер вкладку и перейдите к C:\Users\user\AppData\Local\Microsoft\Outlook . Затем проверьте файл OST и нажмите ХОРОШО .
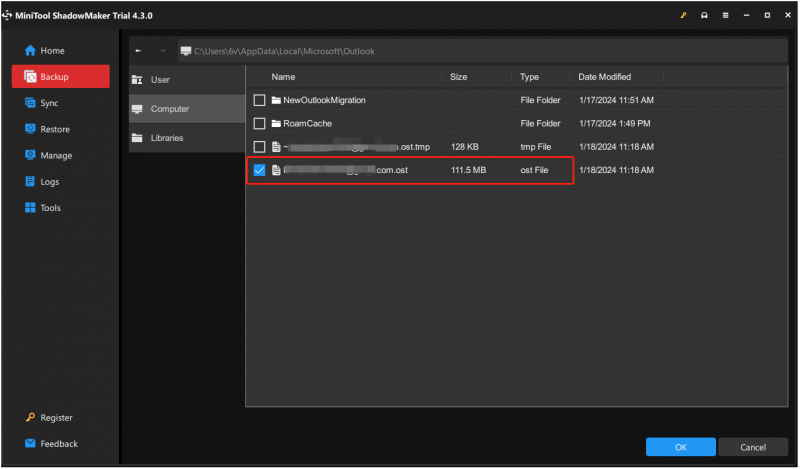
4. Нажмите кнопку МЕСТО НАЗНАЧЕНИЯ часть, чтобы выбрать место для хранения файла. Рекомендуется выбрать внешний жесткий диск.
5. Нажмите Резервное копирование сейчас чтобы начать процесс.
Способ 2: через кнопку «Импорт/Экспорт»
Второй метод — создать резервную копию файла OST вручную, экспортировав его. Поэтому вам необходимо убедиться, что в вашу учетную запись выполнен вход. Вот как это сделать:
1. Откройте Outlook. Идти к Файл > Открыть и экспортировать .
2. Нажмите кнопку Импорт Экспорт кнопка. Нажмите Экспорт в файл и нажмите Следующий .
3. Нажмите Значения, разделенные запятыми и нажмите Следующий .
4. Сохраните файл в нужном месте.
Способ 3: через опцию архивирования
Следующий шаг — использование опции «Архивировать», чтобы защитить ваш OST-файл или создать резервную копию. Этот метод может показаться немного сложным для тех, кто не делал этого раньше, но это не невозможно. Итак, вот как вы можете это сделать:
1. Откройте Outlook. Идти к Файл > Инструменты > Очистите старые вещи… .
2. Нажмите «Обзор…», чтобы выбрать нужные файлы и папки, которые вы хотите заархивировать.
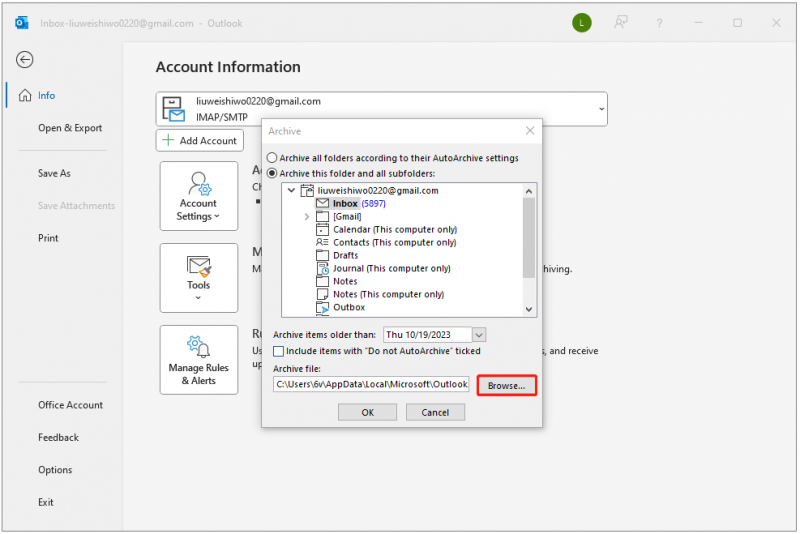
Заключительные слова
Это информация о том, как создать резервную копию файла OST. Просто следуйте приведенным здесь методам, чтобы сделать это. Надеюсь, они смогут вам помочь.



![Как устранить ошибку javascript: void (0) [IE, Chrome, Firefox] [Новости MiniTool]](https://gov-civil-setubal.pt/img/minitool-news-center/13/how-solve-javascript.png)




![Полные решения для монитора, не отображающего полноэкранный режим Windows 10 [Новости MiniTool]](https://gov-civil-setubal.pt/img/minitool-news-center/24/full-solutions-monitor-not-displaying-full-screen-windows-10.jpg)
![Как исправить сбой раздела раздела тома на SD-карте [Советы по MiniTool]](https://gov-civil-setubal.pt/img/data-recovery-tips/58/how-can-you-fix-sd-card-command-volume-partition-disk-failed.jpg)









