2 простых и эффективных способа уменьшить объем с помощью неподвижных файлов
2 Easy And Effective Ways To Shrink Volume With Unmovable Files
Что делать, если не получается уменьшить объем за пределы точки? Как уменьшить том с помощью неподвижных файлов ? Миниинструмент исследует ответы в этом посте. В нем собраны два возможных способа уменьшить объем неперемещаемых файлов на компьютерах с Windows.Когда вы сжимаете том с помощью неперемещаемых файлов с помощью «Управления дисками», он предлагает вам небольшое пространство или даже его отсутствие. Затем вы не могу уменьшить объём успешно. Почему возникает такая ситуация? Возможно, вы сжимаете том за пределы того места, где находятся неподвижные файлы.
Что такое неперемещаемые файлы? Это данные, сгенерированные Windows, включая файлы гибернации, файлы подкачки и папку с информацией о системном томе (используемую при восстановлении системы). Как видно из названия, их нельзя автоматически перемещать с помощью встроенных инструментов Windows, таких как «Управление дисками».
Поскольку неперемещаемые файлы по умолчанию скрыты, они невидимы в проводнике. Несмотря на это, они все еще находятся на вашем жестком диске. Тогда вы не сможете уменьшить объем за пределы точки. Как исправить проблему? Другими словами, как уменьшить объем с помощью неподвижных файлов.
В этом посте представлены два доступных метода. Вы можете выбрать один из них, чтобы уменьшить том с неперемещаемыми файлами в Windows 10/11.
Связанная статья: Что делает уменьшение объема? Как безопасно уменьшить том?
№1: Уменьшите том с помощью неперемещаемых файлов с помощью мастера создания разделов MiniTool.
MiniTool Partition Wizard, комплексный менеджер разделов, позволяет сжимать/расширять/перемещать разделы на Windows 11/10/8/7 и серверах Windows. По сравнению с Управлением дисками он имеет множество преимуществ. Например, он позволяет сжимать разделы, когда параметр «Сжать том» неактивен в «Управлении дисками».
Кроме того, это программное обеспечение содержит больше функций, чем «Управление дисками». Например, он включает в себя такие функции, как Тест диска , Восстановление данных , Космический анализатор , Поверхностный тест и т. д., а «Управление дисками» — нет. Это поможет вам конвертировать MBR в GPT , разбить жесткие диски, клонировать жесткий диск , перенести Windows 10 , и т. д.
В этом сценарии вы можете уменьшить том с неперемещаемыми файлами в Windows, используя команду Переместить/изменить размер особенность программного обеспечения. Загрузите и установите MiniTool Partition Wizard на свой компьютер, а затем выполните следующие действия, чтобы завершить операцию.
Мастер создания разделов MiniTool бесплатно Нажмите, чтобы скачать 100% Чисто и безопасно
Шаг 1: Запустите мастер разделов MiniTool, чтобы войти в его основной интерфейс.
Шаг 2: Щелкните правой кнопкой мыши раздел, который нужно сжать, и нажмите Переместить/изменить размер в контекстном меню. Либо щелкните целевой раздел и нажмите Переместить/изменить размер раздела на левой панели.

Шаг 3: Перетащите значок стрелки на двух концах целевого раздела с помощью мыши, чтобы сжать его. Вы также можете настроить размер раздела, введя точное число в соответствующее поле. Затем нажмите ХОРОШО чтобы сохранить изменения.
Шаг 4: Нажмите Применять провести операцию.
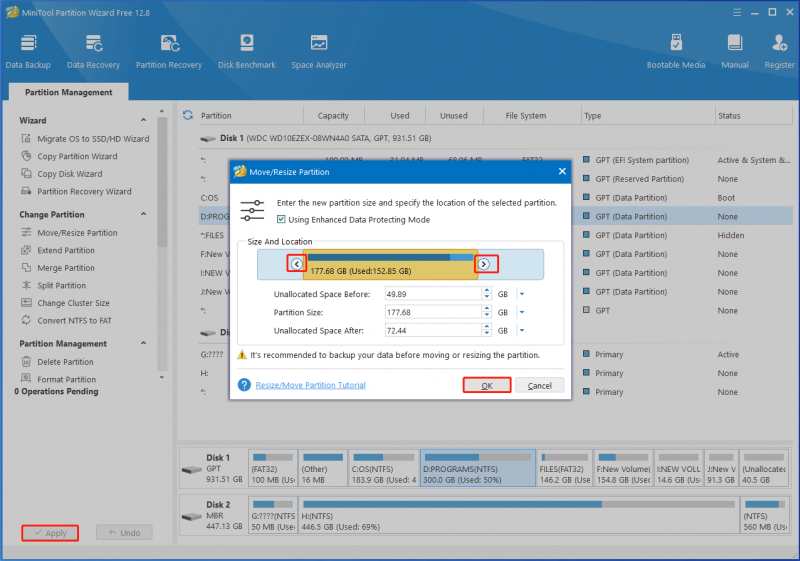
Не можете сжать том за пределы того места, где находятся неподвижные файлы? Уменьшите том с неподвижными файлами с помощью MiniTool Partition Wizard прямо сейчас!
Мастер создания разделов MiniTool бесплатно Нажмите, чтобы скачать 100% Чисто и безопасно
Также читайте: Сокращение объема займет навсегда? 5 лучших способов это исправить
№ 2: Отключите неперемещаемые файлы на компьютере
Если вы не можете сжать том за пределы точки, в которой находятся неподвижные файлы, отключите неподвижные файлы на компьютере, а затем попробуйте выполнить операцию сжатия. Как упоминалось ранее, к неперемещаемым файлам относятся файлы гибернации, файлы подкачки и файлы защиты системы.
Следовательно, процесс отключения неподвижных файлов заключается в отключении файлов гибернации, файлов подкачки и защиты системы. После этого сожмите том с неперемещаемыми файлами на компьютерах с Windows как обычно.
Шаг 1: отключить файлы гибернации
Шаг 1: Откройте Бегать диалоговое окно, нажав Windows + Р ключи.
Шаг 2: В Бегать окно, тип cmd и нажмите Ctrl + Shift + Ввод клавиши одновременно.
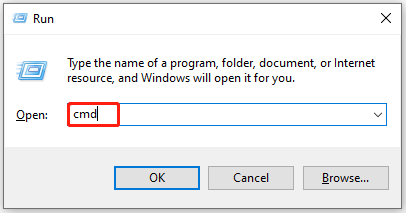
Шаг 3: В возвышенности Контроль учетных записей пользователей окно, нажмите Да для подтверждения операции.
Шаг 4: В Командная строка окно, вход powercfg / спящий режим выключить и ударил Входить чтобы выполнить команду.
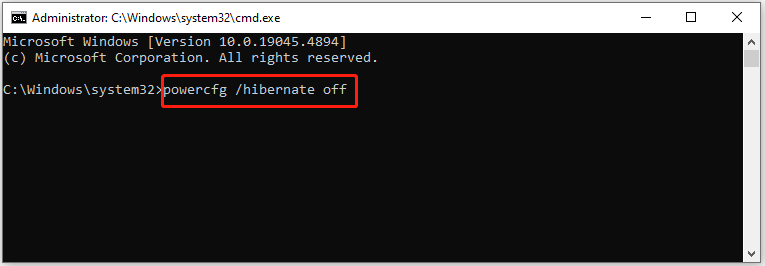
Шаг 2: отключить файлы подкачки
Чтобы отключить файлы подкачки, просто выполните следующие действия.
Шаг 1: Откройте Бегать окно, тип системные свойстваadvanced.exe и нажмите ХОРОШО .
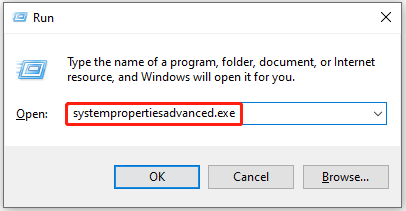
Шаг 2: В Свойства системы окно, перейдите к Передовой вкладку и нажмите Настройки под Производительность .
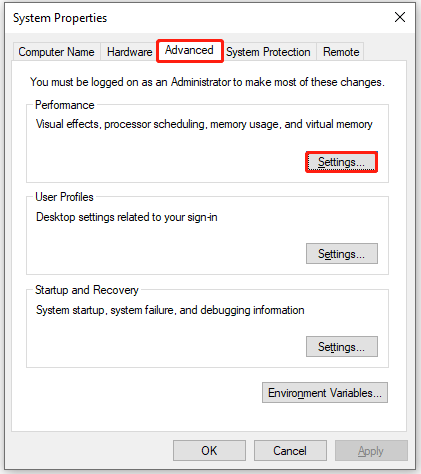
Шаг 3: В следующем окне нажмите кнопку Передовой вкладку и нажмите Изменять под Виртуальная память .
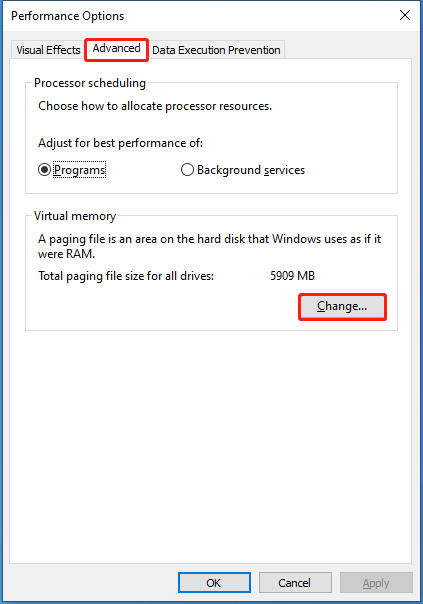
Шаг 4: Снимите флажок « Автоматически управлять размером файла подкачки для всех дисков », отметьте галочкой « Нет файла подкачки вариант», нажмите Набор , а затем нажмите Да в окне предупреждения, чтобы продолжить.
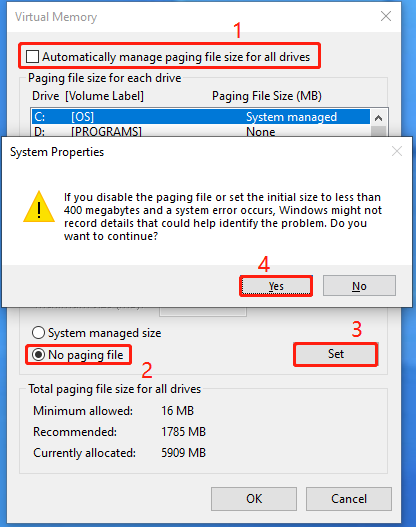
Шаг 3: отключить защиту системы
Шаг 1: Откройте Бегать окно, тип SystemPropertiesProtection.exe и нажмите ХОРОШО . Это откроет Свойства системы окно.
Шаг 2: Выберите С диск из списка и нажмите Настроить .
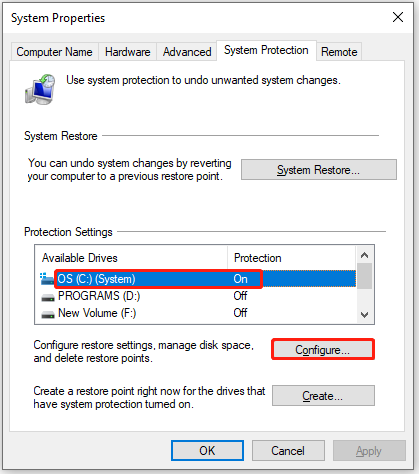
Шаг 3: Отметьте опцию « Отключить защиту системы » и нажмите ХОРОШО чтобы сохранить изменения. Затем нажмите Да в окне предупреждения, чтобы разрешить операцию.
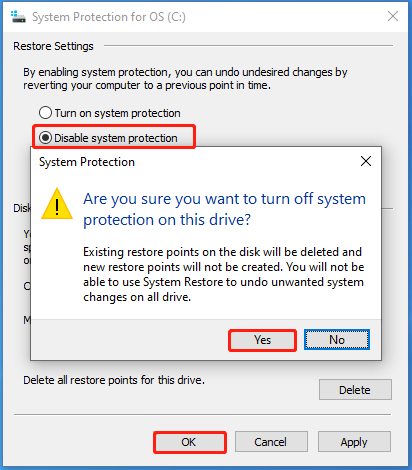
Шаг 4: Перезагрузите компьютер.
Подведите итоги
В этом посте объясняется, почему вы не можете уменьшить объем до предела, и показано, как решить эту проблему. Вы можете уменьшить том с неперемещаемыми файлами в Windows, используя предложенные в публикации методы. Если у вас возникнут какие-либо проблемы при использовании MiniTool Partition Wizard, свяжитесь с нами, отправив электронное письмо по адресу [электронная почта защищена] . Мы ответим как можно скорее.

![Как восстановить данные с поврежденного внутреннего жесткого диска | Руководство [Советы по MiniTool]](https://gov-civil-setubal.pt/img/data-recovery-tips/61/how-recover-data-from-corrupted-internal-hard-drive-guide.png)
![Резкие скачки ЦП в Windows 10 после обновления KB4512941: решено [Новости MiniTool]](https://gov-civil-setubal.pt/img/minitool-news-center/17/windows-10-cpu-spikes-after-kb4512941-update.jpg)



![Avast не открывается в Windows? Вот несколько полезных решений [Советы по MiniTool]](https://gov-civil-setubal.pt/img/backup-tips/12/avast-not-opening-windows.png)
![Как переустановить Windows бесплатно? Используйте HP Cloud Recovery Tool [Советы по MiniTool]](https://gov-civil-setubal.pt/img/disk-partition-tips/50/how-reinstall-windows-free.png)


![Как сбросить / изменить пароль Discord на компьютере / мобильном устройстве [Новости MiniTool]](https://gov-civil-setubal.pt/img/minitool-news-center/55/how-reset-change-discord-password-desktop-mobile.png)



![Два способа исправить Node.DLL в Windows 10 [Новости MiniTool]](https://gov-civil-setubal.pt/img/minitool-news-center/27/2-ways-fix-node-dll-is-missing-windows-10.png)




