MRT заблокирован системным администратором? Вот методы! [Новости MiniTool]
Mrt Blocked System Administrator
Резюме :

Некоторые люди сообщали о получении следующего сообщения об ошибке при попытке запустить MRT: «Это приложение заблокировано вашим системным администратором. Свяжитесь с вашим системным администратором для получения дополнительной информации ». Ты можешь пойти в MiniTool найти методы.
Средство удаления вредоносных программ (MRT) - это свободно распространяемое средство удаления вредоносных программ, разработанное Microsoft и используемое в операционных системах Windows. Вместо того, чтобы использовать защиту в реальном времени, он фокусируется на сканировании вредоносных программ на вашем компьютере.
MRT заблокирован системным администратором
Сообщение об ошибке «MRT заблокировано системным администратором» указывает на то, что приложение было заблокировано системным администратором, указывая на то, что существует политика для обозначения MRT как программы.
Ошибка «MRT заблокирована системным администратором» может быть вызвана несколькими причинами:
1. Программное обеспечение может быть указано в Политике ограниченного использования программ.
2. Некоторые записи реестра препятствуют запуску инструмента.
3. Файл не может принадлежать администратору.
4. Иногда у файла нет прав администратора.
Как исправить блокировку MRT системным администратором?
Далее я расскажу, как исправить блокировку MRT системным администратором.
Метод 1: используйте редактор реестра
Проблема может быть решена путем удаления MRT из проблемного списка с помощью Редактор реестра . Вот шаги:
Наконечник: я рекомендую вам сделайте резервную копию вашего реестра заранее, чтобы предотвратить другие проблемы, так как вы собираетесь удалить ключ реестра.Шаг 1: нажмите Windows ключ + р комбинация клавиш, чтобы открыть Бежать диалоговое окно, затем введите regedit открыть Редактор реестра .
Шаг 2: Перейдите к следующему разделу в вашем реестре:
HKEY_CURRENT_USER SOFTWARE Policies Microsoft Windows Safer
Шаг 3: Щелкните этот ключ и найдите MRT или средство удаления вредоносных программ ключ. Щелкните его правой кнопкой мыши и выберите удалять вариант.
Шаг 4: Наконец, перейдите по пути в реестре, расположенному ниже, и найдите ключ, названный чем-то вроде MRT. Щелкните его правой кнопкой мыши и выберите удалять .
HKEY_CURRENT_USER SOFTWARE Policies Microsoft Windows
Затем выйдите из редактора реестра, перезагрузите компьютер и проверьте, не заблокировано ли это приложение вашей системой. Если да, попробуйте следующий метод.
Метод 2: удалить определенные записи реестра
Вы можете удалить следующие записи реестра с помощью командной строки, чтобы не искать их все вручную.
Шаг 1: Введите cmd в поиск коробка. Щелкните правой кнопкой мыши первый результат и выберите Запустить от имени администратора вариант.
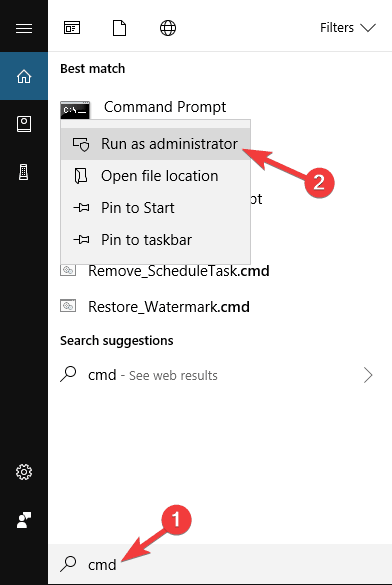
Шаг 2: Скопируйте и вставьте команду, показанную ниже, и нажмите Войти ключ.
reg удалить 'HKCU Software Microsoft Windows CurrentVersion Policies Explorer DisallowRun' / f
reg удалить 'HKLM Software Microsoft Windows CurrentVersion Policies Explorer DisallowRun' / f
reg удалить 'HKU S-1-5-18 Software Microsoft Windows CurrentVersion Policies Explorer DisallowRun' / f
reg удалить 'HKU S-1-5-19 Software Microsoft Windows CurrentVersion Policies Explorer DisallowRun' / f
reg удалить 'HKU S-1-5-20 Software Microsoft Windows CurrentVersion Policies Explorer DisallowRun' / f
Затем перезагрузите компьютер, чтобы изменения вступили в силу. Проверьте, появляется ли ошибка MRT, заблокированная системным администратором!
Метод 3: добавить разрешения для учетной записи администратора
Второй способ - добавить разрешения для учетной записи администратора. Вот учебник:
Шаг 1: Откройте свой Библиотеки запись на вашем ПК и нажмите Этот ПК вариант из меню слева.
Шаг 2: Перейдите к mrt.exe файл.
Шаг 3: Затем щелкните правой кнопкой мыши mrt.exe файл, щелкните Свойства , а затем щелкните Безопасность . Щелкните значок Продвинутый кнопку, чтобы открыть Расширенные настройки безопасности окно.
Шаг 4: Щелкните значок + Изменить ссылка рядом с Владелец метка.
Шаг 5: Проверить Заменить владельца подконтейнеров и объектов коробка в Расширенные настройки безопасности окно. Нажмите Хорошо сменить владельца.
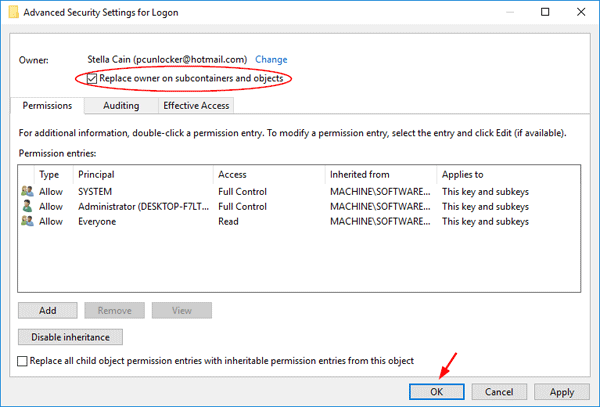
Перезагрузите компьютер, и проблема должна быть решена.
Метод 4: запустите MRT от имени администратора
Если все вышеперечисленные методы не работают, вы можете попробовать принудительно запустить MRT с разрешениями администратора.
Шаг 1: Найдите mrt.exe файл, щелкнув правой кнопкой мыши его запись в окне рабочего стола и выбрав Свойства .
Шаг 2: Перейдите к Совместимость вкладка и проверьте Запустите эту программу от имени администратора вариант перед применением изменений.
Шаг 3: Убедитесь, что вы подтвердили все диалоговые окна, которые могут появиться для подтверждения с правами администратора, и с этого момента приложение MSI Gaming App должно запускаться с правами администратора.
Затем попробуйте проверить, появляется ли ошибка по-прежнему.
Заключительные слова
Подводя итог, в этом посте представлены 4 метода исправления ошибки «MRT заблокирован системным администратором». Ошибка может возникнуть при открытии файла или программы. Если вы столкнулись с той же ошибкой, попробуйте эти решения.




![Не могу ничего загрузить на компьютер с Windows 10 [решено]](https://gov-civil-setubal.pt/img/partition-disk/52/can-t-download-anything-windows-10-computer.png)


![[Решено] Как исправить код ошибки EA Desktop 10005 в Windows 10/11?](https://gov-civil-setubal.pt/img/news/81/how-fix-ea-desktop-error-code-10005-windows-10-11.png)
![6 способов чтения диска, отформатированного для Mac, в Windows: платно и бесплатно [советы по MiniTool]](https://gov-civil-setubal.pt/img/data-recovery-tips/22/6-ways-read-mac-formatted-drive-windows.png)
![Приложение заблокировано в соответствии с политикой компании, как разблокировать [Новости MiniTool]](https://gov-civil-setubal.pt/img/minitool-news-center/95/app-blocked-due-company-policy.png)
![Четыре основных способа исправить Blue Yeti, не распознаваемую в Windows 10 [Новости MiniTool]](https://gov-civil-setubal.pt/img/minitool-news-center/10/top-4-ways-fix-blue-yeti-not-recognized-windows-10.png)

![Как удалить рекламу в Windows 10 - полное руководство (2020) [Новости MiniTool]](https://gov-civil-setubal.pt/img/minitool-news-center/24/how-remove-ads-from-windows-10-ultimate-guide.jpg)
![[Решено] Как исправить OBS, не записывающую полноэкранный режим — 7 решений](https://gov-civil-setubal.pt/img/blog/73/how-fix-obs-not-recording-full-screen-7-solutions.png)

![Как исправить ошибку отсутствия магазина Windows 10? Вот решения [советы по использованию MiniTool]](https://gov-civil-setubal.pt/img/backup-tips/87/how-fix-windows-10-store-missing-error.png)


![Как самостоятельно проверить версию IIS в Windows 10/8/7 [Новости MiniTool]](https://gov-civil-setubal.pt/img/minitool-news-center/15/how-check-iis-version-windows-10-8-7-yourself.png)
![Загрузите и установите VMware Workstation Player/Pro (16/15/14) [Советы по MiniTool]](https://gov-civil-setubal.pt/img/news/19/download-and-install-vmware-workstation-player/pro-16/15/14-minitool-tips-1.png)