Как исправить событие с кодом 8193: ошибка службы теневого копирования тома Win 10
Kak Ispravit Sobytie S Kodom 8193 Osibka Sluzby Tenevogo Kopirovania Toma Win 10
Идентификатор события 8193: ошибка службы теневого копирования тома является одной из распространенных ошибок VSS, с которыми вы можете столкнуться при выполнении операции резервного копирования или восстановления с его помощью. В этом посте на Веб-сайт МиниИнструмента , мы подробно расскажем об этом для вас.
Идентификатор события 8193: ошибка службы теневого копирования тома
Служба теневого копирования томов, также известная как Служба моментальных снимков томов или VSS, представляет собой встроенную в Windows утилиту, позволяющую создавать резервные копии или копии компьютерных файлов/томов независимо от того, используете вы их или нет. Когда ваши файлы потеряны или система вышла из строя, вы можете использовать его для их восстановления.
Однако, если служба теневого копирования томов не может выполнить операцию резервного копирования или восстановления, вы получите событие с кодом 8193 в средстве просмотра событий. Полное сообщение об ошибке: Идентификатор события: 8193. Ошибка службы теневого копирования томов: непредвиденная ошибка при вызове процедуры. В доступе отказано.
Многие факторы могут способствовать возникновению ошибки VSS 8193 Windows 10. Вот некоторые возможные причины:
- Служба теневого копирования томов отключена.
- Учетная запись сетевой службы отключена, а System Writer инициализирован.
- Другие приложения, использующие службу теневого копирования томов, мешают этому процессу.
- Некоторые компоненты службы теневого копирования томов отсутствуют или повреждены.
- Недостаточно места на диске.
Как исправить событие с кодом 8193: ошибка службы теневого копирования тома в Windows 10/11?
Исправление 1. Включите VSS вручную
Во-первых, вы должны проверить, отключена ли служба теневого копирования томов. Если это так, вы можете запустить его вручную. Если нет, попробуйте остановить и перезапустить его, чтобы проверить наличие улучшений.
Шаг 1. Откройте Панель управления и выбрать Маленькие значки рядом Просмотр по .
Шаг 2. Нажмите на Инструменты управления > Услуга > Теневое копирование тома .
Шаг 3. Щелкните правой кнопкой мыши Теневое копирование тома выбирать Характеристики в раскрывающемся меню.

Шаг 4. Установите Тип запуска к автоматический .
Шаг 5. Нажмите на Начинать > Применять > ХОРОШО включить Служба теневого копирования томов и запустить его.
Исправление 2: Запустите SFC и DISM
Если компоненты VSS или образ системы повреждены, это приведет к коду события VSS 8193. Средство проверки системных файлов (SFC) может помочь вам проверить системные файлы Windows на наличие повреждений или любых других изменений. Как только он обнаружит некоторые системные файлы, которые были изменены, он заменит файлы правильной версией. Если SFC не может восстановить обнаруженные файлы, вы можете использовать систему обслуживания образов развертывания и управления ими (DISM) для их восстановления. Вот как это сделать:
Шаг 1. Тип команда в панель поиска найти Командная строка и щелкните правой кнопкой мыши, чтобы выбрать Запустить от имени администратора .
Шаг 2. В командном окне введите sfc/scannow , ударять Входить и дождитесь завершения процесса.
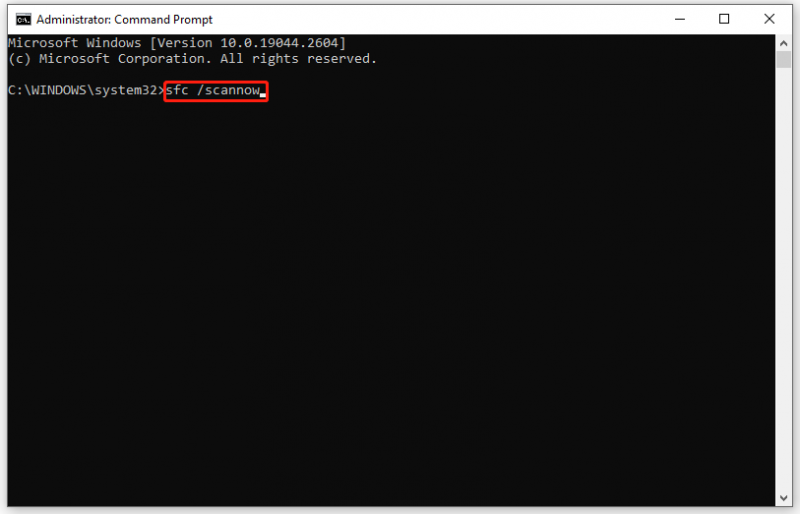
Шаг 3. Если SFC находит какие-то ошибки и не может их решить, выполните следующие команды.
- DISM/Онлайн/Cleanup-Image/CheckHealth
- DISM /Online /Cleanup-Image /ScanHealth
- DISM/Онлайн/Cleanup-Image/RestoreHealth
Шаг 4. Перезагрузите компьютер, чтобы проверить, исчез ли код события 8193.
Исправление 3: удалить временные файлы Интернета
Возможно, на диске, на котором создается теневая копия, не хватает места, что приводит к событию с кодом 8193 VSS. Чтобы освободить больше места для хранения, вы можете удалить временные файлы Интернета.
Шаг 1. Тип панель управления в строке поиска и нажмите Входить .
Шаг 2. Нажмите Сеть и Интернет > настройки интернета .
Шаг 3. В Общий вкладка, нажмите на Удалить под История браузера . Кроме того, вы можете поставить галочку Удалить историю просмотров при выходе , который будет удалять временные интернет-файлы каждый раз, когда вы закрываете браузер.
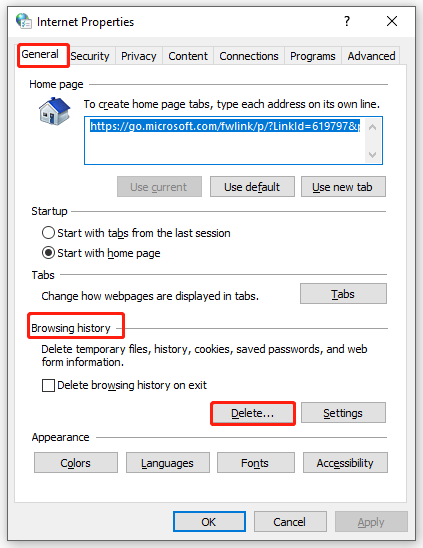
Шаг 4. Нажмите на Применять & ХОРОШО .
Шаг 5. Перезагрузите компьютер, чтобы проверить, сохраняется ли идентификатор события VSS 8193.
Исправить 4 Разрешить разрешения для учетной записи сетевой службы
Если учетная запись сетевой службы не имеет соответствующих разрешений в редакторе реестра, Ошибка службы теневого копирования тома с кодом события 8193: доступ запрещен. тоже может всплыть. Чтобы решить эту проблему, обязательно предоставьте все разрешения для Диаг. ключ. Вот два способа: один — разрешить разрешения напрямую через редактор реестра, другой — через Windows PowerShell.
# Способ 1: через редактор реестра
Шаг 1. Нажмите Победить + р вызвать Бегать коробка.
Шаг 2. Тип regedit и ударил Входить запускать Редактор реестра .
Шаг 3. Перейдите по следующему пути:
Компьютер\HKEY_LOCAL_MACHINE\SYSTEM\CurrentControlSet\Services\VSS\Diag
Шаг 4. Щелкните правой кнопкой мыши Диаг. ключ и выберите Разрешения в раскрывающемся меню.
Шаг 5. Нажмите на СЕТЕВАЯ УСЛУГА > проверить Позволять рядом Полный контроль > ударить ХОРОШО чтобы сохранить изменения.
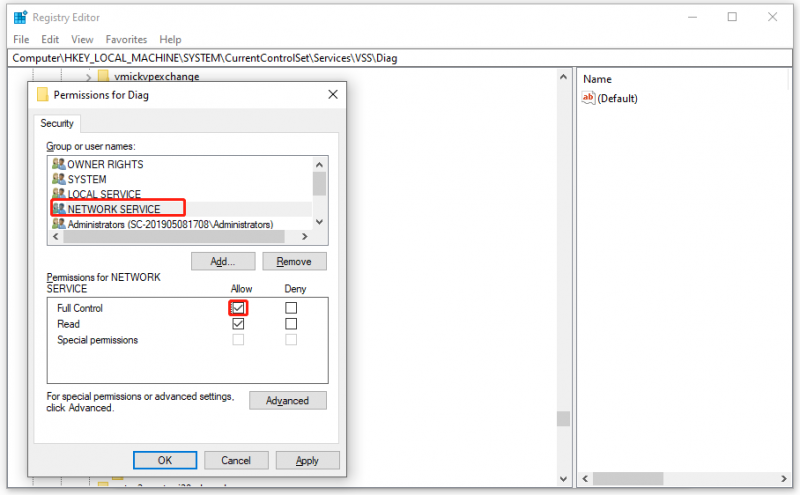
Шаг 6. Выход Редактор реестра .
Изменение реестра может быть рискованным, поэтому лучше заранее создать резервную копию базы данных реестра. Если что-то пойдет не так, вы можете следовать этому руководству, чтобы восстановить реестр из резервной копии — Как сделать резервную копию и восстановить реестр в Windows 10 .
# Способ 2: через Windows PowerShell
Шаг 1. Щелкните правой кнопкой мыши Начинать значок и выделение Windows PowerShell (администратор) .
Шаг 2. Запустите следующую команду одну за другой и не забудьте нажать Входить после каждой команды.
- $path = 'HKLM:\System\CurrentControlSet\Services\VSS\Diag\'
- $sddl = 'D:PAI(A;;KA;;;BA)(A;;KA;;;SY)(A;;CCDCLCSWRPSDRC;;;BO)(A;;CCDCLCSWRPSDRC;;;LS)(A; ;CCDCLCSWRPSDRC;;;NS)(A;CIIO;RC;;;OW)(A;;KR;;;BU)(A;CIIO;GR;;;BU)(A;CIIO;GA;;;BA) (A;CIIO;GA;;;BO)(A;CIIO;GA;;;LS)(A;CIIO;GA;;;NS)(A;CIIO;GA;;;SY)(A;CI;CCDCLCSW ;;;S-1-5-80-3273805168-4048181553-3172130058-210131473-390205191)(A;ID;KR;;;AC)(A;CIIOID;GR;;;AC)S:ARAI'
- $acl = Get-Acl-путь $Path
- $acl.SetSecurityDescriptorSddlForm($sddl)
- Set-Acl -Путь $Path -AclObject $acl
Шаг 3. После того, как все команды будут выполнены, выйдите Windows PowerShell .
Исправление 5: удаление подозрительных приложений
Событие с кодом 8193 также может быть вызвано вмешательством некоторых приложений. Вы можете посетить средство просмотра событий, чтобы проверить, не мешают ли некоторые события с одинаковыми датами нормальной работе службы теневого копирования томов.
Шаг 1. Тип eventvwr.msc в Бегать диалог и нажмите Входить открыть Просмотрщик событий . Если будет предложено ОАК , нажмите на Да .
Шаг 2. В Просмотрщик событий , расширять Журналы Windows и дважды щелкните по Приложения .
Шаг 3. В Действия панель, удар Фильтровать текущий журнал .
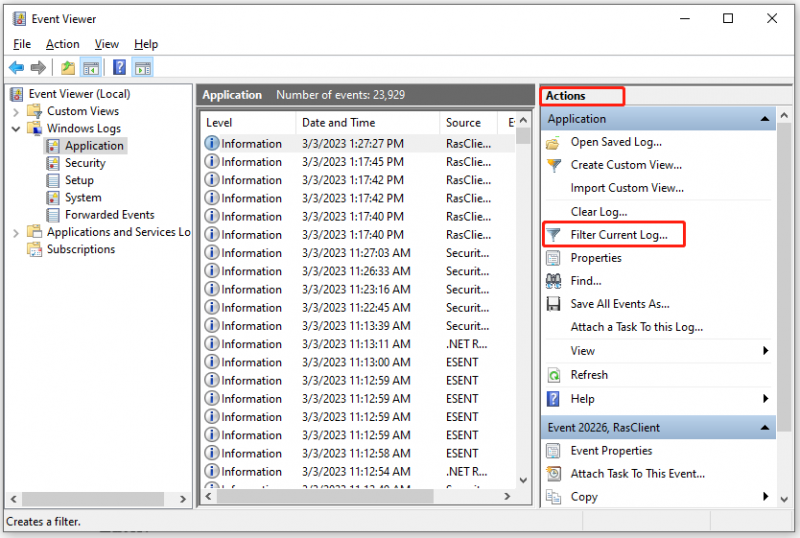
Шаг 4. Под Фильтр вкладка, выберите ВСС от Источники событий выпадающее меню. Выберите другие параметры в соответствии с вашими потребностями и нажмите ХОРОШО .
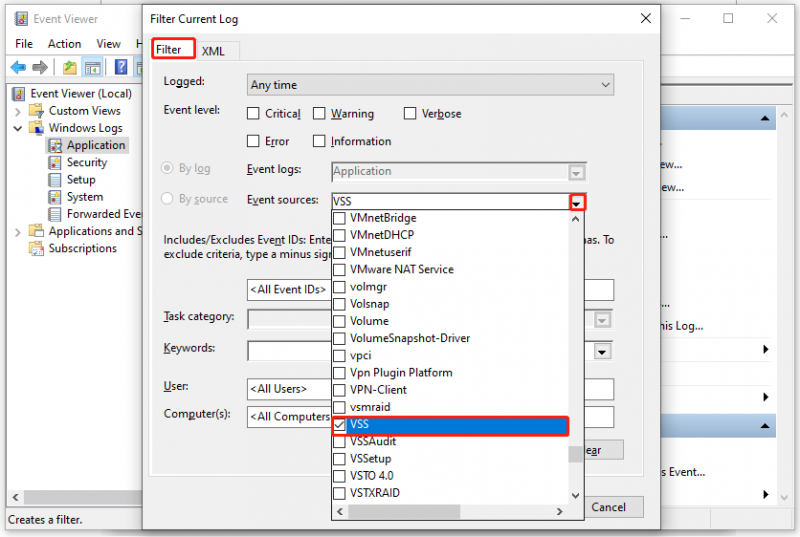
Шаг 5. Просмотрите события, дата и время которых совпадают с идентификатором события 8193, и дважды щелкните их, чтобы нажать Онлайн-справка журнала событий . Следуйте инструкциям, чтобы исправить ошибку. Если ошибка сохраняется, удалите подозрительное приложение или обратитесь за помощью к его поставщику.
Исправление 5: используйте точку восстановления системы
Другой вариант — использовать точку восстановления системы, чтобы вернуть компьютер в предыдущее состояние до того, как появится код события VSS 8193. Эта функция восстанавливает ваше устройство Windows до более раннего состояния путем изменения системных файлов, установленных приложений, реестра Windows и системных настроек.
Шаг 1. Нажмите Победить + С чтобы вызвать панель поиска> введите Создать точку восстановления > ударить Входить .
Шаг 2. Нажмите на Восстановление системы и ударил Следующий .
Шаг 3. Теперь вы можете выбрать точку восстановления на основе Дата и время (до появления события с идентификатором 8093) и нажмите Следующий .
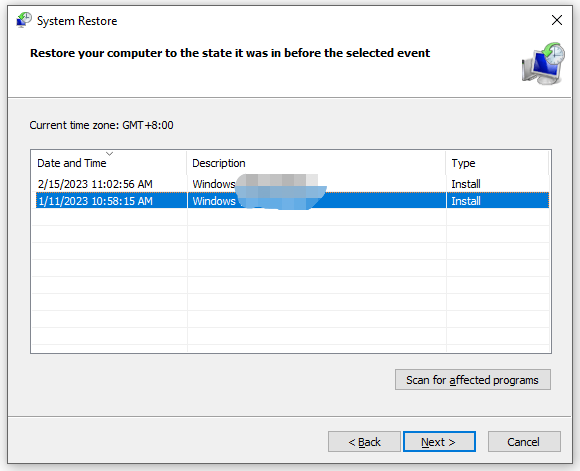
Шаг 4. После завершения процесса нажмите Заканчивать бросить Восстановление системы окно.
Предупреждение. Процесс восстановления системы нельзя прервать после его запуска.
Исправление 6: переустановите Windows
Крайним средством устранения события с кодом 8193 является восстановление операционной системы Windows с помощью установочного носителя. Следуйте приведенным ниже рекомендациям.
Убедитесь, что у вас стабильное подключение к Интернету, и подготовьте пустой USB-диск с объемом памяти не менее 8 ГБ. Если на флешке есть данные, они могут быть потеряны.
Шаг 1: создайте загрузочный USB-диск
Шаг 1. Загрузите Windows 10 Media Creation Tool из официальный сайт майкрософт .
Шаг 2. Запустите его и примите условия лицензии.
Шаг 3. Проверка Создайте установочный носитель (USB-накопитель, DVD-диск или файл ISO) для другого ПК. и ударил Следующий .
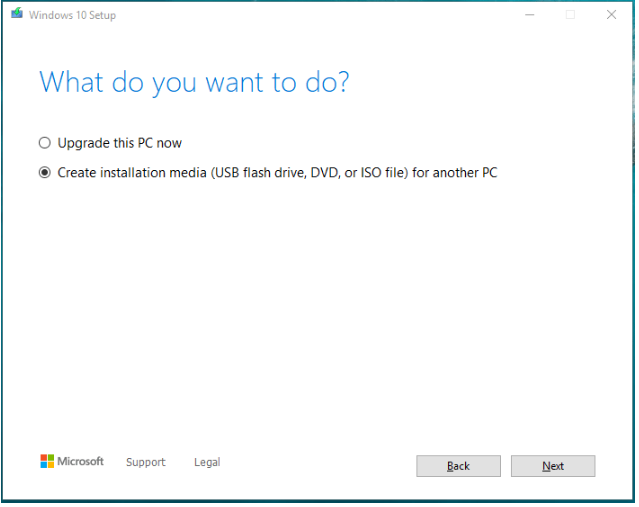
Шаг 4. Выберите Язык , Архитектура & Редактирование и ударил Следующий продолжать.
Шаг 5. Отметьте флешка и ударил Следующий .
Шаг 6. Подключите USB-накопитель к компьютеру и нажмите Следующий . После загрузки установочных файлов Windows 10 нажмите Заканчивать .
Шаг 2: переустановите систему
Шаг 1. Выключите компьютер, а затем загрузите компьютер в BIOS .
Шаг 2. Настройте загрузку устройства с загрузочного USB-диска, который вы только что создали.
Шаг 3. Когда вы увидите Установка Windows страница, нажмите Следующий чтобы продолжить, если вы считаете, что язык по умолчанию и предпочтения в порядке.
Шаг 4. Нажмите на Установите сейчас > У меня нет ключа продукта > выберите редакцию Windows, которую хотите установить > нажмите Следующий > нажмите Я принимаю условия лицензии > ударить Следующий > Пользовательский: установить только Windows (расширенный) > выберите раздел, на котором установлена система (обычно выбирается диск 0) > нажмите Удалить > Диск 0 Нераспределенное пространство > ударить Следующий . Теперь программа установки Windows установит вашу систему с нуля.
Предложение: сделайте резервную копию вашего компьютера с помощью MiniTool ShadowMaker
Как видите, устранение неполадок вручную занимает много времени, а изменение настроек системы может быть рискованным. Более того, событие с кодом 8193 настолько сложное, что вы не можете восстановить свои файлы, папки или систему и даже рискуете случайной потерей данных.
Имея это в виду, настоятельно рекомендуется создать резервную копию вашей операционной системы и важных файлов с помощью стороннего профессиональное программное обеспечение для резервного копирования - MiniTool ShadowMaker. С помощью этого инструмента вы можете легко создавать резервные копии файлов, папок, дисков, разделов и системы на устройствах Windows и восстанавливать их в случае потери данных. В случае сбоя операционной системы вы можете использовать резервную копию образа системы, чтобы восстановить систему до более раннего состояния. В то же время он также поддерживает синхронизацию файлов и клонирование диска. Теперь давайте посмотрим, как сделать резервную копию вашей системы всего за несколько шагов:
Шаг 1: сделайте резервную копию вашей системы
Шаг 1. Загрузите и следуйте указаниям мастера установки, чтобы установить пробную версию MiniTool ShadowMaker (бесплатно в течение 30 дней).
Шаг 2. Запустите его и нажмите Продолжить пробную версию .
Шаг 3. Под Резервное копирование странице, вы можете видеть, что система выбрана по умолчанию в ИСТОЧНИК , поэтому вам просто нужно выбрать путь назначения для файлов резервных образов в МЕСТО НАЗНАЧЕНИЯ (Здесь предпочтительнее флешка или внешний жесткий диск).
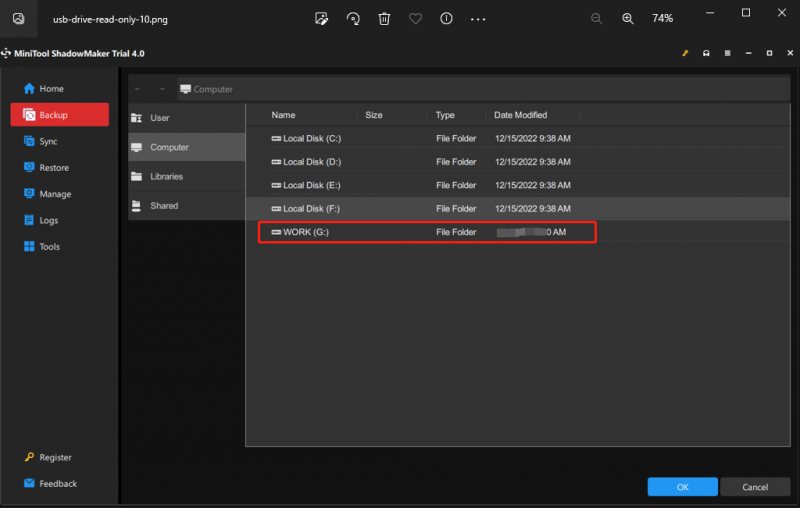
Если вам нужно сделать резервную копию важных файлов, вы можете нажать ИСТОЧНИК > Папки и файлы > выбрать путь хранения в МЕСТО НАЗНАЧЕНИЯ .
Шаг 4. Нажмите на ХОРОШО вернуться к Страница резервного копирования и нажмите Резервное копирование сейчас для немедленного запуска задачи.
Шаг 2: создайте загрузочный USB-диск
После резервного копирования системы необходимо создать загрузочный USB-диск. Когда на вашем компьютере происходят серьезные системные изменения, и он не загружается, вы можете загрузить свое устройство с этого загрузочного диска и выполнить восстановление системы. Вот как это сделать:
Шаг 1. Запустите эту программу и перейдите в Инструменты страница.
Шаг 2. Нажмите на Медиастроитель > Носитель на основе WinPE с подключаемым модулем MiniTool > выбрать USB-накопитель > ударить Да при появлении предупреждающего сообщения.
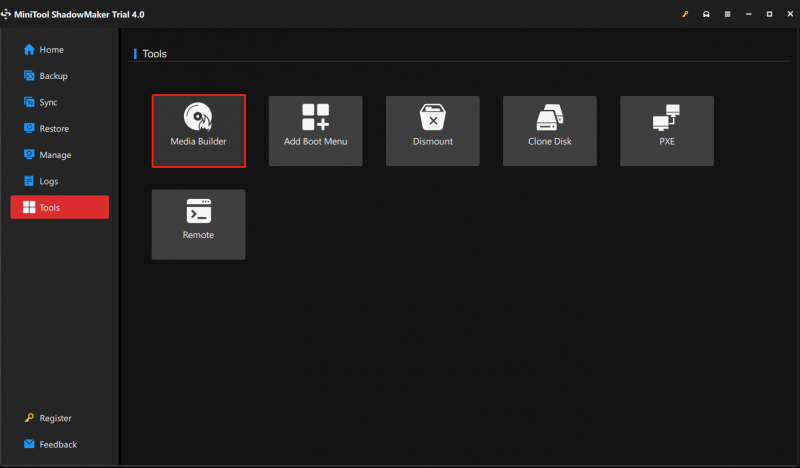
Шаг 3. После завершения процесса нажмите Заканчивать .
Нам нужен ваш голос
Это все о Идентификатор события 8193: служба теневого копирования томов ошибка сегодня. Если вы не знаете точную причину этого, вы можете попробовать решения, упомянутые выше, одно за другим, пока событие с идентификатором 8193 не исчезнет с вашего компьютера с Windows. Самое главное, необходимо выработать привычку делать резервные копии в качестве плана Б на случай непредвиденной потери данных об авариях и сбоях системы.
Искренне надеемся, что вы можете извлечь пользу из этого поста. Если вы все еще не знаете решения для Event ID 8193 или MiniTool ShadowMaker, оставьте свои идеи в зоне комментариев или свяжитесь с нами через [электронная почта защищена] . Цените свое время!


![Определение и цель консоли управления Microsoft [MiniTool Wiki]](https://gov-civil-setubal.pt/img/minitool-wiki-library/90/definition-purpose-microsoft-management-console.png)


![Как подключить два компьютера с Windows 10? 2 способа здесь! [Новости MiniTool]](https://gov-civil-setubal.pt/img/minitool-news-center/16/how-connect-two-computers-windows-10.jpg)




![Исправлено: контроллер Xbox One не распознает гарнитуру [Новости MiniTool]](https://gov-civil-setubal.pt/img/minitool-news-center/88/fixed-xbox-one-controller-not-recognizing-headset.jpg)
![Что такое Ctrl + Alt + Del и для чего он нужен? [Новости MiniTool]](https://gov-civil-setubal.pt/img/minitool-news-center/40/what-is-ctrl-alt-del.png)




![[Обзор] Что такое вирус ILOVEYOU и советы по предотвращению вируса](https://gov-civil-setubal.pt/img/backup-tips/69/what-is-iloveyou-virus-tips-avoid-virus.png)
![[Решено] Как воспроизвести два видео на YouTube одновременно?](https://gov-civil-setubal.pt/img/youtube/99/how-play-two-youtube-videos-once.jpg)
![Как обновить драйверы AMD в Windows 10? 3 способа для вас! [Новости MiniTool]](https://gov-civil-setubal.pt/img/minitool-news-center/58/how-update-amd-drivers-windows-10.jpg)
