Как удалить Outlook на Windows Mac? Следуйте руководству ниже!
Kak Udalit Outlook Na Windows Mac Sledujte Rukovodstvu Nize
Microsoft Outlook популярен среди пользователей как бесплатный персональный менеджер электронной почты и календарей. Некоторые пользователи хотят удалить его и попробовать другие почтовые клиенты. Этот пост от Миниинструмент расскажет, как удалить Outlook на Windows/Mac.
Outlook — популярный почтовый клиент. Иногда вы больше не хотите его использовать, и вам нужно удалить его. Как удалить Outlook на Windows/Mac? Продолжайте читать следующую часть.
Как удалить Outlook в Windows
Как удалить Outlook в Windows? Outlook 2013 и более ранние версии можно удалить из подписных версий Office, а Outlook 2013 и более поздние версии — нельзя. Вы можете только удалить ярлыки для Outlook и установить другой почтовый клиент по умолчанию.
Для Outlook 2013 и более ранних версий
Как удалить Outlook 2013 и более ранние версии? Вот руководство:
Шаг 1: Введите Панель управления в Поиск ящик, чтобы открыть его.
Шаг 2: Затем нажмите Программы и особенности .
Шаг 3: Найдите и выберите Microsoft Office. Затем нажмите кнопку Изменение икона.

Шаг 4: В следующем окне выберите Добавить или удалить функции вариант и нажмите Продолжать .
Шаг 5: Щелкните значок диска рядом с Microsoft Outlook.
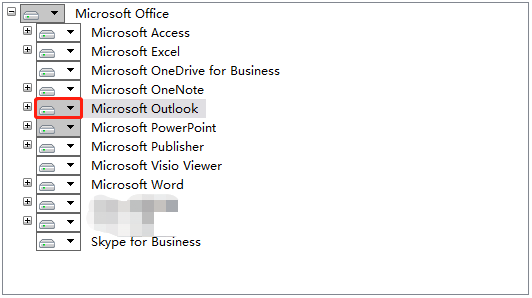
Шаг 6: Затем появится раскрывающийся список, и вам нужно выбрать Не доступен вариант из списка. Нажмите на Продолжать кнопка.
Шаг 7: Затем начнется удаление Outlook с вашего ПК с Windows.
Для Outlook 2013 и более поздних версий
Вы не можете удалить Outlook 2013 и более поздние версии для ПК с Windows. При попытке удалить его может появиться сообщение об ошибке, что программа не может найти установочный пакет. Здесь мы научим вас, как удалить ярлыки для Outlook и установить другой почтовый клиент по умолчанию.
Шаг 1. Найдите и щелкните правой кнопкой мыши значок Outlook на рабочем столе, чтобы выбрать Удалить .
Шаг 2: Нажмите кнопку Окна + я ключи одновременно, чтобы открыть Настройки применение.
Шаг 3: Перейти к Приложения > Приложения по умолчанию .
Шаг 4: Нажмите на опцию Outlook, и появится всплывающее окно. Вам нужно установить другое почтовое приложение по умолчанию.
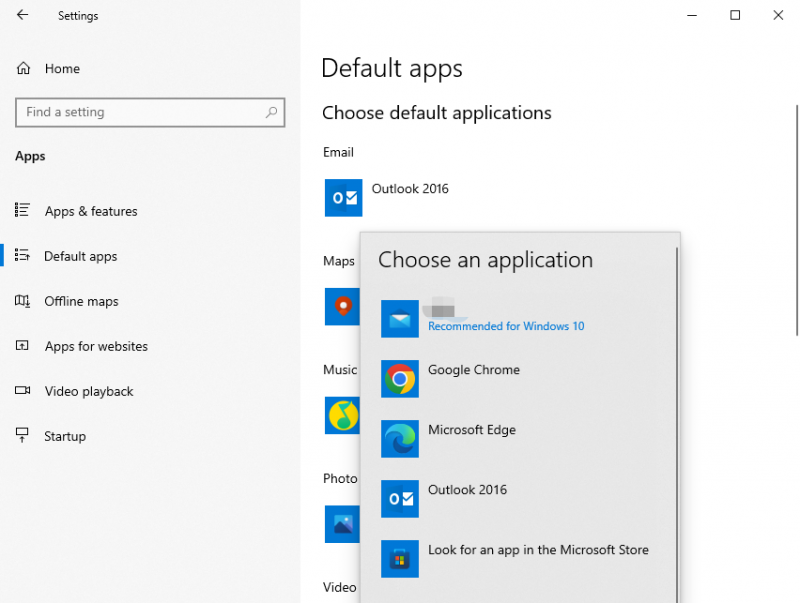
Как удалить Outlook на Mac
Как удалить Outlook на Mac? Получите подробные инструкции прямо сейчас!
Шаг 1: Откройте Принудительно закрыть приложения окно, нажав кнопку Команда + Опция + Esc ключи.
Шаг 2. Найдите и выберите Outlook и щелкните значок Принудительный выход кнопка.
Шаг 3: Откройте Искатель > Приложения . Найдите Outlook и перетащите его в Мусор . Затем введите пароль учетной записи пользователя вашего компьютера, чтобы подтвердить свои действия.
Шаг 4: Щелкните правой кнопкой мыши значок корзины, чтобы выбрать Пустая корзина .
Шаг 5: Нажмите на Идти меню в Искатель и выберите Перейти в папку .
Шаг 6: Найдите следующие папки:
- ~/Библиотека
- ~/Библиотека/Кэши
- ~/Библиотека/Журналы
- ~/Библиотека/Настройки
- ~/Библиотека/Веб-кит
- ~/Библиотека/Сохраненное состояние приложения
Шаг 6. Найдите файлы, оставленные Outlook, переместите их в корзину и очистите корзину.
Заключительные слова
Как удалить Outlook на Windows/Mac? Версию Outlook для Windows можно удалить с помощью панели управления. Версию Outlook для Mac можно удалить с помощью Finder. Подробные шаги описаны выше.


![4 лучших решения для Disney Plus с кодом ошибки 73 [Обновление 2021] [Новости MiniTool]](https://gov-civil-setubal.pt/img/minitool-news-center/06/top-4-solutions-disney-plus-error-code-73.png)

![Как исправить вертикальные линии на мониторе? 5 способов для вас здесь! [Новости MiniTool]](https://gov-civil-setubal.pt/img/minitool-news-center/79/how-fix-vertical-lines-monitor.jpg)


![Как испортить файл с помощью 3 лучших бесплатных программ для разрушения файлов [Советы по MiniTool]](https://gov-civil-setubal.pt/img/data-recovery-tips/91/how-corrupt-file-with-top-3-free-file-corrupters.png)


![[Решено] 5 способов удалить учетную запись PS4/PlayStation](https://gov-civil-setubal.pt/img/news/29/5-ways-delete-ps4-account-playstation-account.png)




![Ютуб заикается! Как это решить? [Полное руководство]](https://gov-civil-setubal.pt/img/blog/30/youtube-stuttering-how-resolve-it.jpg)


![Перезагрузка против сброса против перезапуска: разница между перезагрузкой, перезагрузкой и сбросом [Новости MiniTool]](https://gov-civil-setubal.pt/img/minitool-news-center/65/reboot-vs-reset-vs-restart.png)
