5 лучших триммеров для видео - легко обрезать видео бесплатно
Top 5 Video Trimmers Easily Trim Video
Резюме :

Как обрезать видео? Как вырезать начало, середину или конец видео? Триммер видео может вам помочь. В этом посте перечислены 5 лучших приложений для обрезки видео, которые помогут вам легко обрезать части видеофайлов. MiniTool выпустил простой бесплатный инструмент для обрезки видео без рекламы, который может легко обрезать и разделять видео.
Быстрая навигация:
Что делать, если ваши видео слишком длинные?
Что делать, если загружаемые видео содержат рекламу?
Как обрезать определенную часть видео, чтобы сократить продолжительность?
Как удалить рекламную паузу, рекламу, шаткие сцены или другие нежелательные части?
Ну вы пришли в нужное место. В этом посте перечислены 5 лучших видео-триммеров и подробные инструкции по как обрезать видео .
1. MiniTool Movie Maker - лучший триммер для видео
Независимо от того, хотите ли вы удалить некоторые части своего видео или разделить большое видео на разные мелкие части, вы можете попробовать MiniTool MovieMaker . Почему мы его выбрали? Пусть следующие 3 ответа предложат подсказки.
Что мы можем сделать с помощью MiniTool Movie Maker?
- Мы можем легко обрезать видео или аудио без потери качества с помощью лучшего инструмента для обрезки видео.
- Мы можем разделить видео и аудио на разные части с сохранением качества.
- Мы можем объединить видео в один, чтобы создать отличное видео с помощью бесплатного приложения для обрезки видео.
- Мы можем редактировать видео (перед обрезкой или после обрезки), включая изменение яркости, контрастности и т. Д.
- Мы можем добавить к видео анимированный заголовок, подпись и финальные титры, чтобы завершить нашу историю.
- После обрезки мы можем сохранять видео в различных видеоформатах, таких как MP4, WAV, AVI, MP3 и т. Д.
- Мы можем изменить разрешение видео а также легко изменить формат видео.
- Мы можем извлекать аудио из видео.
Связанная статья: если вы хотите извлечь аудио с YouTube, вы можете найти ответы в этом сообщении: Скачать аудио с YouTube бесплатно.
Основные характеристики MiniTool Movie Maker
- Это бесплатный триммер без рекламы, без водяных знаков.
- Он предлагает простой и понятный интерфейс. Даже новички легко освоят этот бесплатный видео-триммер.
- Это позволяет обрезать видео, сохраняя исходное качество видео.
- Он предоставляет несколько шаблонов фильмов, которые помогут вам создать крутой фильм за одну минуту. Вам нужно только выбрать шаблон, импортировать изображения или видео и, наконец, поделиться своим фильмом с друзьями.
- Он поддерживает импорт различных видеоформатов, таких как MP4, AVI, WMV, MOV, FLC и т. Д.
- Он предлагает потрясающие видеопереходы, видеоэффекты и эффекты анимированного текста, а также некоторые другие основные функции, которые позволят вам сделать видео из картинок и видео.
- Он совместим с Windows 7, 8 и 10.
Как использовать лучшее приложение для обрезки видео?
Затем давайте посмотрим, как обрезать видео, сохранив исходное качество, с помощью лучшего бесплатного инструмента.
Шаг 1. Загрузите и запустите MiniTool Movie Maker.
Лучший бесплатный триммер видео без водяных знаков - это бета-версия.
Установите это бесплатное приложение для обрезки видео на свой компьютер.
Запустите его и нажмите Полнофункциональный режим в интерфейсе шаблонов фильмов, чтобы войти в его главное окно.
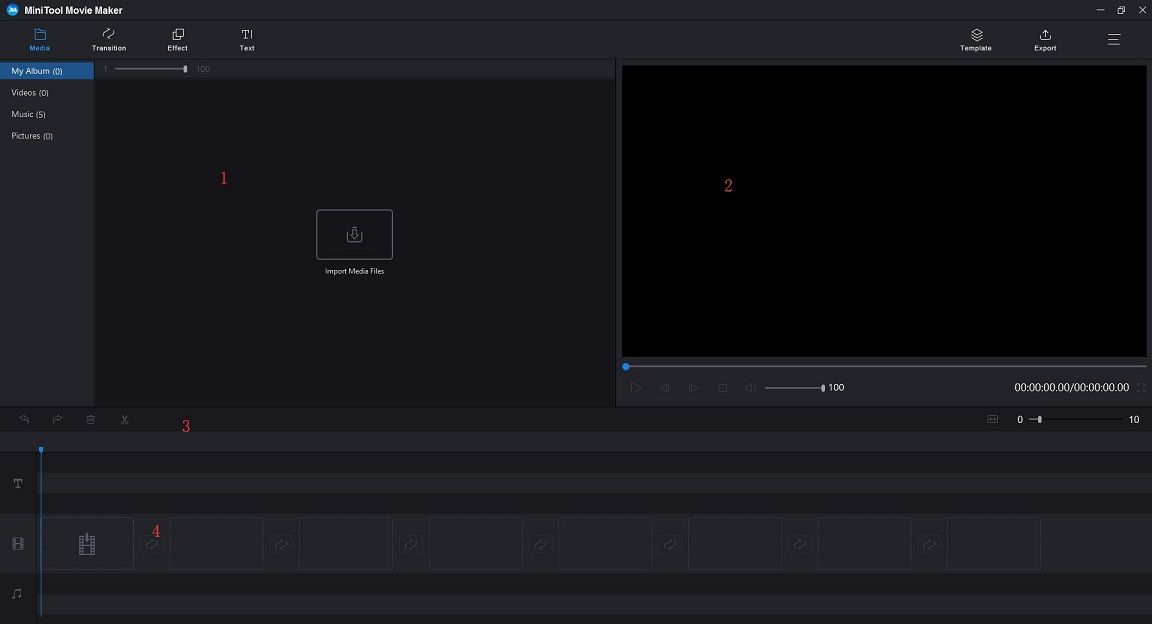
Как видите, этот бесплатный триммер для видео состоит из 4 частей.
- Медиа библиотека : перечисляет все ваши мультимедиа, включая видеоклипы, фотографии и музыкальные файлы, и отображает переходы, эффекты, а также эффекты анимированного текста.
- Окно предварительного просмотра : показывает видео или изображения на временной шкале.
- Панель инструментов : обеспечивает легкий доступ ко многим командам редактирования. Вы можете получить доступ к различным инструментам, таким как разделение, удаление и т. Д.
- График: позволяет вам собрать медиа и эффекты для вашего видеопроекта.
Шаг 2. Импортируйте файлы.
Щелкните значок Импорт медиафайлов кнопку, чтобы импортировать файлы, которые вы хотите обрезать.
Перетащите этот файл (или файлы) на простую шкалу времени.
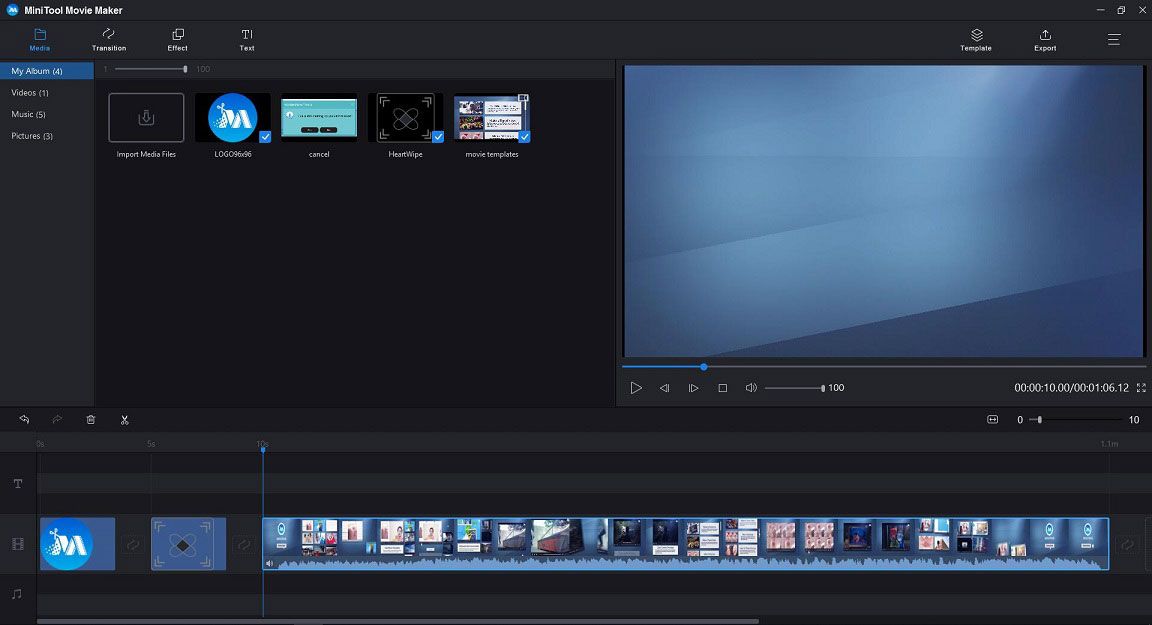
Шаг 3. Обрезать видео файлы.
MiniTool Movie Maker предлагает два способа обрезки видео.
Быстрая обрезка
Наведите указатель мыши на край видеоклипа, который вы хотите обрезать, чтобы получить значок обрезки.
Перетащите значок вперед или назад к конечным точкам ненужной части, чтобы обрезать ее.
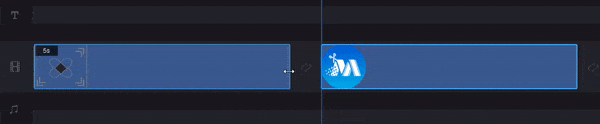
Полная отделка
Если вы хотите обрезать видео по кадрам, вы можете использовать полную обрезку.
- Выберите видео на шкале времени.
- Повесьте мышь на значок ножниц на Панель инструментов и нажмите Полный сплит .
- В окне обрезки переместите указатель воспроизведения в нужное место и щелкните значок ножниц за Начало или же Конец .
- Наконец, нажмите кнопку Хорошо кнопку, чтобы сохранить эти изменения.
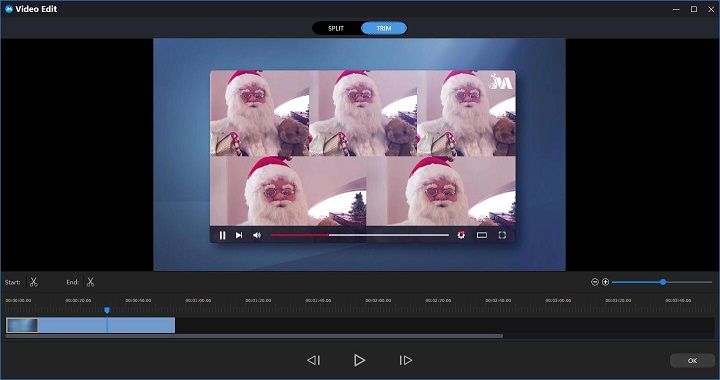
Шаг 4. Сохраните обрезанное видео.
После обрезки вы можете щелкнуть Экспорт кнопку, чтобы сохранить это видео.
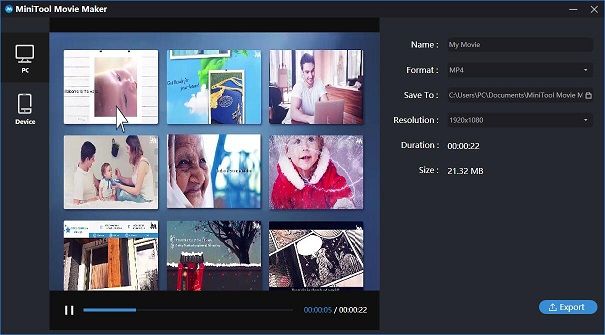
Плюсы
- Это бесплатно, без рекламы ПО для редактирования видео без водяных знаков .
- Он предлагает простые и интуитивно понятные интерфейсы.
- Он не только может обрезать видео, но и разделять видео, чтобы удалить ненужную среднюю часть видео.
- Он позволяет редактировать видео до или после обрезки.
Минусы
В нем отсутствует эффект ожога Кена.
![2 Лучшее программное обеспечение для клонирования | Как клонировать без потери данных [Советы по MiniTool]](https://gov-civil-setubal.pt/img/backup-tips/95/2-best-crucial-cloning-software-how-clone-without-data-loss.png)

![Как исправить отставание мыши в Windows 10? Попробуйте эти простые методы! [Новости MiniTool]](https://gov-civil-setubal.pt/img/minitool-news-center/90/how-fix-mouse-lag-windows-10.jpg)
![Исправлена! Ошибка поиска при проверке Chrome на наличие вредоносного ПО [Новости MiniTool]](https://gov-civil-setubal.pt/img/minitool-news-center/25/fixed-search-failed-when-chrome-checking.jpg)





![Как испортить файл с помощью 3 лучших бесплатных программ для разрушения файлов [Советы по MiniTool]](https://gov-civil-setubal.pt/img/data-recovery-tips/91/how-corrupt-file-with-top-3-free-file-corrupters.png)




![Полные исправления: не удалось установить обновления из-за выключения ПК [MiniTool Tips]](https://gov-civil-setubal.pt/img/backup-tips/39/full-fixes-couldn-t-install-updates-because-pc-was-turned-off.jpg)
![Системные требования Minecraft: минимальные и рекомендуемые [советы по MiniTool]](https://gov-civil-setubal.pt/img/backup-tips/42/minecraft-system-requirements.png)
![11 советов по устранению проблем с подключением к Интернету Win 10 [Новости MiniTool]](https://gov-civil-setubal.pt/img/minitool-news-center/12/11-tips-troubleshoot-internet-connection-problems-win-10.jpg)
![Что такое адаптер TAP-Windows V9 и как его удалить? [Новости MiniTool]](https://gov-civil-setubal.pt/img/minitool-news-center/38/what-is-tap-windows-adapter-v9.jpg)

