Как переносить текст в Excel? Вот пять способов
Kak Perenosit Tekst V Excel Vot Pat Sposobov
Если вы набираете что-то длинное в ячейке, а затем хотите перенести текст в Excel, знаете ли вы, как это сделать? Это легко сделать, и вот пять способов. В этом посте Программное обеспечение MiniTool познакомит вас с этими пятью способами переноса текста в Excel. Вы можете выбрать подходящий способ согласно вашему требованию.
Как переносить текст в Excel?
Microsoft Excel — это электронная таблица, разработанная Microsoft. Когда вы откроете его, то увидите в нем множество ячеек. Вы можете вводить тексты в ячейку и оформлять ячейки самостоятельно. Высота и ширина ячейки по умолчанию равны 8,43 и 15,00 по отдельности на основе шкалы баллов. Однако введенный вами текст может быть длинным, а ширина по умолчанию не соответствует вашим требованиям. Затем вам нужно будет обернуть текст в Excel, чтобы собрать все в одну ячейку.
Вот и возникает вопрос: как обтекать текст в Excel?
Обтекание текста в Excel не является сложной задачей. Вы можете переносить текст с помощью верхнего инструмента «Лента». Вы также можете использовать сочетание клавиш для переноса текста в Excel. Еще два способа переноса текста в ячейку файла Excel — использовать диалоговое окно «Формат ячеек» или настроить для всех ячеек автоматическую настройку высоты строки в соответствии с текстом.
Как вы переносите текст в Excel, используя эти пять способов? Вы можете найти эти способы в следующих частях.
Способ 1: перенос текста в Excel с помощью ленты
Меню ленты имеет множество функций для разработки Excel. Вы можете найти функцию переноса текста в ячейки в разделе «Главная».
Вот как переносить текст в Excel с помощью ленты:
Шаг 1: Выберите ячейку или диапазон ячеек, в которые вы хотите обернуть текст.
Шаг 2: Нажмите Главная > Обтекание текстом . Затем текст в выбранных вами ячейках будет перенесен в соответствии с вашими настройками.

Способ 2: используйте сочетание клавиш для переноса текста в Excel
Быстрый способ переноса текста в Excel — использовать сочетание клавиш. Вы можете выбрать ячейку или ячейки, которые хотите обернуть, и нажать Alt + Ч + Ш , то можно найти Перенести текст функция в разделе «Главная» выделена, и этот формат применяется ко всем выбранным вами ячейкам.
Способ 3: перенос текста в Excel с помощью диалогового окна «Формат ячеек»
В диалоговом окне «Формат ячеек» вы можете делать множество вещей, таких как перенос текста, объединение ячеек, выравнивание текста и многое другое.
Вот как обернуть ячейку в Excel с помощью этого метода:
Шаг 1: Выберите ячейку ячеек, в которую вы хотите обернуть текст.
Шаг 2. Щелкните правой кнопкой мыши выбранную ячейку/ячейки и выберите Формат ячеек .
Шаг 3: Переключитесь на Выравнивание раздел. Затем проверьте Перенести текст под Текстовое управление .
Шаг 4: Нажмите на ХОРОШО кнопку для сохранения настройки.
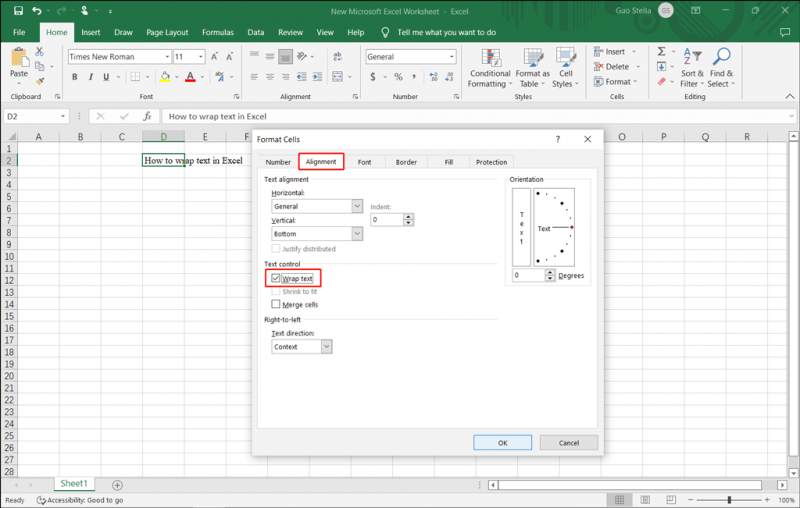
Способ 4: установите автоматическую настройку высоты строки в соответствии с текстом
Если ячейка или ячейки не могут правильно разместить текст, вы можете настроить Excel на автоматическую регулировку высоты строки. Это также легко сделать:
Шаг 1: Нажмите на Дом раздел, затем разверните Формат вариант.
Шаг 2: Выберите Автоподбор высоты строки из расширенных вариантов.
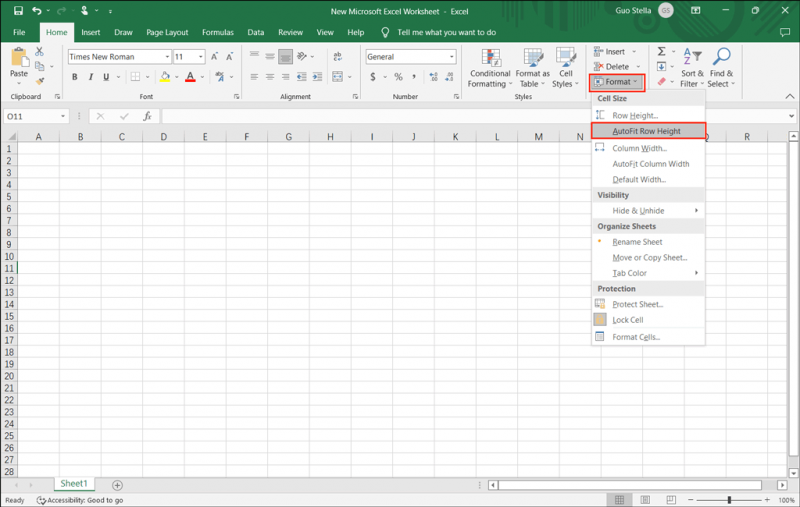
После этих шагов Excel сможет автоматически регулировать высоту ячеек в соответствии с введенной длиной текста.
Способ 5: введите разрыв строки
Вы можете начать новую строку в той же ячейке, введя разрыв строки. Это также может помочь вам написать текст в Excel.
Шаг 1: Дважды щелкните целевую ячейку. Вы также можете выбрать эту ячейку и нажать F2 .
Шаг 2: В ячейке вам нужно щелкнуть место, где вы хотите ввести разрыв строки. Затем нажмите Альт + Ввод .
Теперь вы можете увидеть новую пустую строку и можете ввести новое содержимое.
Спасите потерянные и удаленные файлы Excel в Windows 10/11
Если ваши важные файлы Excel потеряны или удалены по ошибке на вашем компьютере с Windows 10/11, вы можете использовать профессиональные программное обеспечение для восстановления данных как MiniTool Power Data Recovery, чтобы вернуть их.
С этим бесплатный инструмент для восстановления файлов , вы можете восстановить все типы файлов, включая файлы Excel, на компьютере с Windows, если они не перезаписываются новыми данными.
Вывод
Вот пять способов переноса текста в Excel. Вы можете просто выбрать правильный метод в соответствии с вашей ситуацией. Если у вас есть другие связанные проблемы, которые необходимо решить, вы можете сообщить нам об этом в комментариях.




![Исправить SD-карту, не отображающуюся в Windows 10: решения 10 [Советы по MiniTool]](https://gov-civil-setubal.pt/img/data-recovery-tips/21/fix-sd-card-not-showing-up-windows-10.jpg)




![PRPROJ в MP4: как экспортировать Premiere Pro в MP4 [Полное руководство]](https://gov-civil-setubal.pt/img/blog/66/prproj-mp4-how-export-premiere-pro-mp4.jpg)


![Что такое зеркальный том? [MiniTool Wiki]](https://gov-civil-setubal.pt/img/minitool-wiki-library/44/whats-mirrored-volume.jpg)






![Сканирование Windows и исправление удаленных файлов - проблема решена [Советы по MiniTool]](https://gov-civil-setubal.pt/img/data-recovery-tips/54/windows-scan-fix-deleted-files-problem-solved.png)