Как создать и запустить командный файл в Windows 10 [Новости MiniTool]
How Create Run Batch File Windows 10
Резюме :
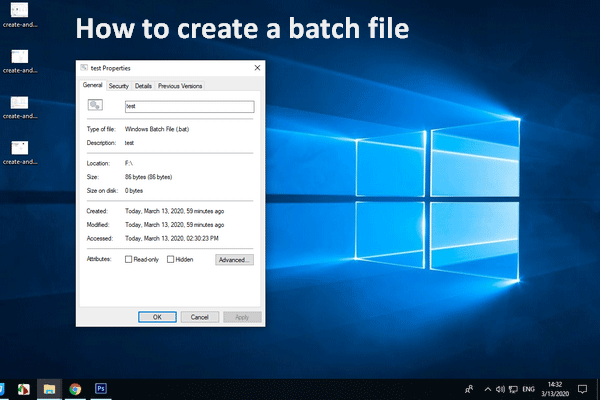
Пакетные файлы широко используются мастерами по работе с компьютерами для упрощения повседневных задач, сокращения времени и избавления от ненужных хлопот. Так что же такое командный файл? Можете ли вы сами создать командный файл? Как запустить bat-файл на компьютере? На эти вопросы мы ответим ниже.
Вам лучше обратиться к Решение MiniTool когда вы хотите защитить данные или восстановить потерянные файлы с ПК.
Как создать пакетный файл Windows 10
Что такое командный файл?
Пакетный файл (также известный как файл bat) на самом деле представляет собой особый вид текстового файла с расширением .bat. Вы можете поместить в пакетный файл несколько команд, чтобы превратить сложный процесс в простую задачу. Таким образом, команды могут запускаться последовательно, как только вы щелкаете файл. Короче говоря, файл bat - это файл сценария в DOS, OS / 2 и Microsoft Windows.
Люди задаются вопросом как создать командный файл без труда. Поэтому в этой части мы сосредоточимся на том, как создать командный файл двумя способами.
Как создать файл .bat в Microsoft Windows 10
Во-первых, вам нужно убедиться, что у вас есть текстовый редактор (Блокнот или WordPad в порядке) и некоторые базовые знания командной строки. Затем выполните следующие действия.
Как сделать bat-файл (простой bat-файл):
Шаг 1. Щелкните правой кнопкой мыши пустую область на экране вашего ПК.
Шаг 2. Выберите Новый из меню.
Шаг 3. Выберите Текстовый документ из подменю.
Шаг 4. Дважды щелкните значок Новый текстовый документ файл на рабочем столе, чтобы открыть окно Блокнота.
Шаг 5. Введите в него следующий контент:
@ECHO OFF
ECHO Поздравляем! Ваш первый командный файл выполнен успешно.
ПАУЗА
Шаг 6. Выберите файл из строки меню.
Шаг 7. Выберите Сохранить как… вариант.
Шаг 8. Введите имя в текстовое поле после Имя файла (добавьте к нему расширение .bat) и выберите место для сохранения простого командного файла.
Шаг 9. Щелкните по Сохранить кнопку для подтверждения.
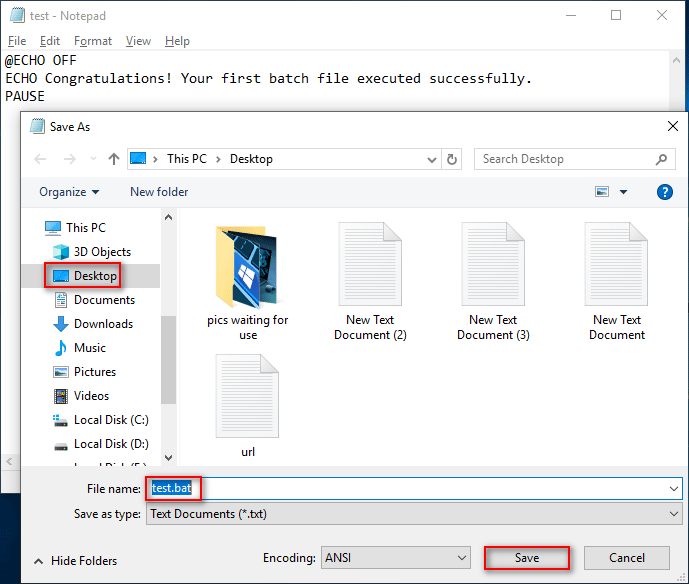
Есть еще один способ открыть окно Блокнота:
- Нажми на Значок / поле поиска Кортаны на панели задач.
- Тип блокнот и выберите Блокнот от результата.
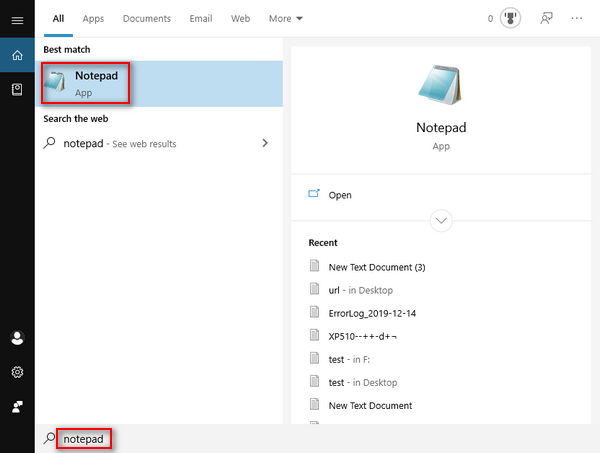
Если вы хотите создать расширенный пакетный файл Windows или пакетный файл с действиями, вы также должны открыть окно «Блокнот» -> ввести соответствующий контент -> сохранить его как файл bat.
4 способа быстро восстановить файл блокнота на Win 10!
Как создать Bat-файл в MS-DOS
Этот способ работает только на компьютерах с 32-разрядной версией Windows. Если ваша система 64-разрядная, выполните указанные выше действия.
Шаг 1. Откройте окно поиска Windows и введите cmd .
Шаг 2. Выберите Командная строка от результата, чтобы открыть приглашение MS-DOS.
Шаг 3. Введите отредактировать test.bat и ударил Войти .
Шаг 4. Появится синий экран редактирования. Введите в него следующий контент:
@echo off
echo Привет, это тестовый пакетный файл
Пауза
каталог c: windows
Пауза
Шаг 5. Найдите и щелкните файл .
Шаг 6. Выберите Выход из меню.
Шаг 7. Щелкните значок да кнопку, чтобы сохранить его.
Если вы хотите запустить файл test.bat, просто вернитесь в командную строку MS-DOS -> введите контрольная работа -> хит Войти .
Это все о том, как создавать файлы .bat.
Как запустить командный файл
Запустите в проводнике файлов:
- Откройте проводник в Windows 10.
- Перейдите к диску и папке с пакетным файлом Windows.
- Просто дважды щелкните командный файл, чтобы запустить его.
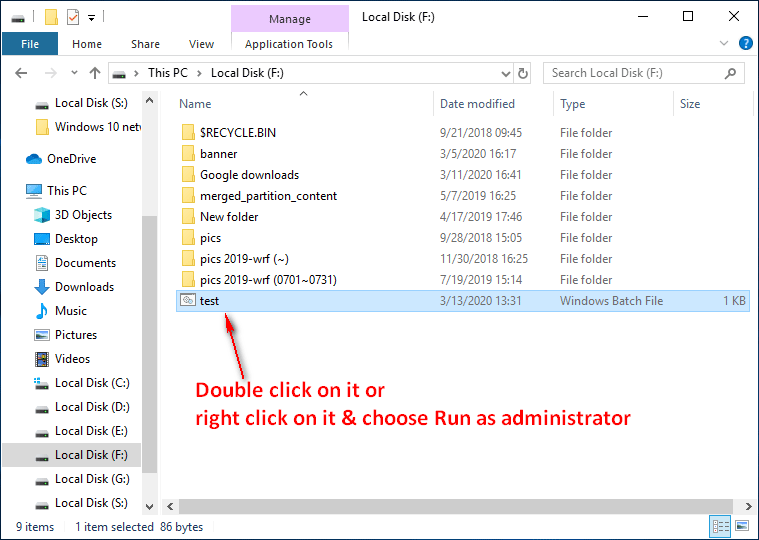
Щелкните здесь, если проводник не отвечает или перестал работать.
Запустите командный файл из командной строки:
- Откройте поиск Windows и введите cmd .
- Щелкните правой кнопкой мыши на Командная строка и выберите Запустить от имени администратора .
- Тип C: Users расположение папки filename.bat и ударил Войти .
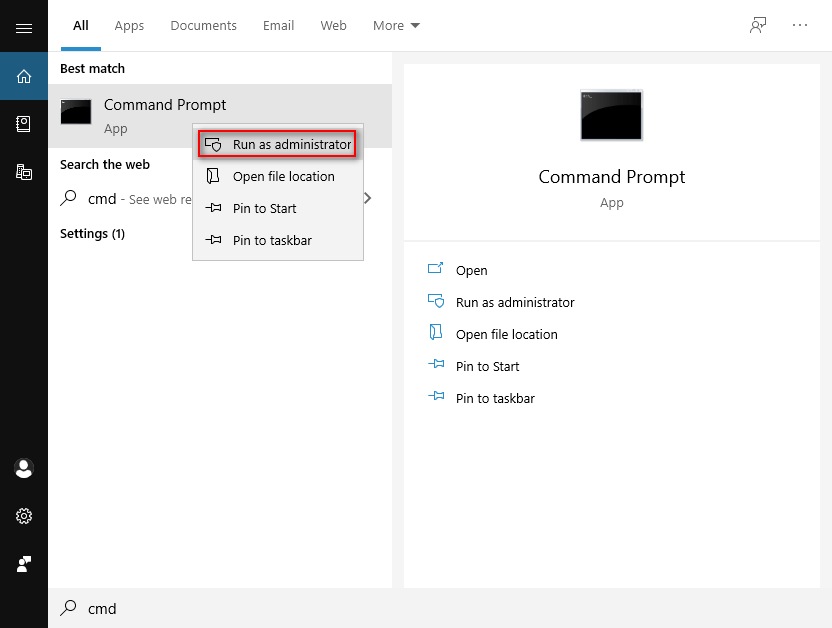
Кроме того, вы можете запустить bat-файл в Windows 10 по расписанию через планировщик задач или запустить командный файл при запуске через проводник.
Инструмент командной строки также можно использовать для восстановления файлов в Windows 10.

![Трансляция на устройство не работает в Win10? Решения здесь! [Новости MiniTool]](https://gov-civil-setubal.pt/img/minitool-news-center/79/is-cast-device-not-working-win10.png)



![[Решено] Не удалось создать файл дампа во время создания дампа](https://gov-civil-setubal.pt/img/partition-disk/25/dump-file-creation-failed-during-dump-creation.png)

![Как исправить ошибку «Отсутствует D3dx9_43.dll» в Windows 10 [Новости MiniTool]](https://gov-civil-setubal.pt/img/minitool-news-center/24/how-fix-d3dx9_43.jpg)

![Как исправить ошибку «Windows Hello недоступна на этом устройстве» [Новости MiniTool]](https://gov-civil-setubal.pt/img/minitool-news-center/68/how-fix-windows-hello-isn-t-available-this-device-error.jpg)


![Вот как легко исправить ошибку Baboon в Destiny 2! [Новости MiniTool]](https://gov-civil-setubal.pt/img/minitool-news-center/08/here-is-how-easily-fix-destiny-2-error-code-baboon.png)
![[Решено!] Код выхода Minecraft -805306369 – Как это исправить?](https://gov-civil-setubal.pt/img/news/5E/resolved-minecraft-exit-code-805306369-how-to-fix-it-1.png)
![Как разблокировать клавиатуру в Windows 10? Следуйте руководству! [Новости MiniTool]](https://gov-civil-setubal.pt/img/minitool-news-center/51/how-unlock-keyboard-windows-10.jpg)

![7 способов исправить неработающие уведомления Discord в Windows 10 [Новости MiniTool]](https://gov-civil-setubal.pt/img/minitool-news-center/49/7-ways-fix-discord-notifications-not-working-windows-10.jpg)

![Выполните поиск в Google или введите URL. Что это такое и что выбрать? [Новости MiniTool]](https://gov-civil-setubal.pt/img/minitool-news-center/53/search-google-type-url.png)