Как запустить Google Chrome OS с USB-накопителя [Новости MiniTool]
How Run Google Chrome Os From Your Usb Drive
Резюме :
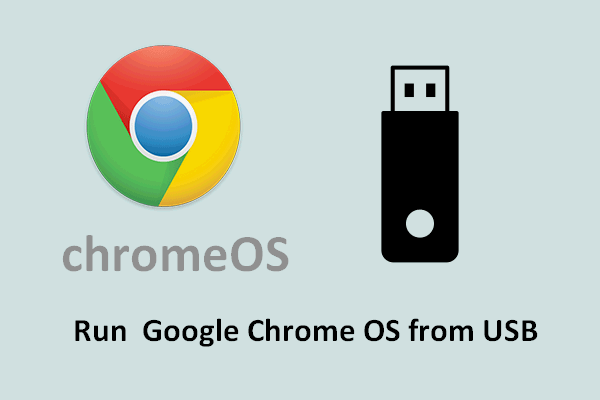
Хотя Chrome OS разработана Google для ПК, она доступна не только для настольных компьютеров; Фактически, вы можете запустить Google Chrome OS другими способами, например, с USB-накопителя. Следующий контент расскажет вам, как запустить ОС с внешнего диска и как определить, подходит ли вам эта ОС.
Как операционная система, разработанная Google, Chrome OS производится на основе ядра Linux. Веб-браузер Google Chrome используется в качестве основного пользовательского интерфейса в Chrome OS. Объявленный в июле 2009 г. ОС Google Chrome в основном используется для поддержки и запуска веб-приложений.
В общем, Google Chromebook - не единственный способ работать с Google OS. В следующей части этой статьи я расскажу, как запустить настольную ОС Google с помощью USB-накопителя. А после этого я покажу вам, как определить, подходит ли вам Chrome OS.
Запустите Google Chrome OS с USB-накопителя
Что нужно подготовить:
- Полнофункциональная компьютерная система
- USB-накопитель емкостью более 4 ГБ
- Распаковщик заархивированных файлов (7-Zip для Windows, Keka для Mac OS, p7zip для Linux)
- Программа записи изображений (Etcher или другие варианты)
7 шагов для запуска операционной системы Google Desktop с USB-накопителя
Шаг 1 : вам нужно скачать последний образ ОС из альтернативного источника (хороший выбор - Arnold The Bat), поскольку Google не предлагает никаких официальных сборок Chromium OS.

Шаг 2 : вам нужно распаковать его с помощью подготовленного вами экстрактора zip-файлов, так как загруженный файл будет в zip-формате.
Шаг 3 : подключите USB-накопитель к компьютеру. Затем выберите форматирование как FAT32 (в Windows).
 Исправить нераспознанный USB-накопитель и восстановить данные - как это сделать
Исправить нераспознанный USB-накопитель и восстановить данные - как это сделать Предлагаются различные решения, позволяющие исправить ошибку «Неопознанный USB-накопитель» и восстановить данные с не отображаемого / неработающего USB-устройства.
Читать больше 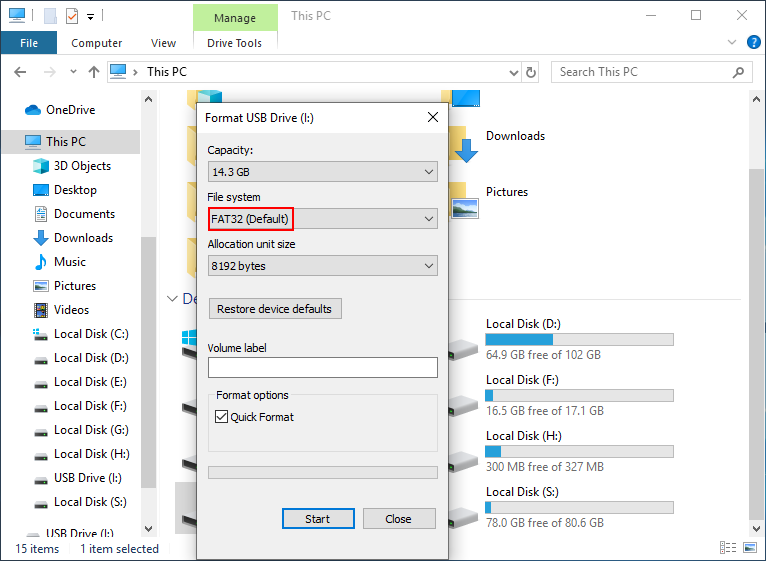
Для пользователей Mac встроенная Дисковая утилита может помочь им отформатировать USB-накопитель как FAT32. Однако, если вы обнаружите, что на Mac он помечен как «MS-DOS FAT», это то же самое; пожалуйста, не волнуйтесь.
Как преобразовать раздел из NTFS в FAT32 без потери данных?
Шаг 4 : вам нужна программа для записи изображений. Хотя существует множество таких инструментов, Etcher - хороший выбор из-за его хорошей совместимости; так же работает в Windows, Mac и Linux.
Шаг 5 : установите образ ОС, полученный на шаге 1, на отформатированный внешний USB-накопитель с помощью программного обеспечения для записи образов.
Наконечник: Что делать, если на USB-накопителе есть важные данные, и вы понимаете это только после записи на него образа? Вы должны хотеть восстановить данные со сломанного USB-накопителя . Собственно, это возможно!Шаг 6 : перезагрузите компьютер и нажмите соответствующую кнопку, чтобы войти в BIOS . Затем вам нужно будет выбрать USB-накопитель с образом ОС в качестве первого загрузочного устройства. После этого выйдите и сохраните изменения.
Шаг 7 : пусть компьютер запустится автоматически. Теперь вы можете войти в Chrome OS и сразу ощутить всю ее красоту.
Этот метод подходит для пользователей Windows, Mac OS и Linux. При этом не требуется перезаписывать текущую ОС.
Как решить, подходит ли вам Chrome OS
Прежде чем приступить к установке Chrome OS, вы должны задать себе 4 вопроса, чтобы понять, подходит ли это вам.
- Вы привыкли тратить много времени на использование Интернета и веб-сервисов?
- Могут ли эквиваленты, ориентированные на Интернет (и / или приложения для Android), делать большинство из того, что вам нужно делать на компьютере?
- Есть ли какая-то конкретная местная программа, которая вам может понадобиться?
- Можно ли жить в браузере Chrome на компьютере неделю или дольше?
Если ответы на вышеперечисленные вопросы соответственно: да, да, нет и да, Chrome OS может вам подойти.





![Как ускорить загрузку PS4? Здесь есть несколько методов! [Новости MiniTool]](https://gov-civil-setubal.pt/img/minitool-news-center/84/how-speed-up-ps4-downloads.jpg)

![Как исправить код ошибки Netflix F7111-5059? Вот 4 способа [Новости MiniTool]](https://gov-civil-setubal.pt/img/minitool-news-center/93/how-fix-netflix-error-code-f7111-5059.jpg)

![5 основных способов удаления события 0xa00f4271 при записи мультимедиа [MiniTool News]](https://gov-civil-setubal.pt/img/minitool-news-center/15/top-5-ways-media-capture-failed-event-0xa00f4271.png)







![Решено - 4 наиболее распространенных ошибки SD-карты! [Советы по MiniTool]](https://gov-civil-setubal.pt/img/data-recovery-tips/73/solved-4-most-common-sd-card-errors.jpg)
