Решения для автоматического набора текста на клавиатуре
Solutions Automatic Typing Keyboard
В этой статье в основном упоминается, что когда клавиатура продолжает автоматически печатать сама по себе, мы должны начать решать эту проблему с точки зрения аппаратного и программного обеспечения.На этой странице :В современную эпоху компьютер стал одним из электронных продуктов, используемых в каждом доме, поэтому существует бесконечное количество проблем, связанных с использованием компьютеров, в том числе проблема с тем, что клавиатура продолжает автоматически печатать сама по себе, так что же нам делать, когда мы столкнулись с этой проблемой? Для ее решения вы можете обратиться к методам, приведенным в этой статье о MiniTool.
С аппаратной точки зрения
Сначала нам следует начать с аппаратного обеспечения, чтобы подтвердить, вызвана ли проблема, связанная с нажатием клавиш на клавиатуре, аппаратными проблемами.
Ситуация 1: клавиатура застряла
Первый случай – один из самых распространенных, то есть что-то попадает между клавиатурами и мешает клавишам сбросить настройки, или силиконовая накладка внутри клавиатуры застревает. Вы можете попытаться открыть клавиши на клавиатуре, чтобы очистить их от мусора, или продуть их феном.
Если вас интересует чистка клавиатуры, см. раздел «3 способа чистки клавиатуры ноутбука».
 Исправлено: мышь или клавиатура не работали после отключения электроэнергии.
Исправлено: мышь или клавиатура не работали после отключения электроэнергии.Мышь или клавиатура не работает после отключения электроэнергии? Теперь вы можете прочитать эту статью, чтобы узнать, как восстановить функции мыши/клавиатуры.
Читать далееСитуация 2: Неисправность клавиатуры
Вторая ситуация заключается в том, что клавиатура неисправна, что приводит к внутренней утечке клавиатуры, поэтому метод ввода сильно скачет. Можно попробовать отсоединить кабель клавиатуры. Если явление автоматического набора текста на клавиатуре прекращается, значит, клавиатура неисправна. Единственный вариант — заменить клавиатуру или отправить ее в профессиональный магазин для ремонта.
С точки зрения программного обеспечения
Если проблема с оборудованием исключена, но проблема, связанная с тем, что компьютер продолжает печатать самостоятельно, все еще не решена, это может быть связано с проблемой программного обеспечения. Пожалуйста, продолжайте читать эту статью, чтобы попытаться исправить это.
Прежде чем использовать следующие три решения, используйте антивирусное программное обеспечение для тщательной дезинфекции компьютера.
Решение 1. Обновите или переустановите драйвер клавиатуры.
Если компьютер продолжает самостоятельно нажимать клавиши, скорее всего, возникла проблема с драйвером клавиатуры. Пожалуйста, следуйте инструкциям ниже, чтобы обновить или сбросить драйвер клавиатуры.
Шаг 1. Щелкните правой кнопкой мыши значок Окна кнопку ключа и откройте диспетчер устройств.
Шаг 2: Найдите вариант Клавиатура и щелкните складной треугольник слева, чтобы развернуть его.
Шаг 3. Щелкните правой кнопкой мыши соответствующий отображаемый драйвер и выберите Обновить драйвер или Удалить устройство .
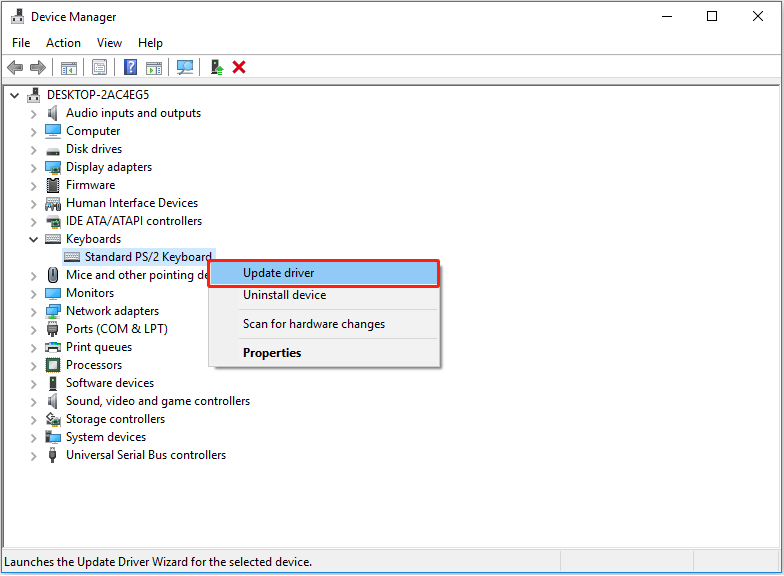
Совет: В обычных обстоятельствах, пока система работает нормально, драйвер клавиатуры автоматически подключается после перезагрузки компьютера. Но во избежание несчастных случаев рекомендуется использовать программное обеспечение MiniTool ShadowMaker для резервного копирования системы перед удалением драйвера клавиатуры.
Пробная версия MiniTool ShadowMakerНажмите, чтобы скачать100%Чисто и безопасно
Шаг 4. Перезагрузите компьютер.
Рекомендуемая статья: Как обновить драйверы устройств Windows 10 (2 способа) .
Решение 2. Запустите средство устранения неполадок клавиатуры.
Помимо переустановки драйвера клавиатуры, мы также можем использовать функцию устранения неполадок компьютера, чтобы проверить проблему с клавиатурой. Конкретные шаги заключаются в следующем:
Шаг 1. Щелкните правой кнопкой мыши значок Начинать кнопку в левом нижнем углу рабочего стола компьютера и откройте Настройки в Windows 10.
Шаг 2: Выберите Обновление и безопасность вариант.
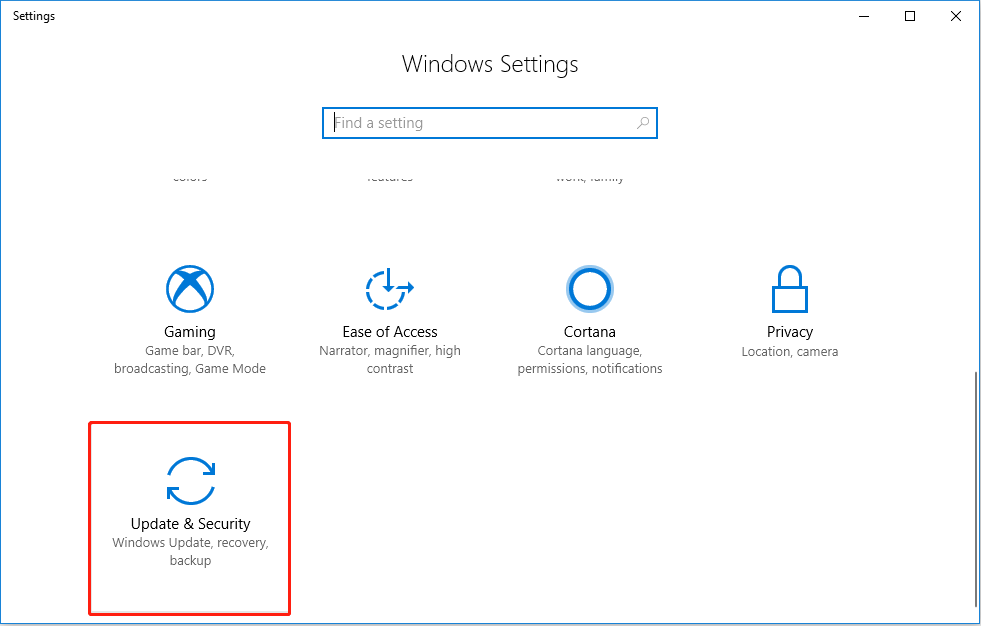
Шаг 3: Найдите Клавиатура опция в правой части Устранение неполадок раздел и щелкните его, затем щелкните Запустите средство устранения неполадок начать.
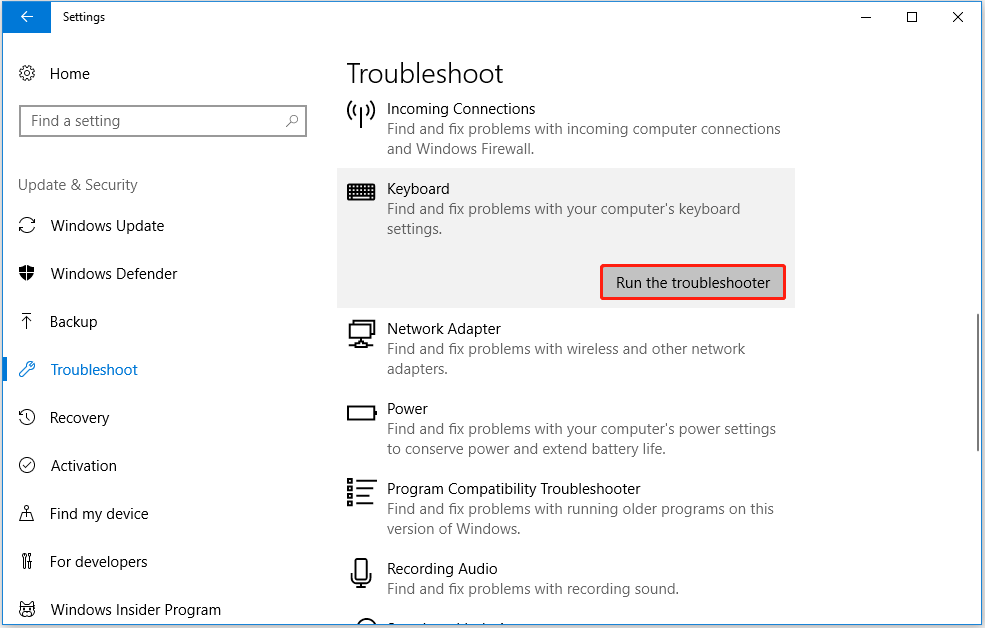
Шаг 4. Дождитесь завершения устранения неполадок.
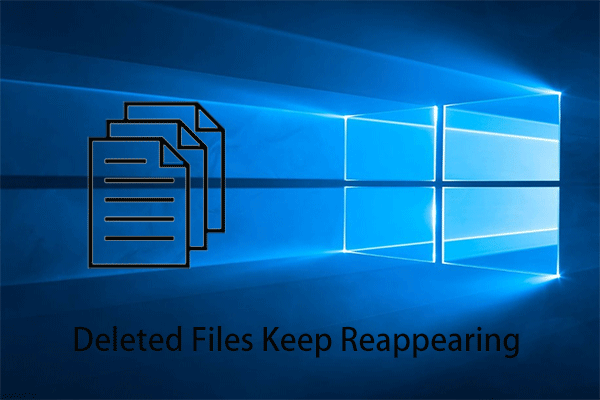 Решение проблемы: удаленные файлы продолжают появляться в Windows 10
Решение проблемы: удаленные файлы продолжают появляться в Windows 10Что нам делать, если удаленные файлы продолжают появляться в Windows 10? В этом посте рассказывается о некоторых способах, которые стоит попробовать.
Читать далееРешение 3. Обновите Windows
Третий метод решения проблемы, связанной с тем, что клавиатура продолжает автоматически печатать сама по себе, также относительно прост: проверить, нуждается ли компьютерная система в обновлении, и следовать инструкциям на странице для завершения обновления.
Шаг 1: Нажмите Окна + Я клавиши для входа на страницу настроек компьютера. Затем перейдите к Обновление и безопасность .
Шаг 2: В Центр обновления Windows раздел, проверьте подсказку об обновлении системы на правой панели и следуйте инструкциям на странице для обновления.
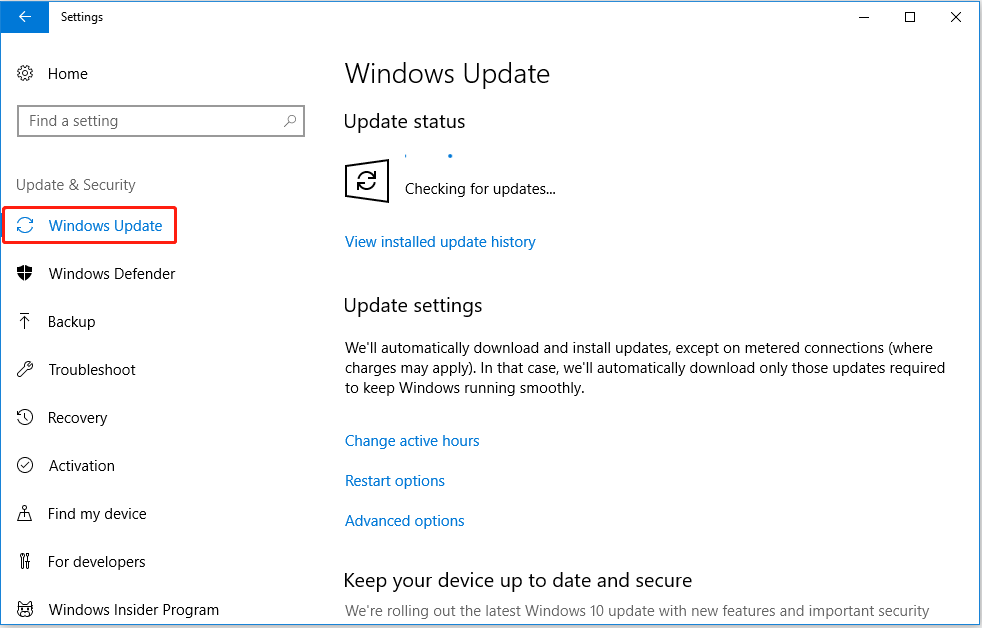
Шаг 3. Дождитесь завершения обновления системы и проверьте, решена ли проблема.
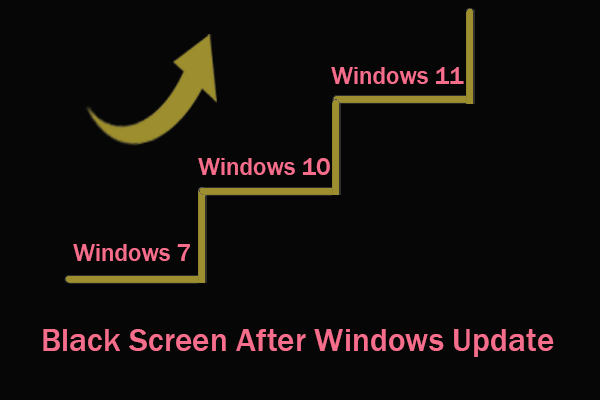 Исправить черный экран после обновления Windows и восстановить данные
Исправить черный экран после обновления Windows и восстановить данныеВозникли черный экран после обновления Windows? В этой статье мы расскажем вам, почему возникает эта проблема и как ее исправить.
Читать далееНижняя граница
Когда клавиатура продолжает автоматически печатать сама, мы можем попробовать методы, упомянутые выше. Если у вас есть лучшие решения, оставьте нам сообщение через функцию комментариев ниже.
Если у вас возникли какие-либо трудности или предложения по использованию программного обеспечения MiniTool, вы также можете связаться с нами по этому адресу электронной почты. Нас .
![Bluetooth не включается в Windows 10? Почини это немедленно! [Новости MiniTool]](https://gov-civil-setubal.pt/img/minitool-news-center/23/bluetooth-won-t-turn-windows-10.png)



![Папка DCIM отсутствует, пуста или не показывает фотографии: решено [MiniTool Tips]](https://gov-civil-setubal.pt/img/data-recovery-tips/84/dcim-folder-is-missing.png)








![Вас беспокоит, что Центр обновления Windows не работает? Вот что делать [Новости MiniTool]](https://gov-civil-setubal.pt/img/minitool-news-center/33/bothered-windows-update-not-working.png)


![4 способа переустановки Realtek HD Audio Manager Windows 10 [Новости MiniTool]](https://gov-civil-setubal.pt/img/minitool-news-center/35/4-ways-reinstall-realtek-hd-audio-manager-windows-10.jpg)
![Исправлено: клавиатура продолжает отключаться и повторно подключаться в Windows 10 [Новости MiniTool]](https://gov-civil-setubal.pt/img/minitool-news-center/46/fix-keyboard-keeps-disconnecting.png)

