Как легко просматривать и сортировать файлы Google Диска по размеру [Новости MiniTool]
How View Sort Google Drive Files Size Easily
Резюме :
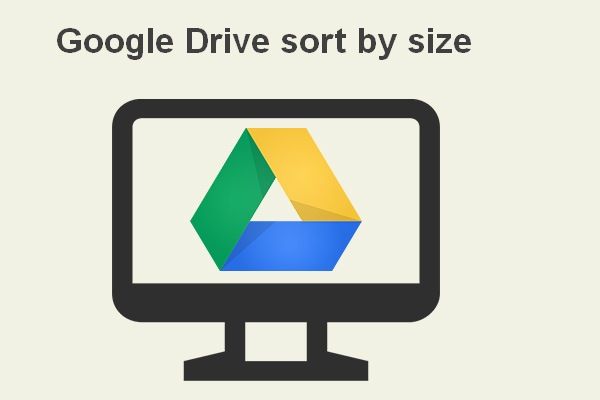
Google Drive - популярный сервис для хранения и синхронизации файлов; многие люди используют его для хранения файлов и папок. Трудно сказать, какой файл занимает больше всего места, просто глядя на размер, когда на Google Диске сохранено слишком много файлов и папок. К счастью, есть функция сортировки, которая помогает пользователям легко сортировать Google Диск по размеру. Этот MiniTool пост обсудим это.
Google Диск - одна из самых популярных программ для хранения файлов и синхронизации. Людям нравится хранить важные данные на Google Диске, потому что просматривать и редактировать данные с разных устройств безопасно и удобно.
Однако многие пользователи обеспокоены ограничением хранилища Google Диска: каждая учетная запись Google предоставляет 15 ГБ бесплатного хранилища для использования в Google Диске, Gmail и Google Фото. Если ваша учетная запись достигнет этого лимита хранилища, вы не сможете отправлять / получать электронные письма или хранить новые данные. В это время вам необходимо освободить место на диске, чтобы освободить место для новых данных, или приобрести дополнительное пространство для хранения на Google Диске. Но как найти большие файлы на Google Диске? Это очень важно.
Полезные советы, как очистить дисковое пространство на вашем компьютере.
Как отсортировать Google Диск по размеру файла
Google Диск сортировать по размеру имеет решающее значение, когда вам нужно найти самые большие файлы на Google Диске для определенных целей, например, для очистки места для хранения большего количества данных. Но как отсортировать Google Диск по размеру? Следующее содержание говорит обо всем.
Шаг 1: откройте веб-браузер на своем компьютере.
Вы должны дважды щелкнуть ярлык приложения или исполняемый файл, чтобы открыть веб-браузер, установленный на вашем компьютере.
Шаг 2: перейдите на страницу Google Диска.
Вы можете скопировать и вставить правильный URL-адрес Гугл Диск в адресную строку и нажмите Enter; вы также можете ввести URL-адрес вручную.
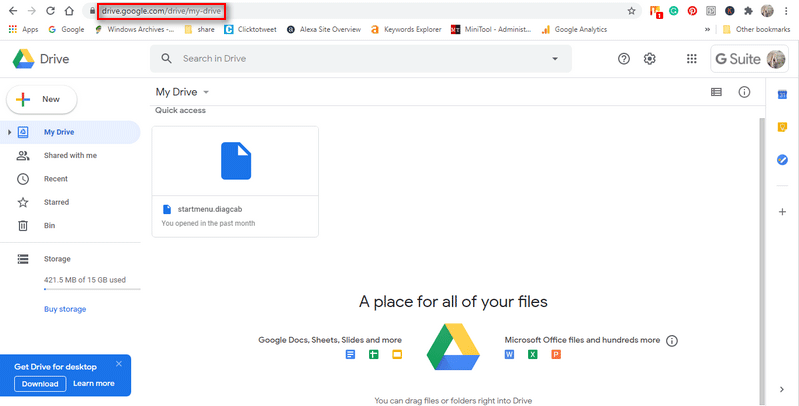
Шаг 3: установите флажок Хранилище, чтобы увидеть список файлов.
Когда Google Диск откроется, вы должны выбрать Хранилище на левой боковой панели; вы также можете щелкнуть по общему размеру документа (* используется 15 ГБ).
Наконечник: Более простой способ узнать размер папки Google Диска или размер файла - это ввести https://drive.google.com/drive/quota в адресную строку и нажав Войти .Как освободить место на Google Диске
- Откройте браузер -> перейдите на Google Диск -> нажмите Место хранения для просмотра файлов, отсортированных по размеру.
- Найдите файл, который вам больше не нужен.
- Щелкните файл правой кнопкой мыши и выберите удалять из всплывающего меню.
- Это не приведет к удалению файла навсегда; он переместит файл в Мусор папка.
- Вы можете выбрать файл, который вам действительно не нужен, и выбрать Удалить навсегда чтобы полностью очистить его.
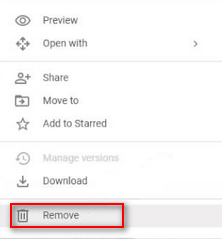
Это все, что я хочу рассказать о сортировке на Google Диске по размеру.
Бонусный совет
Вы можете отсортировать Google Диск по размеру файла; вы также можете классифицировать файлы Google Диска другими способами.
- Тип файла : файлы будут классифицированы по типу, включая PDF-файлы, документы, электронные таблицы, презентации, фотографии и изображения, видео и т. д.
- Владелец файла : вы можете выбрать, какие файлы принадлежат вам, определенному человеку или кому-либо еще.
- Расположение файла : вы можете просматривать файлы в определенной папке, например, в корзине или в избранных; вы также можете искать файлы, доступные другим пользователям вашей организации.
- Дата изменения файла : вы можете сразу перейти к просмотру последних редактированных файлов.
- И так далее .
Проблемы, связанные с Google Диском:
- Ошибка создания копии Google Диска
- Google Диск не воспроизводит видео
- Google Drive File Stream не работает
- Код ошибки Google Диска 5
![Как отключить игровую панель Xbox в Windows 10: 3 способа [Новости MiniTool]](https://gov-civil-setubal.pt/img/minitool-news-center/96/how-disable-xbox-game-bar-windows-10.png)

![Включение и отключение компонентов Windows. Пусто: 6 решений [Новости MiniTool]](https://gov-civil-setubal.pt/img/minitool-news-center/25/turn-windows-features.png)
![Как исправить ошибку при загрузке PDF-документа в Chrome [Новости MiniTool]](https://gov-civil-setubal.pt/img/minitool-news-center/00/how-fix-error-failed-load-pdf-document-chrome.png)

![[Решено] Xbox 360 Red Ring of Death: Четыре ситуации [Новости MiniTool]](https://gov-civil-setubal.pt/img/minitool-news-center/91/xbox-360-red-ring-death.jpg)



![[Полное руководство] - Как использовать команду Net User в Windows 11 10?](https://gov-civil-setubal.pt/img/news/0D/full-guide-how-to-use-net-user-command-on-windows-11-10-1.png)





![[Исправлено]: файлы удаляются при щелчке левой кнопкой мыши в Windows](https://gov-civil-setubal.pt/img/data-recovery/52/fixed-files-get-deleted-when-left-clicking-in-windows-1.png)


