Простое руководство по исправлению перемещения курсора влево при наборе текста
Easy Guidance To Fix Cursor Moving To The Left When Typing
Вы можете смутиться, увидев, что при вводе текста в Windows курсор перемещается влево. Этот симптом обычно указывает на наличие проблем с программным обеспечением. Вот этот пост на Миниинструмент покажет вам несколько решений этой проблемы.При использовании компьютера часто возникают различные проблемы. Но некоторые проблемы, такие как перемещение курсора влево при наборе текста, раздражают и снижают эффективность вашей работы. Эта проблема с мышью может быть вызвана неправильной настройкой настроек курсора, несовместимыми драйверами мыши, конфликтами программного обеспечения и т. д. Следующий контент покажет вам точные способы решения этой проблемы.
Как остановить перемещение курсора при наборе текста в Windows
Исправление 1: отключить сенсорную панель
Если вы работаете на своем ноутбуке и обнаруживаете, что курсор продолжает двигаться влево при наборе текста, возможно, вы нажали на сенсорную панель, и курсор тоже переместился. Вы можете отключить тачпад, чтобы увидеть, продолжает ли мышь двигаться.
Шаг 1: Нажмите Победа + Я чтобы открыть настройки Windows.
Шаг 2: Выберите Устройства > Bluetooth и другие устройства в Windows 10. Если вы используете Windows 11, вы можете напрямую выбрать Bluetooth и устройства с левой панели.
Шаг 3: Просмотрите список, найдите и нажмите на значок Тачпад вариант, затем поверните переключатель в положение Выключенный чтобы отключить тачпад.
Теперь вы можете попробовать ввести текст как обычно, чтобы проверить, решена ли проблема. Если нет, перейдите к следующему методу.
Исправление 2. Запустите средство устранения неполадок оборудования и устройств.
Windows содержит множество инструментов, которые помогут вам решить проблемы самостоятельно. Чтобы курсор не двигался постоянно, вы можете запустить средство устранения неполадок оборудования и устройств, чтобы обнаружить и устранить проблемы.
Шаг 1: Нажмите на поиск значок и тип Командная строка в строку поиска.
Шаг 2: Выберите Запустить от имени администратора на правой панели.
Шаг 3: Введите msdt.exe -id DeviceDiagnostic и нажмите Входить чтобы открыть средство устранения неполадок.

Шаг 4: Нажмите на Следующий Кнопка, чтобы запустить средство устранения неполадок оборудования и устройств.
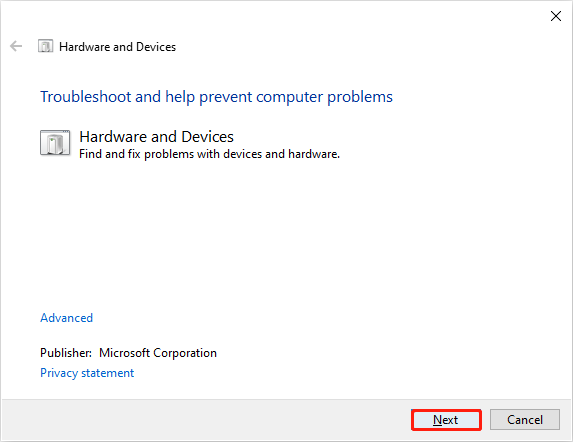
Дождитесь завершения процесса обнаружения, после чего вы сможете решить, устранять обнаруженные проблемы самостоятельно или нет.
Исправление 3. Измените настройки мыши.
В некоторых случаях курсор продолжает перемещаться влево из-за параметра «Автоматически перемещать указатель». Перейдите и проверьте, включена ли эта опция на вашем компьютере.
Шаг 1: Нажмите Победа + Я чтобы открыть окно настроек.
Шаг 2: Нажмите Устройства > Мышь > Дополнительные возможности мыши .
Шаг 3: Перейдите к Параметры указателя вкладку, затем снимите флажок Автоматически перемещать указатель на значение по умолчанию кнопка в диалоговом окне выбор.
Шаг 4: Нажмите Применять и ХОРОШО в последовательности применения этого изменения.
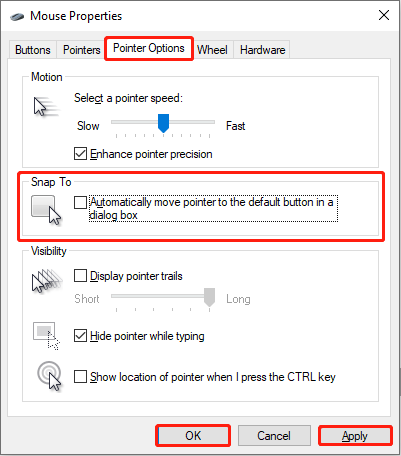
Исправление 4. Обновите/переустановите драйвер мыши.
Как упоминалось ранее, несовместимый драйвер может быть причиной перемещения курсора влево при наборе текста. Вы можете выполнить следующие шаги, чтобы обновить/переустановить драйвер мыши, чтобы исправить ошибку несовместимости.
Шаг 1: Щелкните правой кнопкой мыши по Окна логотип в правом углу.
Шаг 2: Выберите Диспетчер устройств из контекстного меню.
Шаг 3. Расширьте Мыши и другие указывающие устройства выбор.
Шаг 4. Щелкните правой кнопкой мыши целевое устройство и выберите Обновить драйвер из контекстного меню.
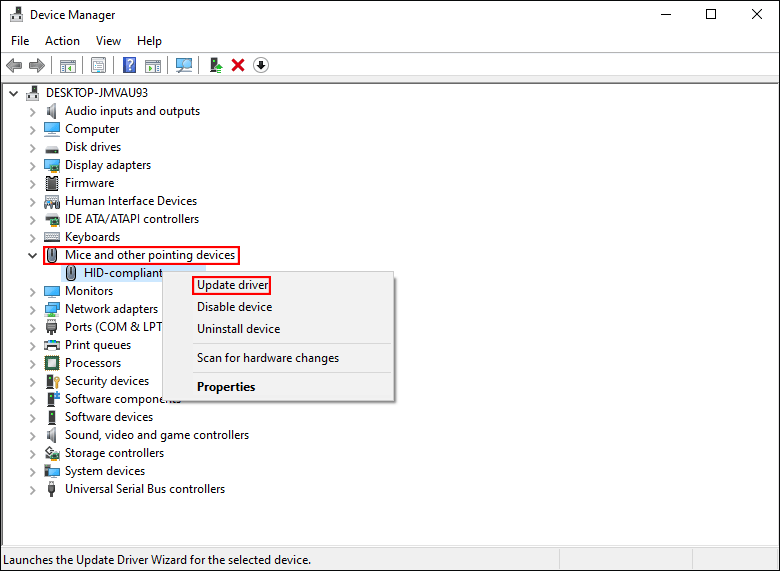
Шаг 5: Выберите Автоматический поиск драйверов в следующем окне.
Windows найдет и установит последнюю версию совместимого драйвера для вашего компьютера. Если эта проблема не устранена после обновления, попробуйте переустановить драйвер, выбрав Удалить устройство из того же меню.
Исправление 5. Выполните обновление на месте.
Обновление на месте может помочь вам решить множество проблем, включая перемещение значков на рабочем столе, конфликты программного обеспечения, неработающий Проводник и т. д. Обновление Windows на месте позволяет сохранить файлы, настройки и загруженные приложения. Вы можете прочитать этот пост, чтобы узнать, как выполнить Обновление Windows 10 на месте & Обновление Windows 11 на месте .
Советы: Восстановление данных MiniTool Power стоит попробовать, когда нужно восстановить файлы с нескольких устройств восстановления данных, таких как SD-карты, карты памяти, USB-накопители и т. д. Он способен восстанавливать различные типы файлов, включая изображения, видео, аудио, документы и многое другое. Можешь попробовать MiniTool Power Data Recovery бесплатно первым бесплатно сканировать и восстанавливать до 1 ГБ файлов.MiniTool Power Data Recovery бесплатно Нажмите, чтобы скачать 100% Чисто и безопасно
Нижняя граница
Подводя итог, можно сказать, что то, что курсор прыгает влево при наборе текста, не является серьезной проблемой, но это беспокоит. Вот пять способов, которые помогут вам решить эту проблему. Надеюсь, вы сможете найти хоть одну работу по вашей проблеме.

![10 способов открыть диспетчер устройств Windows 10 [Новости MiniTool]](https://gov-civil-setubal.pt/img/minitool-news-center/76/10-ways-open-device-manager-windows-10.jpg)
![Как вы можете смотреть видео в прямом эфире из Instagram на ПК? [Обновление 2021 года] [Новости MiniTool]](https://gov-civil-setubal.pt/img/minitool-news-center/40/how-can-you-watch-instagram-live-videos-pc.jpg)




![Как исправить ошибку ERR_SSL_BAD_RECORD_MAC_ALERT? [Новости MiniTool]](https://gov-civil-setubal.pt/img/minitool-news-center/91/how-fix-err_ssl_bad_record_mac_alert-error.png)
![Как проверить наличие обновлений Windows в Windows 10 [Новости MiniTool]](https://gov-civil-setubal.pt/img/minitool-news-center/56/how-check-windows-updates-windows-10.png)


![Как бесплатно скачать Microsoft Excel 2010? Следуйте руководству! [Советы по мини-инструменту]](https://gov-civil-setubal.pt/img/news/55/how-to-free-download-microsoft-excel-2010-follow-the-guide-minitool-tips-1.png)
![Исправление: не удалось установить обновление функции до Windows 10 версии 1709 [Новости MiniTool]](https://gov-civil-setubal.pt/img/minitool-news-center/48/fix-feature-update-windows-10-version-1709-failed-install.png)


![Исправлено - Как проверить драйверы материнской платы в диспетчере устройств [Новости MiniTool]](https://gov-civil-setubal.pt/img/minitool-news-center/93/fixed-how-check-motherboard-drivers-device-manager.png)

![Как быстро экспортировать контакты iPhone в CSV? [Советы по MiniTool]](https://gov-civil-setubal.pt/img/ios-file-recovery-tips/72/how-can-you-export-iphone-contacts-csv-quickly.jpg)
![Как исправить неработающую вечеринку Teleparty Netflix? [5 проверенных способов]](https://gov-civil-setubal.pt/img/news/B3/how-to-fix-teleparty-netflix-party-not-working-5-proven-ways-1.png)
