Как исправить поврежденный планировщик задач в Windows 8 и 10 [Новости MiniTool]
How Fix Corrupt Task Scheduler Windows 8
Резюме :
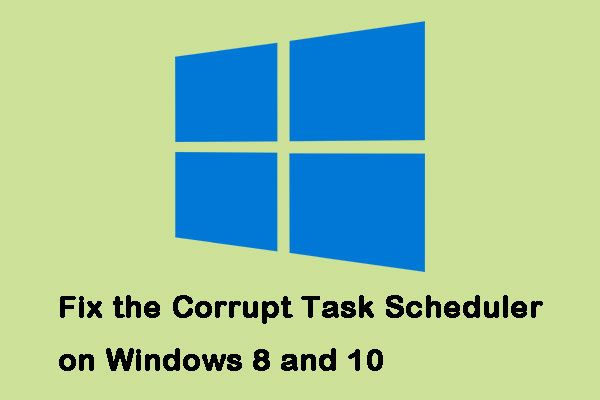
Планировщик задач Windows страдает от проблем в Windows 8 и Windows 10. Такая ситуация обычно возникает при обновлении или понижении версии, однако, вы не сделали ни того, ни другого, не исключены полностью. Щелкните это сообщение из MiniTool к методам исправления.
Как исправить поврежденный планировщик задач в Windows 8 и 10
Вот как исправить поврежденный планировщик задач в Windows.
Метод 1: используйте образ для восстановления системы
Не все могут использовать этот метод, потому что для него требуется полнофункциональный образ восстановления системы и нет проблем с планировщиком задач. Это также должно быть связано с используемой вами операционной системой.
Это должно быть у большинства людей, так как это обычная мера предосторожности - создать точку восстановления перед обновлением. Вот шаги, чтобы исправить поврежденный планировщик задач в Windows.
Шаг 1: Тип восстановить в меню поиска и выберите Создать точку восстановления .
Шаг 2: Нажмите Восстановление системы в пределах Защита системы таб.
Шаг 3: Нажмите следующий чтобы получить список всех доступных точек восстановления.
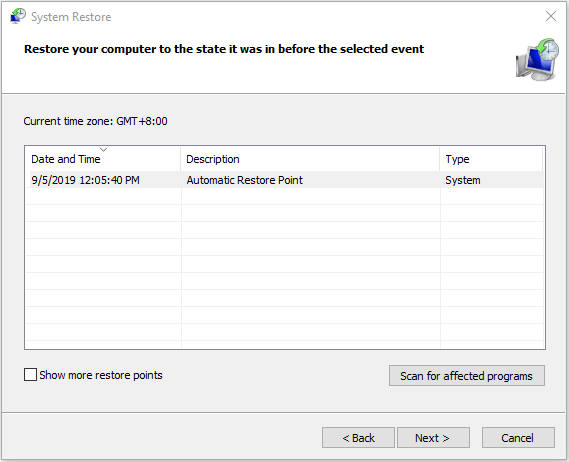
Затем выполните действия мастера, и Windows перезагрузит компьютер, чтобы начать процесс восстановления. Вам просто нужно дождаться завершения процесса. Затем вам следует запустить Windows точно так же, как при создании точки восстановления.
 Что такое точка восстановления системы и как ее создать? Решения здесь!
Что такое точка восстановления системы и как ее создать? Решения здесь! Что такое точка восстановления системы и как создать точку восстановления Windows 10? Этот пост покажет вам ответы.
Читать большеМетод 2: проверьте настройки часового пояса
Неправильная настройка часового пояса может вызвать ряд проблем, поэтому вы можете проверить настройки часового пояса, чтобы исправить неисправный Планировщик задач в Windows.
Шаг 1: Тип Дата и время в Поиск меню, затем откройте результат.
Шаг 2: Проверить Свидание , Время и Часовой пояс . Убедитесь, что все они настроены правильно.
Наконечник: Если все они верны и вы снова столкнетесь с этой проблемой, вы можете попробовать нажать Изменить часовой пояс и установив его на НАС .Метод 3: используйте Центр обновления Windows
Или вы можете попробовать использовать Центр обновления Windows, чтобы исправить поврежденный планировщик задач в Windows. Шаги следующие.
Шаг 1: Тип Проверить обновления в Поиск меню и откройте результат. Тогда ты будешь внутри Центр обновления Windows меню.
Наконечник: Хотя для разных версий операционной системы это различно, процесс более или менее одинаков.Шаг 2: Затем нажмите Проверить обновления . Если доступно обновление, Windows обнаружит его, и вы можете нажать Скачать чтобы скачать это.
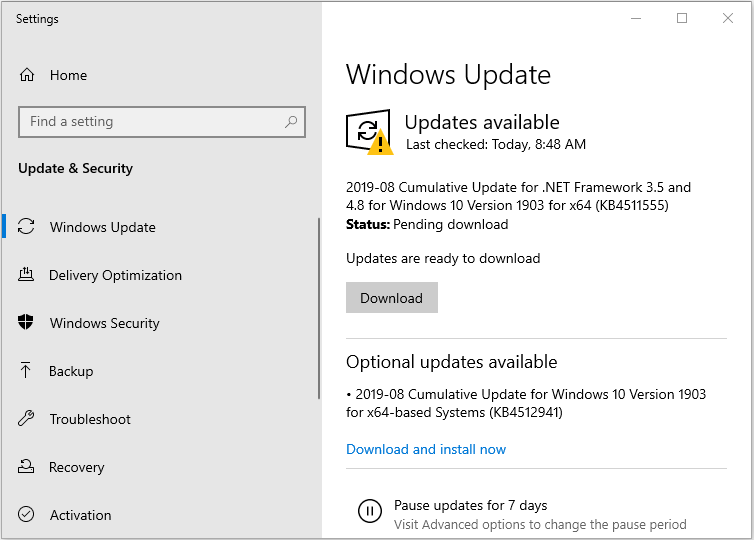
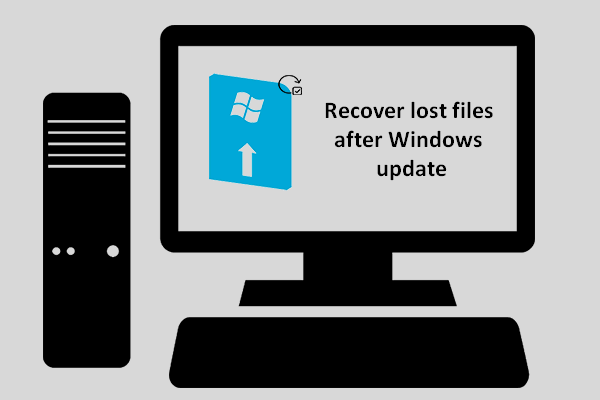 Как восстановить потерянные файлы после Центра обновления Windows
Как восстановить потерянные файлы после Центра обновления Windows Вы должны быть готовы узнать, как восстановить потерянные файлы после обновления Windows, если вы обнаружите, что необходимые файлы исчезают после завершения обновления.
Читать большеМетод 4: используйте задачи восстановления
Если все методы не срабатывают, значит, для вас есть программа, созданная сотрудником Microsoft. Он используется для обнаружения и исправления любых потенциальных проблем с задачами Windows, известных как задачи восстановления. Вы можете скачать его на официальном сайте.
Его легко установить, просто зайдите в папку «Загрузки» и дважды щелкните исполняемый файл, затем следуйте указаниям мастера. Вы можете запустить его, когда он будет установлен, и он устранит проблемы с планировщиком задач.
Заключительные слова
Это одна из многих проблем, которые Microsoft упустила из виду в своей операционной системе. Однако для вас есть несколько полезных методов. Просто попробуйте описанные выше методы - один из них, несомненно, исправит ваш поврежденный планировщик задач Windows.


![[Полные исправления] Не могу нажать на панель задач в Windows 10/11](https://gov-civil-setubal.pt/img/news/12/can-t-click-taskbar-windows-10-11.png)




![Как устранить ошибку ERR_CONNECTION_TIMED_OUT в Chrome (6 советов) [Новости MiniTool]](https://gov-civil-setubal.pt/img/minitool-news-center/77/how-solve-err_connection_timed_out-error-chrome.jpg)
![Исправлено: обратная совместимость с Xbox One не работает [Новости MiniTool]](https://gov-civil-setubal.pt/img/minitool-news-center/73/fixed-xbox-one-backwards-compatibility-not-working.jpg)
![Как исправить ошибку «Не разрешено загружать локальный ресурс» в Google Chrome? [Советы по мини-инструменту]](https://gov-civil-setubal.pt/img/news/66/how-to-fix-not-allowed-to-load-local-resource-in-google-chrome-minitool-tips-1.png)
![Как исправить ошибку «Этот подключаемый модуль не поддерживается» в Chrome [Новости MiniTool]](https://gov-civil-setubal.pt/img/minitool-news-center/14/how-fix-this-plug-is-not-supported-issue-chrome.jpg)
![Что делать при обнаружении текущего количества отложенных секторов? [Советы по MiniTool]](https://gov-civil-setubal.pt/img/backup-tips/76/what-do-when-encountering-current-pending-sector-count.png)







