Chrome не завершил работу правильно? Вот некоторые исправления! [Новости MiniTool]
Chrome Didn T Shut Down Correctly
Резюме :

В последнее время некоторые люди говорят, что при использовании Google Chrome они получают сообщение об ошибке «Chrome не выключился правильно». Если вы один из них, вы можете прочитать этот пост на сайте MiniTool найти способы их исправить. А теперь продолжайте читать.
Метод 1. Сбросьте Google Chrome
Прежде всего, вы можете попробовать сбросить настройки браузера Google Chrome, чтобы исправить ошибку «Chrome не выключился правильно». Вот как это сделать:
Шаг 1: Откройте Google Chrome и щелкните значок Настройка и управление Google Chrome кнопка.
Шаг 2: Нажмите Настройки в правом верхнем углу главной страницы, чтобы открыть снимок.
Шаг 3: Разверните Настройки вкладку и щелкните Продвинутый , чтобы открыть раскрывающееся меню.
Шаг 4: Перейдите к Система в раскрывающемся меню и отключите По возможности использовать аппаратное ускорение настройка.
После этого снова запустите Google Chrome и посмотрите, сохраняется ли ошибка «Chrome не завершается правильно». Если он все еще существует, вы можете попробовать следующие методы.
Метод 2: переименовать папку по умолчанию
Если сброс настроек Chrome не устраняет ошибку «Chrome не завершает работу правильно», вы можете попробовать переименовать папку по умолчанию. Для этого следуйте приведенным ниже инструкциям.
Шаг 1: нажмите Windows ключ + ЯВЛЯЕТСЯ ключ в то же время, чтобы открыть Проводник .
Шаг 2: Выберите Скрытые выбранные элементы коробка под Посмотреть таб.
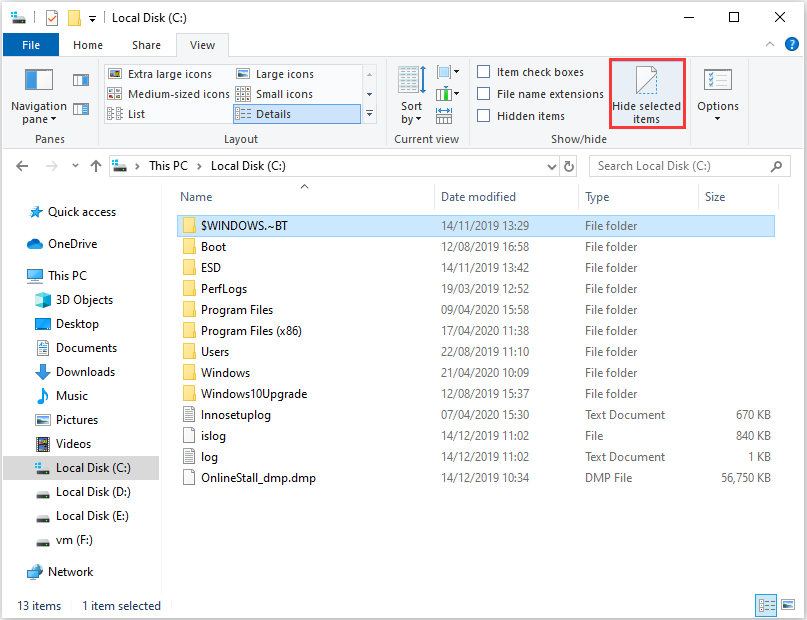
Шаг 3: Затем перейдите по пути: C:> Пользователи> (учетная запись пользователя)> Данные приложения> Локальные> Google> Chrome> Данные пользователя .
Шаг 4: Щелкните папку правой кнопкой мыши и выберите Переименовать . Тип default_old в качестве названия новой папки и нажмите Войти ключ.
Затем откройте Google Chrome и проверьте, была ли исправлена ошибка «Chrome не завершился правильно».
Метод 3: попробуйте другой браузер
Когда вы сталкиваетесь с проблемой «Chrome продолжает выключаться», вы можете изменить другой браузер для загрузки файлов. Некоторые пользователи говорят, что они успешно загружаются после смены другого браузера. Следовательно, при возникновении ошибки рекомендуется попробовать другой браузер.
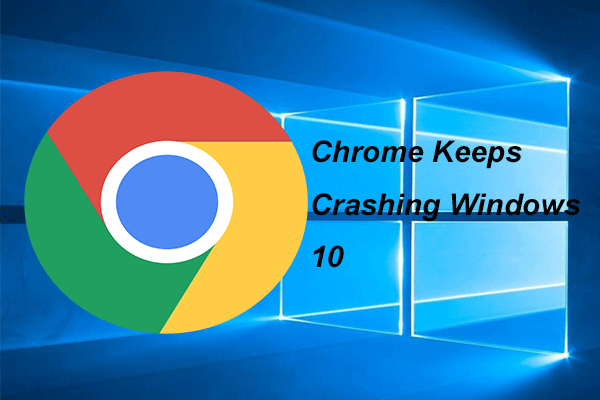 4 решения, которые помогут исправить сбой Chrome в Windows 10
4 решения, которые помогут исправить сбой Chrome в Windows 10 Google Chrome может продолжать сбои при его использовании. Этот пост продемонстрирует вам, как решить проблему, в которой Chrome продолжает вылетать из строя Windows 10.
Читать большеМетод 4: отредактируйте файл настроек
Вы также можете попробовать отредактировать файл настроек, чтобы исправить ошибку «Chrome не завершил работу правильно». Если вы не знаете, как это сделать, вы можете шаг за шагом следовать инструкциям.
Шаг 1: Открыть Проводник окно. Затем перейдите по следующему пути: C:> Пользователи> (учетная запись пользователя)> Данные приложения> Локальные> Google> Chrome> Данные пользователя> По умолчанию .
Шаг 2: Щелкните правой кнопкой мыши Предпочтения и выберите Открыть с . Затем выберите Блокнот и нажмите Хорошо .
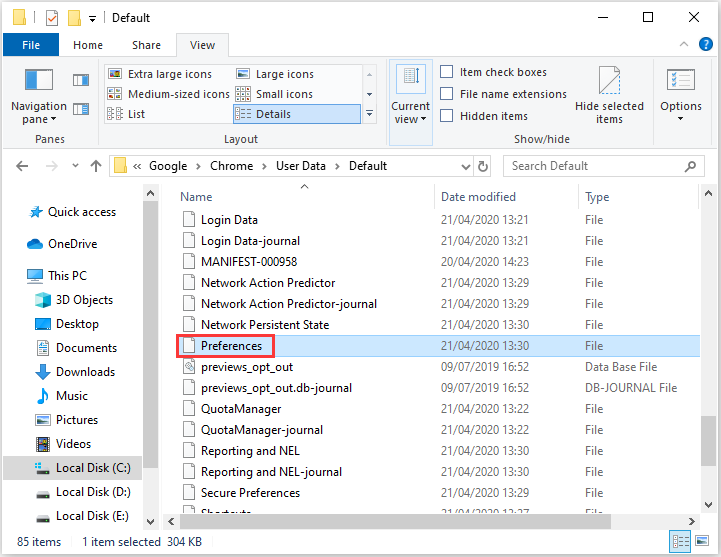
Шаг 3: Нажмите редактировать и нажмите найти , чтобы открыть инструмент. Затем введите exit_type в поле поиска и щелкните значок Хорошо кнопка.
Шаг 4: Затем удалите Crashed и введите обычный заменить его.
Шаг 5: Нажмите файл > Сохранить чтобы сохранить изменения. Затем перезапустите Windows и запустите браузер Chrome, чтобы убедиться, что сообщение «Chrome не завершилось правильно».
Конец
Вот вся информация о том, как исправить ошибку «Chrome не завершил работу правильно». Если вы встретите ту же ошибку, вы можете попробовать методы, упомянутые выше. Ваша проблема может быть решена одним из них.
![Как быстро восстановить удаленные фотографии с SD-карты [Советы по MiniTool]](https://gov-civil-setubal.pt/img/data-recovery-tips/12/how-recover-deleted-photos-from-sd-card-quickly.jpg)
![Что делать при установке DVD не удалось загрузить драйвер аппаратного монитора? [Новости MiniTool]](https://gov-civil-setubal.pt/img/minitool-news-center/52/what-do-dvd-setup-failed-load-hardware-monitor-driver.jpg)

![Что такое системный раздел [MiniTool Wiki]](https://gov-civil-setubal.pt/img/minitool-wiki-library/34/what-is-system-partition.jpg)

![Микрофон Apex Legends не работает? Полезные решения уже здесь! [Новости MiniTool]](https://gov-civil-setubal.pt/img/minitool-news-center/04/is-apex-legends-mic-not-working.jpg)



![Как восстановить файлы с мертвого внешнего жесткого диска (простое исправление) [Советы по MiniTool]](https://gov-civil-setubal.pt/img/data-recovery-tips/68/how-recover-files-from-dead-external-hard-drive.jpg)
![8 полезных решений для исправления того, что Windows 10 не закрывается [советы по MiniTool]](https://gov-civil-setubal.pt/img/backup-tips/98/8-useful-solutions-fix-windows-10-won-t-shut-down.jpg)





![Как решить проблему с неработающим микрофоном Xbox One [Новости MiniTool]](https://gov-civil-setubal.pt/img/minitool-news-center/69/how-troubleshoot-xbox-one-mic-not-working-issue.png)
