Как исправить «синий экран смерти» Bthmodem.sys в Windows 10/11?
How Fix Bthmodem Sys Blue Screen Death Windows 10 11
Обычно синий экран смерти Bthmodem.sys вызывается проблемами с драйвером модема Bluetooth. Если вас это беспокоит, не волнуйтесь. Этот пост на веб-сайте MiniTool предоставит вам несколько эффективных решений, которые можно легко исправить.
На этой странице :
Bthmodem.sys BSOD
Файл Bthmodem.sys относится к файлу драйвера системы связи Microsoft Windows Bluetooth. Драйвер Blue Modem Communication позволяет вашему компьютеру взаимодействовать с устройством Bluetooth.
При подключении устройства Bluetooth к компьютеру на вашем компьютере необходимо установить соответствующий драйвер. Если во время процесса возникнут системные ошибки в конфигурации оборудования или программного обеспечения вашего компьютера, может появиться «синий экран смерти» Bthmodem.sys.
Советы:Синий экран смерти, такой как BSOD Bthmodem.sys, может привести к случайным сбоям системы, потере данных и другим проблемам. Чтобы избежать такого неприятного опыта, необходимо создать резервную копию вашей системы и данных с помощью программного обеспечения для резервного копирования Windows — MiniTool ShadowMaker. Если что-то пойдет не так, вы можете использовать резервные копии, чтобы легко их восстановить.
Пробная версия MiniTool ShadowMakerНажмите, чтобы скачать100%Чисто и безопасно
Как исправить «синий экран смерти» Bthmodem.sys в Windows 10/11?
Исправление 1: восстановить поврежденные файлы
Если некоторые системные файлы отсутствуют или повреждены, это также приведет к BSOD Bthmodem.sys. В этом случае вы можете запустить комбинацию SFC и DISM для восстановления этих файлов.
Шаг 1. Нажмите Победить + С вызвать панель поиска .
Шаг 2. Введите cmd найти Командная строка и щелкните по нему правой кнопкой мыши, чтобы выбрать Запустить от имени администратора .
Шаг 3. В черной консоли введите СФЦ /сканноу и ударил Входить .

Шаг 4. Перезагрузите компьютер и выполните одну за другой следующую команду.
DISM/Online/Cleanup-Image/CheckHealth
DISM/Онлайн/Очистка-Изображение/ScanHealth
DISM/Online/Cleanup-Image/RestoreHealth
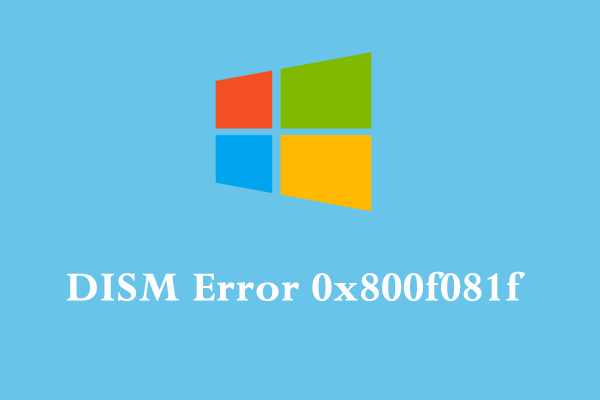 Как исправить ошибку DISM 0x800f081f в Windows 10? Попробуйте эти исправления!
Как исправить ошибку DISM 0x800f081f в Windows 10? Попробуйте эти исправления!Что такое ошибка DISM 0x800f081f? Почему вы получаете эту ошибку? Как удалить его с компьютера? Если они вам интересны, продолжайте читать этот пост прямо сейчас!
Читать далееИсправление 2: обновить драйвер Bluetooth
Устаревший драйвер Bluetooth может быть основной причиной BSOD Bthmodem.sys. Поэтому обязательно вовремя обновляйте драйвера:
Шаг 1. Щелкните правой кнопкой мыши по начинать значок на выбор Диспетчер устройств .
Шаг 2. Развернуть Bluetooth чтобы найти свое устройство с синим зубом, щелкните его правой кнопкой мыши, чтобы выбрать Обновить драйвер > Автоматический поиск драйверов .
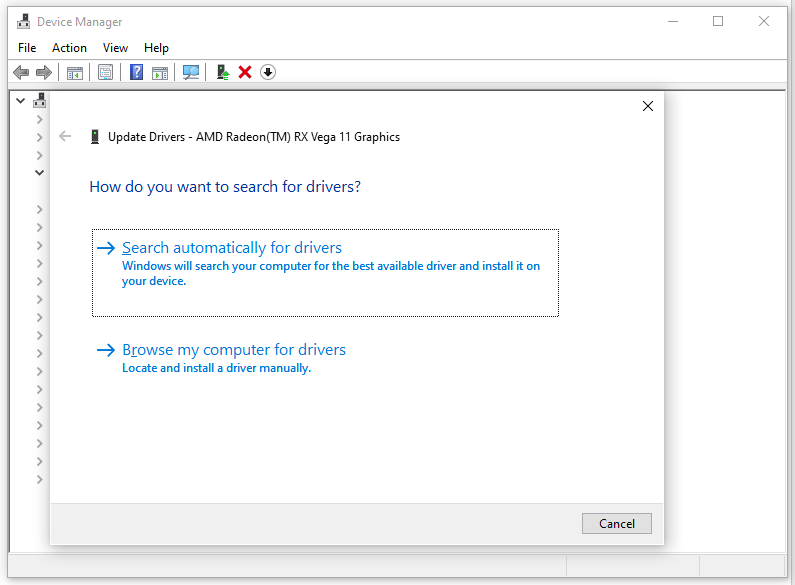
Шаг 3. После установки последней версии драйвера перезагрузите компьютер, чтобы проверить, существует ли Bthmodem.sys.
Исправление 3: восстановить конфигурацию драйвера по умолчанию
Другое решение проблемы BSOD Bthmodem.sys — восстановить все настройки по умолчанию для драйвера Bluetooth. Для этого:
Шаг 1. Запуск Командная строка с административными правами.
Шаг 2. Введите следующую команду и не забудьте нажать Входить .
sc config BTHMODEM start= требование
Шаг 3. Перезагрузите систему.
Исправление 4. Запустите сканирование на вирусы
Если ваш компьютер заражен вредоносным ПО или вирусом, вы также можете получить «синий экран смерти» Bthmodem.sys. Чтобы исключить такую возможность, вы можете запустить комплексное сканирование с помощью Защитника Windows:
Шаг 1. Нажмите Победить + я открыть Настройки Windows .
Шаг 2. Перейти к Обновление и безопасность > Безопасность Windows > Защита от вирусов и угроз .
Шаг 3. Нажмите Параметры сканирования > отметьте галочкой Полное сканирование > нажать Сканировать сейчас чтобы начать полное сканирование вашего компьютера.
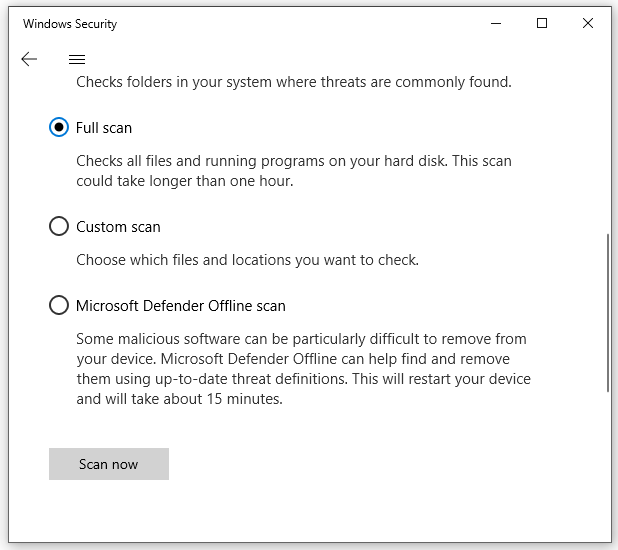
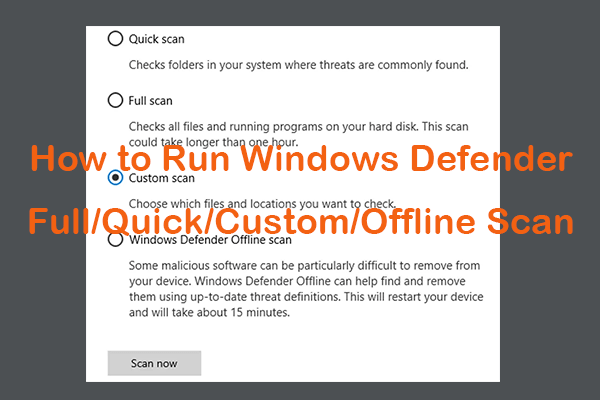 Как запустить полное/быстрое/выборочное/автономное сканирование Защитника Windows
Как запустить полное/быстрое/выборочное/автономное сканирование Защитника WindowsУзнайте, как запустить полное/быстрое/выборочное/автономное сканирование Windows/Microsoft Defender для сканирования на наличие вредоносных программ или вирусов на компьютере с Windows 10/11.
Читать далееИсправление 5: выполнить восстановление системы
Восстановление системы Windows позволяет вернуть компьютер к предыдущей точке. Если вы внесли некоторые изменения в свою систему, вы можете попробовать следующие шаги:
Шаг 1. Нажмите Победить + р открыть Бегать диалог.
Шаг 2. Введите сначала и ударил Входить .
Шаг 3. В Восстановление системы окно, ударить Следующий .
Шаг 4. Выберите точка восстановления и ударил Следующий > Заканчивать .
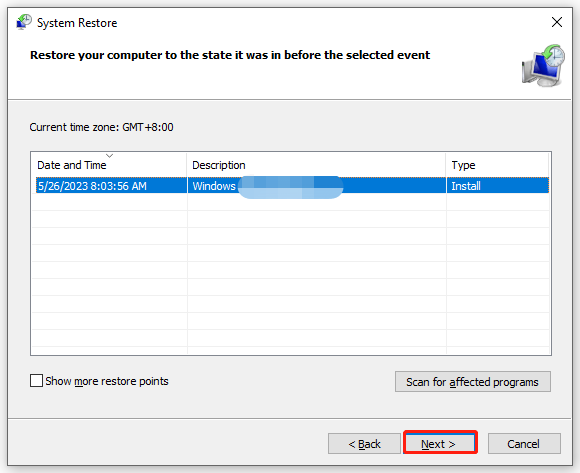
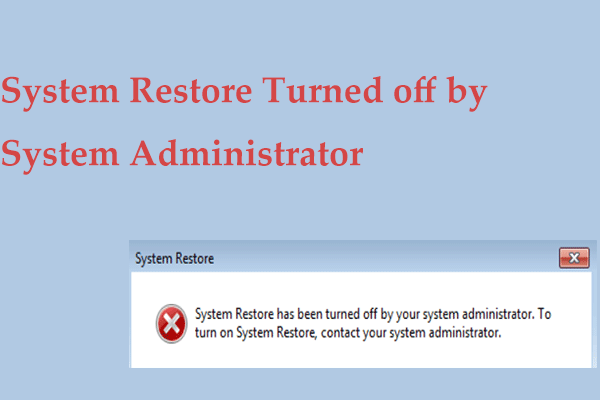 Восстановление системы отключено системным администратором? 3 исправления!
Восстановление системы отключено системным администратором? 3 исправления!Что делать, если вы получаете сообщение об ошибке «Восстановление системы отключено вашим системным администратором в Windows 10/11»? Найдите исправления из этого поста прямо сейчас.
Читать далее
![Исправить ошибку «Недостаточно ресурсов памяти» в Windows 10 [Новости MiniTool]](https://gov-civil-setubal.pt/img/minitool-news-center/10/fix-not-enough-memory-resources-are-available-error-windows-10.png)



![Лучший бесплатный онлайн-редактор видео без водяных знаков [6 лучших]](https://gov-civil-setubal.pt/img/movie-maker-tips/41/best-free-online-video-editor-no-watermark.png)
![Что такое HxTsr.exe в Windows 10 и нужно ли его удалять? [Новости MiniTool]](https://gov-civil-setubal.pt/img/minitool-news-center/50/what-is-hxtsr-exe-windows-10.png)


![[Решения] Как исправить разрыв экрана Valorant в Windows 10 11?](https://gov-civil-setubal.pt/img/news/50/solutions-how-to-fix-valorant-screen-tearing-on-windows-10-11-1.png)

![6 лучших способов разблокировки ноутбука HP, если забыли пароль [2020] [Советы по MiniTool]](https://gov-civil-setubal.pt/img/disk-partition-tips/30/top-6-methods-unlock-hp-laptop-if-forgot-password.jpg)
![3 способа - Пошаговое руководство по отключению Windows Hello [Новости MiniTool]](https://gov-civil-setubal.pt/img/minitool-news-center/48/3-ways-step-step-guide-disable-windows-hello.png)
![Создание сценария для копирования файлов из одной папки в другую на Win10 [Новости MiniTool]](https://gov-civil-setubal.pt/img/minitool-news-center/95/create-script-copy-files-from-one-folder-another-win10.png)


![Эффективные решения для ошибки 0x80071AC3: объем загрязнен [советы по MiniTool]](https://gov-civil-setubal.pt/img/data-recovery-tips/39/effective-solutions.jpg)
![CPI VS DPI: в чем разница между CPI и DPI? [Новости MiniTool]](https://gov-civil-setubal.pt/img/minitool-news-center/00/cpi-vs-dpi-what-s-difference-between-cpi.png)
