Как исправить ошибку заблокированного вложения Outlook? [Новости MiniTool]
How Fix Outlook Blocked Attachment Error
Резюме :

В Microsoft Outlook Outlook может блокировать вложения, чтобы вы не могли сохранять, удалять, открывать, печатать или выполнять другие действия с вложениями в Outlook. Следовательно, этот пост от MiniTool покажет вам, как исправить ошибку заблокированного вложения Outlook.
При получении электронного письма, содержащего вложение в Microsoft Outlook, вы можете получить предупреждающее сообщение в верхней части страницы:
Outlook заблокировал доступ к следующим потенциально небезопасным вложениям.
С этим сообщением об ошибке вы не можете сохранять, удалять, открывать, печатать или выполнять другие операции с вложением в Outlook. Итак, в этом посте мы покажем вам, как решить проблему с заблокированным вложением Outlook.
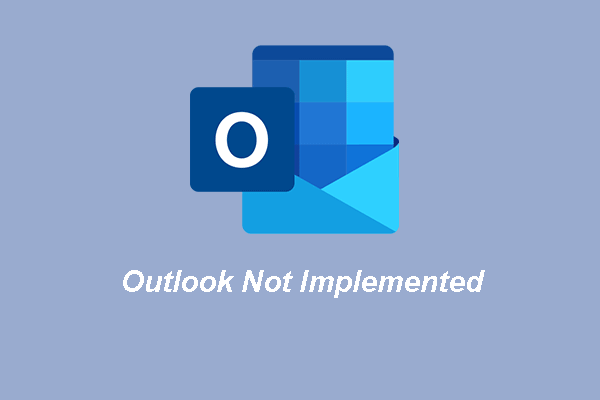 3 основных способа отказа от использования Microsoft Outlook
3 основных способа отказа от использования Microsoft Outlook Вы часто сталкиваетесь с ошибкой, что Outlook не реализован. В этом посте показано, как это исправить.
Прочитайте большеКак исправить ошибку заблокированного вложения Outlook?
Здесь мы покажем некоторые решения для блокировки вложений Outlook.
Способ 1. Используйте общий файловый ресурс для доступа к вложению
Чтобы решить проблему с заблокированным приложением Outlook, вы можете попросить отправителя сохранить вложение на сервере или FTP-сайте, к которому вы можете получить доступ. Затем попросите отправителя отправить вам ссылку на вложение на сервере FTP-сайта, чтобы вы могли получить доступ к вложению, щелкнув ссылку, и сохранить его на своем компьютере.
Способ 2. Переименуйте файл, чтобы иметь другое расширение имени файла
Чтобы избежать проблемы, связанной с блокировкой Outlook доступа к следующим потенциально небезопасным вложениям, вы можете попросить отправителя переименовать файл, чтобы он имел другое расширение имени файла, чтобы Outlook не распознал его как угрозу.
Получив переименованное вложение, вы можете сохранить его на свой компьютер и переименовать в исходное расширение файла.
А вот и руководство.
- Найдите вложение в электронном письме.
- Щелкните его правой кнопкой мыши и выберите Копировать .
- Затем вставьте его на свой компьютер. Вы можете сохранить его на рабочий стол.
- Затем щелкните его правой кнопкой мыши и выберите Переименовать .
- Переименуйте его в исходное расширение файла.
Способ 3. Настроить безопасность вложений
Чтобы устранить ошибку блокировки вложений Outlook, вы можете настроить безопасность вложений. Поскольку это действие приведет к изменению реестра, рекомендуется сделать резервную копию реестра, прежде чем продолжить.
Теперь мы покажем вам, как настроить безопасность вложений.
- Закройте Outlook.
- нажмите Окна ключ и р ключ вместе, чтобы открыть Запустить диалог.
- Тип regedit в поле и щелкните хорошо продолжить.
- Затем перейдите по пути: HKEY_CURRENT_USER Программное обеспечение Microsoft Office 16.0 Outlook Security. (Это путь к Outlook 2016, Outlook 2019 и Office 365)
- Под Редактировать нажмите Новый а затем щелкните Строковое значение .
- Назовите новое значение как Уровень1Удалить и нажмите Войти продолжить.
- Щелкните правой кнопкой мыши имя нового строкового значения и выберите Изменить .
- Введите расширение имени файла того типа, который вы хотите открыть в Outlook. Чтобы указать несколько типов файлов, используйте следующий формат: .exe; .com.
- Затем нажмите хорошо и выйдите из редактора реестра.
После этого перезагрузите компьютер и снова запустите Outlook, чтобы проверить, устранена ли проблема, из-за которой Outlook блокировал доступ к следующим потенциально опасным вложениям.
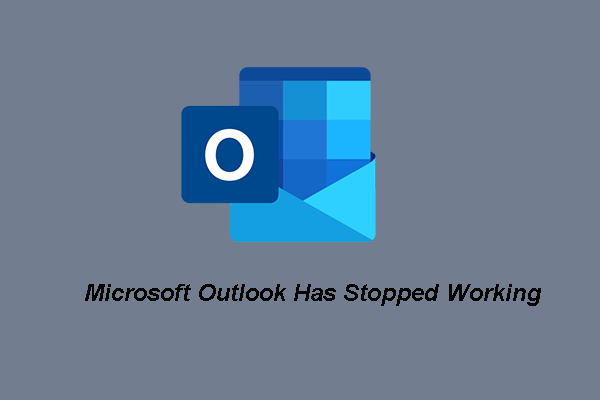 Топ-5 решений для Microsoft Outlook перестали работать
Топ-5 решений для Microsoft Outlook перестали работать Вы часто сталкиваетесь с проблемой, что Microsoft Outlook перестал работать. В этом посте показано, как это исправить.
Прочитайте большеТаким образом, в этом сообщении показано 3 надежных способа решения ошибки заблокированного вложения Outlook. Если вы столкнулись с той же ошибкой, попробуйте эти решения. Если у вас есть другие идеи, как решить эту проблему, поделитесь ими в зоне комментариев.



![Как устранить ошибку javascript: void (0) [IE, Chrome, Firefox] [Новости MiniTool]](https://gov-civil-setubal.pt/img/minitool-news-center/13/how-solve-javascript.png)




![Полные решения для монитора, не отображающего полноэкранный режим Windows 10 [Новости MiniTool]](https://gov-civil-setubal.pt/img/minitool-news-center/24/full-solutions-monitor-not-displaying-full-screen-windows-10.jpg)
![Как исправить сбой раздела раздела тома на SD-карте [Советы по MiniTool]](https://gov-civil-setubal.pt/img/data-recovery-tips/58/how-can-you-fix-sd-card-command-volume-partition-disk-failed.jpg)
![Могу ли я запустить Rainbow Six Siege? Здесь вы можете получить ответы [Советы по MiniTool]](https://gov-civil-setubal.pt/img/disk-partition-tips/39/can-i-run-rainbow-six-siege.jpg)







![Как оперативная память (ОЗУ) влияет на производительность вашего ПК? [Советы по мини-инструменту]](https://gov-civil-setubal.pt/img/data-recovery/2E/how-random-access-memory-ram-affects-your-pc-s-performance-minitool-tips-1.png)
![USB-разветвитель или USB-концентратор? Это руководство, которое поможет вам выбрать один [MiniTool Wiki]](https://gov-civil-setubal.pt/img/minitool-wiki-library/37/usb-splitter-usb-hub.png)