Microsoft Mouse and Keyboard Center — Скачать Установить Использовать
Microsoft Mouse And Keyboard Center Skacat Ustanovit Ispol Zovat
Что такое Microsoft Mouse and Keyboard Center? Как загрузить, установить и использовать Microsoft Mouse and Keyboard Center на вашем ПК? Этот пост от Миниинструмент рассказывает подробности для вас. А теперь продолжайте читать.
Что такое Microsoft Mouse and Keyboard Center
Что такое Microsoft Mouse and Keyboard Center? Microsoft Mouse and Keyboard Center — это приложение, помогающее настроить клавиатуру и мышь Microsoft. Он поддерживает Windows 10, Windows 8, Windows 8.1 и Windows 7. Приложение бесплатное.
Поддерживаемые версии Мыши и клавиатуры Microsoft
микрофон
Arc Mouse, Arc Touch Bluetooth Mouse, Arc Touch Mouse, Basic Optical Mouse v2.0, Basic Optical Mouse, Bluetooth Mouse, Bluetooth Ergonomic Mouse, Bluetooth Mobile Mouse 3600, Classic IntelliMouse, Comfort Mouse 3000, Comfort Mouse 4500, Comfort Mouse 6000, Эргономичная мышь, мини-мышь Explorer, мышь Explorer, мышь Explorer Touch, мышь Express, IntelliMouse Explorer 3.0, современная мобильная мышь, беспроводная лазерная мышь Natural 7000, пластиковая мышь Ocean;
Precision Mouse, Pro Intellimouse, Sculpt Comfort Mouse, Sculpt Ergonomic Mouse, Sculpt Mobile Mouse, Sculpt Touch Mouse, SideWinder X3 Mouse, SideWinder X5 Mouse, SideWinder X8 Mouse, Surface Mobile Mouse, Touch Mouse, Wedge Touch Mouse, Wireless Laser Mouse 6000 v2 .0, Wireless Mobile Mouse 1000, Wireless Mobile Mouse 3000 v2.0, Wireless Mobile Mouse 3000, Wireless Mobile Mouse 3500, Wireless Mobile Mouse 4000, Wireless Mobile Mouse 6000, Wireless Mouse 1000, Wireless Mouse 2000, Wireless Mouse 5000, Wireless Mouse 900, Беспроводная мышь для ноутбука Presenter 8000
Клавиатура
Мультимедийная клавиатура All-in-One, Bluetooth-клавиатура, Comfort Curve Keyboard 2000, Designer Compact Keyboard, Digital Media Keyboard 3000, Ergonomic Keyboard, Natural Ergonomic Keyboard 4000, Sculpt Ergonomic Desktop, Sculpt Ergonomic Keyboard, SideWinder X4 Keyboard, SideWinder X6 Keyboard, Wired Клавиатура 400;
Проводная клавиатура 600, беспроводная клавиатура Arc, беспроводная комфортная клавиатура 5000, беспроводная комфортная клавиатура 5050, беспроводная клавиатура 850, беспроводная клавиатура 900, беспроводная клавиатура 1000, беспроводная клавиатура 2000 v2.0, беспроводная клавиатура 3000 v2.0, беспроводная клавиатура 3000, беспроводная клавиатура 3050, беспроводная клавиатура 6000 v3.0, беспроводная клавиатура 800, беспроводная лазерная клавиатура 6000 v2.0, клавиатура SideWinder X6, беспроводная мультимедийная клавиатура Natural
Как загрузить и установить Microsoft Mouse and Keyboard Center
Затем давайте посмотрим, как загрузить и установить Microsoft Mouse and Keyboard Center.
Шаг 1: Зайдите в Загрузка Microsoft Mouse and Keyboard Center страница.
Шаг 2: Нажмите на Скачать кнопка.

Шаг 3: Выберите нужную загрузку. Вам нужно поставить галочку в нужном поле и нажать кнопку Следующий кнопка.
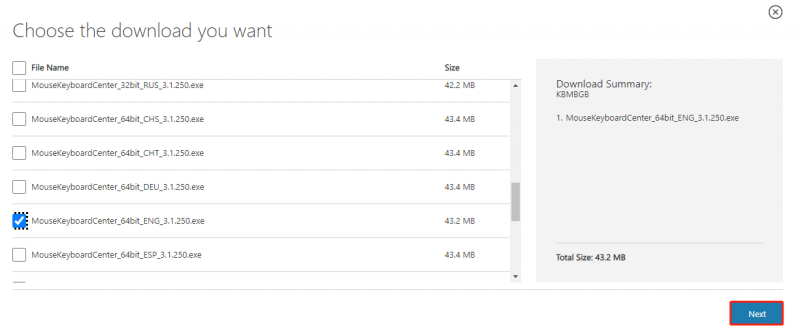
Шаг 4: Выберите путь для его сохранения и нажмите кнопку «Сохранить».
Шаг 5: Затем найдите его на выбранном вами пути. Дважды щелкните его, чтобы запустить исполняемый файл. Затем нажмите кнопку Установить кнопку, чтобы установить Microsoft Mouse and Keyboard Center.
Ниже приведены прямые ссылки для скачивания:
- Загрузите Microsoft Mouse and Keyboard Center (32-разрядная версия)
- Загрузите Microsoft Mouse and Keyboard Center (64-разрядная версия)
- Загрузите Microsoft Mouse and Keyboard Center (ARM64)
Как использовать Microsoft Mouse and Keyboard Center
После загрузки и установки Microsoft Mouse and Keyboard Center вы можете использовать его для управления периферийными устройствами. Убедитесь, что они сопряжены и подключены к вашей системе.
- Откройте приложение Microsoft Mouse and Keyboard Center.
- Выберите устройство, которое хотите настроить, например мышь.
- Перейти к Базовые настройки вкладка Выберите кнопку мыши или в списке кнопок.
- Выберите, как вы хотите, чтобы кнопка работала или что вы хотите, чтобы она делала.
- Чтобы настроить функции для конкретного приложения, перейдите в Настройки для конкретного приложения вкладка Нажмите на Добавить новое кнопка.
- Выберите приложение, для которого вы хотите добавить определенные действия мыши. Выберите кнопку, чтобы назначить функцию. Выберите предустановленную функцию для назначения кнопке.
- Вы также можете выбрать конкретное сочетание клавиш для выполнения или записать макрос, который будет запускаться при нажатии кнопки.
Заключительные слова
Вот все подробности о Microsoft Mouse and Keyboard Center. Я надеюсь, что этот пост может быть полезен для вас.
![Как лучше всего делать резервные копии фотографий? Вот подробное руководство! [Советы по MiniTool]](https://gov-civil-setubal.pt/img/backup-tips/73/what-is-best-way-backup-photos.png)
![Как соединить/подключить клавиатуру к iPad? 3 случая [Советы MiniTool]](https://gov-civil-setubal.pt/img/news/85/how-to-pair/connect-a-keyboard-to-your-ipad-3-cases-minitool-tips-1.png)

![Защитник Windows заблокирован групповой политикой? Попробуйте эти 6 методов [Советы по MiniTool]](https://gov-civil-setubal.pt/img/backup-tips/92/windows-defender-blocked-group-policy.jpg)
![Как сбросить BIOS / CMOS в Windows 10 - 3 шага [Новости MiniTool]](https://gov-civil-setubal.pt/img/minitool-news-center/87/how-reset-bios-cmos-windows-10-3-steps.jpg)

![Микрофон Apex Legends не работает? Полезные решения уже здесь! [Новости MiniTool]](https://gov-civil-setubal.pt/img/minitool-news-center/04/is-apex-legends-mic-not-working.jpg)

![Управление S / MIME недоступно? Узнайте, как быстро исправить ошибку! [Новости MiniTool]](https://gov-civil-setubal.pt/img/minitool-news-center/58/s-mime-control-isn-t-available.png)
![Может ли оперативная память влиять на FPS? ОЗУ увеличивает FPS? Получите ответы! [Новости MiniTool]](https://gov-civil-setubal.pt/img/minitool-news-center/00/can-ram-affect-fps-does-ram-increase-fps.jpg)


![Различные типы жестких дисков: какой выбрать [Советы по MiniTool]](https://gov-civil-setubal.pt/img/backup-tips/42/different-types-hard-drives.jpg)


![Как мне узнать, что такое DDR моя оперативная память? Следуйте руководству прямо сейчас! [Новости MiniTool]](https://gov-civil-setubal.pt/img/minitool-news-center/01/how-do-i-know-what-ddr-my-ram-is.png)

![Windows 10 Pro против Pro N: в чем разница между ними [Новости MiniTool]](https://gov-civil-setubal.pt/img/minitool-news-center/15/windows-10-pro-vs-pro-n.png)
