Что делать после установки новой оперативной памяти на ваш компьютер? Несколько советов!
What To Do After Installing New Ram On Your Pc Several Tips
Вы можете установить дополнительную микросхему оперативной памяти на свой компьютер или заменить маленькую оперативную память на большую. Что следует сделать, чтобы обеспечить оптимальную производительность оперативной памяти? Миниинструмент дает вам полное руководство, показывающее, что делать после установки новой оперативной памяти.
ОЗУ, сокращение от оперативная память , является важной частью компьютера, обычно используемой для хранения данных ОС Windows, программ и т. д., чтобы ЦП мог быстро их использовать. Вообще говоря, чем больше оперативной памяти использует ваш компьютер, тем быстрее работает машина.
Иногда вы можете рассмотреть возможность установки новой оперативной памяти на свой компьютер или замены маленькой оперативной памяти на большую, когда компьютер работает медленно или вы хотите получить оптимальные игровые возможности. Для этого вы можете следить за этими сообщениями:
- Как обновить или заменить оперативную память на вашем компьютере
- Как добавить оперативную память в ноутбук? Посмотрите простое руководство прямо сейчас!
Затем вы можете задаться вопросом, нужно ли вам что-нибудь делать после этого и что делать после установки новой оперативной памяти.
Нужно ли что-нибудь делать после установки новой оперативной памяти
Оперативная память имеет большое значение для общей производительности вашего ПК. После установки или обновления оперативной памяти вам необходимо принять некоторые меры, чтобы обеспечить максимальную отдачу от ее использования и ее оптимальную работу. Иногда вы неправильно устанавливаете ОЗУ, что вызывает некоторые проблемы. В этом случае вам также необходимо проверить оперативную память и убедиться, что она распознается и работает правильно.
Далее давайте рассмотрим, что делать после обновления оперативной памяти.
Что делать после установки новой оперативной памяти
Проверьте установку оперативной памяти
Очень важно проверить, правильно ли установлена ваша оперативная память. Сделать это:
Шаг 1: Нажмите Победа + Р открыть Бегать окно.
Шаг 2: Введите msinfo32 и нажмите ХОРОШО .
Шаг 3. Проверьте установленную физическую память и проверьте правильность объема оперативной памяти.
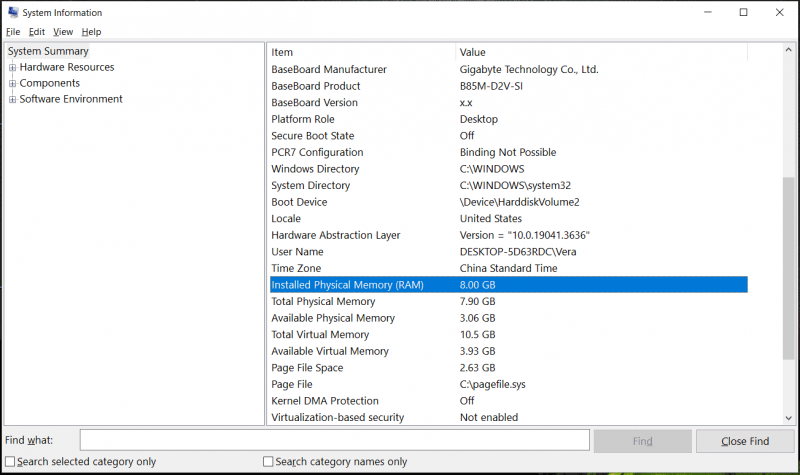
Проверьте новую оперативную память
Что делать после установки большего количества оперативной памяти? Вам также следует протестировать новую оперативную память, чтобы убедиться, что она работает правильно и не вызывает сбоев или ошибок. Для этой цели вы можете запустить такую программу, как Windows Memory Diagnostic.
Просто введите мдшед в поле поиска и запустите этот инструмент, нажмите на первый вариант, чтобы сразу проверить наличие проблем, а затем этот инструмент начнет выполнять проверку оперативной памяти.
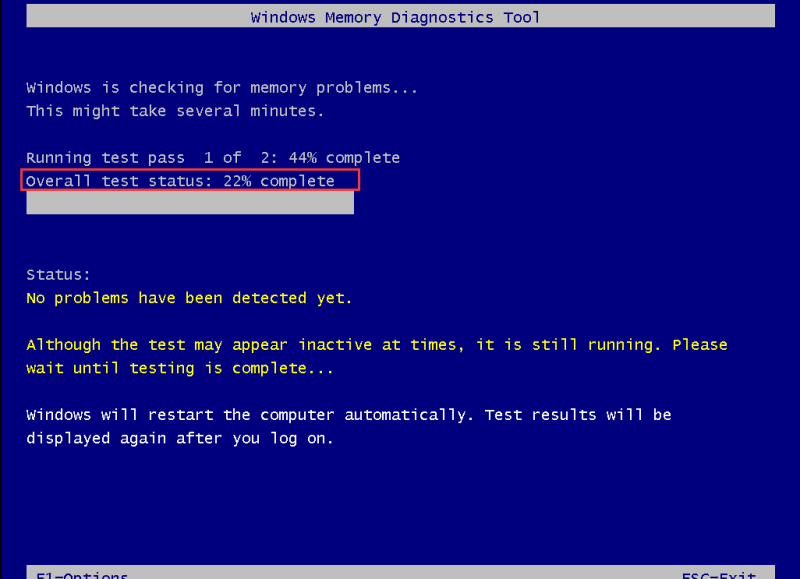 Советы: Помимо диагностики памяти Windows, в этом посте вы можете найти другое рекомендуемое программное обеспечение для проверки оперативной памяти — Вот бесплатные программы тестирования оперативной памяти для проверки оперативной памяти вашего компьютера .
Советы: Помимо диагностики памяти Windows, в этом посте вы можете найти другое рекомендуемое программное обеспечение для проверки оперативной памяти — Вот бесплатные программы тестирования оперативной памяти для проверки оперативной памяти вашего компьютера .Обновить Windows
Важно убедиться, что операционная система Windows обновлена, чтобы обеспечить совместимость с новой оперативной памятью. Чтобы обновить Windows 11/10, перейдите по ссылке Настройки > Обновление и безопасность (только в Windows 10) > Центр обновления Windows , проверьте наличие доступных обновлений, а затем начните загружать и устанавливать их на свой компьютер.
Советы: В качестве меры профилактики лучше создать резервную копию вашего компьютера, поскольку вы можете столкнуться с потенциальной потерей данных или проблемами в системе. Для Резервное копирование ПК , запустите MiniTool ShadowMaker, один из лучшее программное обеспечение для резервного копирования . Затем перейдите в раздел «Резервное копирование», чтобы выбрать источник и цель резервного копирования, и запустите процесс резервного копирования.Пробная версия MiniTool ShadowMaker Нажмите, чтобы скачать 100% Чисто и безопасно
Оптимизируйте использование оперативной памяти
Что делать после установки новой оперативной памяти? Помимо вышеперечисленных способов, вам также следует принять меры, чтобы максимально эффективно использовать системную память.
Вы можете пойти в Диспетчер задач чтобы проверить, какие процессы используют больше всего памяти, и отключить их, чтобы освободите немного оперативной памяти . Или удалите все ненужные фоновые приложения, службы и элементы автозагрузки. Или запустите профессиональный оптимизатор ПК, например MiniTool System Booster, чтобы ускорить работу вашей оперативной памяти.
Пробная версия системы MiniTool Нажмите, чтобы скачать 100% Чисто и безопасно
Для получения более подробной информации обратитесь к этому руководству – Как ускорить работу оперативной памяти в Windows 11/10? 8 советов здесь .
Нижняя граница
Что делать при установке новой оперативной памяти? Читая здесь, вы имеете четкое понимание. Следуйте данному руководству и действуйте. Затем вы можете наслаждаться новой оперативной памятью на ПК.






![Как исправить проблему «Отказано в доступе к GameStop»? Вот 5 способов! [Советы по мини-инструменту]](https://gov-civil-setubal.pt/img/news/EB/how-to-fix-the-gamestop-access-denied-issue-here-are-5-ways-minitool-tips-1.png)

![[Решено 2020] Ошибка DISM на компьютере с Windows 10/8/7 [Советы по MiniTool]](https://gov-civil-setubal.pt/img/data-recovery-tips/69/dism-failed-windows-10-8-7-computer.png)

![Решено - VT-x недоступен (VERR_VMX_NO_VMX) [Новости MiniTool]](https://gov-civil-setubal.pt/img/minitool-news-center/21/solved-vt-x-is-not-available.png)





![Как восстановить данные, когда компьютер не загружается 2020 (работает на 100%) [MiniTool Tips]](https://gov-civil-setubal.pt/img/data-recovery-tips/70/how-recover-data-when-pc-wont-boot-2020.png)


