Забыли пароль и ключ восстановления BitLocker? Попробуйте 6 способов прямо сейчас!
Forgot Bitlocker Password Recovery Key
Многие пользователи забыл пароль BitLocker после шифрования своих жестких дисков. Если вы также забыли ключ восстановления BitLocker, попробуйте следующие 6 способов, опубликованных MiniTool. Кроме того, это поможет вам восстановиться, если вы случайно потеряли ключ восстановления BitLocker.На этой странице :- Часто задаваемые вопросы о пароле и ключе восстановления BitLocker
- Как исправить ситуацию, если вы забыли пароль и ключ восстановления BitLocker
- Как восстановить утерянный ключ восстановления BitLocker
- Каково ваше мнение
Часто задаваемые вопросы о пароле и ключе восстановления BitLocker
При поиске пароля и ключа восстановления BitLocker вы можете найти множество часто задаваемых вопросов. Чтобы решить проблему потери ключа восстановления BitLocker, необходимо разобраться в этих вопросах.
Что такое ключ восстановления BitLocker
Если вы зашифровал жесткий диск с помощью BitLocker будет сгенерирован специальный набор 48-значных цифровых паролей. Это пароль BitLocker или ключ восстановления BitLocker. Очень важно запомнить и хранить пароль в надежном месте. Вы не сможете разблокировать зашифрованный жесткий диск и получить к нему доступ, если потеряете или забудете пароль BitLocker. Кроме того, вы можете столкнуться с различными проблемами, такими как BitLocker не отображается для USB , Неустранимая ошибка BitLocker , Ключ восстановления BitLocker не работает , и т. д.
Где найти ключ восстановления BitLocker
Где найти пароль восстановления BitLocker ? Как вы, возможно, знаете, ключ восстановления может храниться в разных местах, включая вашу учетную запись Microsoft, флешка , файл TXT и даже бумажный документ. Если вы случайно забыли ключ восстановления BitLocker, сначала попробуйте найти его в этих местах.

Можно ли обойти ключ пароля восстановления BitLocker
Можно ли обойти ключ восстановления BitLocker? Обычно шифрование диска BitLocker не запрашивает ключ восстановления при обычном запуске. Однако вы можете застрять на экране восстановления BitLocker при запуске после изменения аппаратного обеспечения материнской платы или сбоя системы. В этом случае вы можете попробовать эти методы, прочитав эта почта для обхода ключа восстановления BitLocker.
Можно ли восстановить данные после форматирования диска BitLocker?
Некоторые люди сообщили, что до сих пор не могут найти пароль BitLocker и восстановить ключ. Итак, они хотят отформатировать зашифрованный диск BitLocker. Можно ли восстановить данные после форматирования? К сожалению, ответ – Нет.
Это связано с тем, что шифрование BitLocker — это метод полного шифрования диска, который позволяет удалить только пароль, но отформатированные данные по-прежнему зашифрованы, и для расшифровки требуется пароль восстановления BitLocker. Более того, данные, которые вы восстановили с отформатированного диска, — это всего лишь какие-то непонятные тексты.
Как исправить ситуацию, если вы забыли пароль и ключ восстановления BitLocker
Что делать, если вы забыли ключ восстановления BitLocker? Проанализировав обширные пользовательские отчеты и технические ссылки, мы суммировали следующие 6 доступных методов. Давайте попробуем их по порядку.
# 1. Найдите ключ восстановления BitLocker на своем компьютере или USB-накопителе.
Как упоминалось выше, ключ восстановления BitLocker Pin может храниться в разных местах. Если вы только что забыли пароль BitLocker, но сохранили его где-то в резервной копии, пароль можно восстановить. Здесь вы можете попробовать найти его у себя учетная запись Майкрософт . Если здесь нет, проверьте, хранится ли он на вашей флешке или записан на бумажном документе.
Кроме того, пароль BitLocker можно сохранить на локальном компьютере в файле BEK с именем BitLocker Recovery Key. Чтобы найти это, вы можете нажать Победа + Е ключи для открытия винды Проводник файлов , затем введите *.назад в поле поиска и нажмите Входить и дождитесь завершения сканирования. Затем вы можете проверить результаты поиска, чтобы узнать, найден ли ключ восстановления.
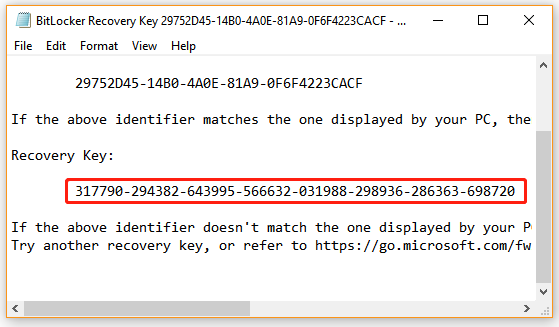
# 2. Попробуйте войти с помощью обычных паролей.
Хотя BitLocker предупреждает пользователей о необходимости установить уникальный и надежный пароль для зашифрованного диска, некоторые люди могут повторно использовать свои знакомые пароли или часто используемые пароли. Итак, если вы забыли ключ восстановления BitLocker, попробуйте вспомнить все эти обычные пароли, включая пароль учетной записи Microsoft, пароль для входа в Google, пароль электронной почты и т. д. Если повезет, вы сможете найти правильный пароль восстановления BitLocker, чтобы разблокировать зашифрованный диск.
# 3. Используйте профессиональный инструмент для взлома паролей BitLocker.
Нетрадиционный метод решения проблемы потери ключа восстановления BitLocker в Windows 10 — использовать профессиональный инструмент для взлома пароля BitLocker. Здесь мы суммируем несколько полезных инструментов для вас:
BitCracker : Это первый инструмент для взлома паролей восстановления BitLocker с открытым исходным кодом для различных носителей данных, таких как жесткие диски, USB-накопители, SD-карты и т. д. Он может попытаться найти правильный пароль BitLocker или выполнить восстановление с помощью атаки по словарю.
Комплект паролей : это простой в использовании инструмент для взлома паролей, который может расшифровывать защищенные паролем документы и выполнять полное шифрование диска. Кроме того, он может расшифровывать различные типы файлов и раскрывать пароли браузера, почты и сети.
Программное обеспечение Thegrideon : это расширенная утилита восстановления пароля для дисков, зашифрованных BitLocker, а также съемных устройств, защищенных BitLocker to Go. Для выполнения своей работы этот инструмент использует несколько атак с поиском паролей, включая атаки по словарю с модификациями, атаки методом перебора и сложные смешанные атаки.
# 4. Выполните принудительное восстановление с помощью CMD
Некоторые пользователи сообщили, что они находят восстановление PIN-кода BitLocker, выполнив принудительное восстановление через CMD. Здесь вы можете попробовать это на локальном или удаленном компьютере. Выберите один в соответствии с вашей ситуацией.
Выполните принудительное восстановление на локальном компьютере. :
Шаг 1. Тип cmd в Поиск поле, а затем щелкните правой кнопкой мыши поле Командная строка приложение из верхнего результата и выберите Запустить от имени администратора . Затем нажмите Да когда вам будет предложено получить доступ к правам администратора.
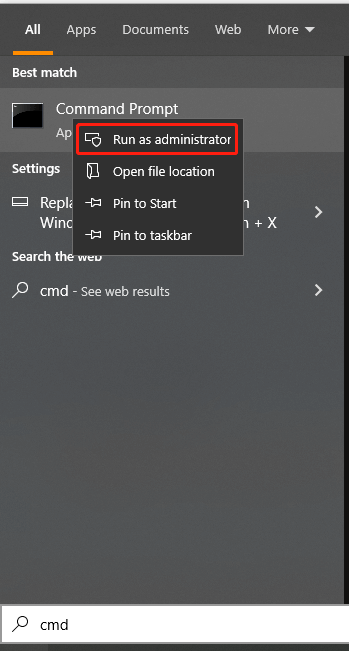
Шаг 2. В окне командной строки с повышенными привилегиями введите следующую команду и нажмите Входить . Здесь необходимо заменить с вашим зашифрованным диском.
управление-bde -forcerecovery
Выполните принудительное восстановление удаленного компьютера:
Если вы были администратором домена, вы можете попробовать выполнить принудительное восстановление удаленного компьютера. Для этого:
Шаг 1. Откройте окно командной строки с повышенными правами, как мы объяснили выше.
Шаг 2. Введите следующую команду и нажмите Входить .
управление-bde -имя_компьютера -forcerecovery
# 5. Сброс ключа или пароля восстановления PIN-кода BitLocker.
Если вы забыли пароль или пароль для восстановления PIN-кода BitLocker в Windows 10, попробуйте изменить или сбросить его. Существует 2 способа изменить/сбросить восстановление или пароль BitLocker Pin. Давай попробуем:
Способ 1. Изменить/сбросить PIN-код BitLocker через проводник
Шаг 1. Нажимать Победа + Е ключи, чтобы открыть Проводник файлов , а затем щелкните правой кнопкой мыши системный диск или другой диск, зашифрованный BitLocker, и выберите Изменить PIN-код BitLocker .
Шаг 2. Во всплывающем окне нажмите на кнопку Сброс забытого PIN-кода связь. Это позволит вам установить новый пароль, не запрашивая текущий PIN-код.
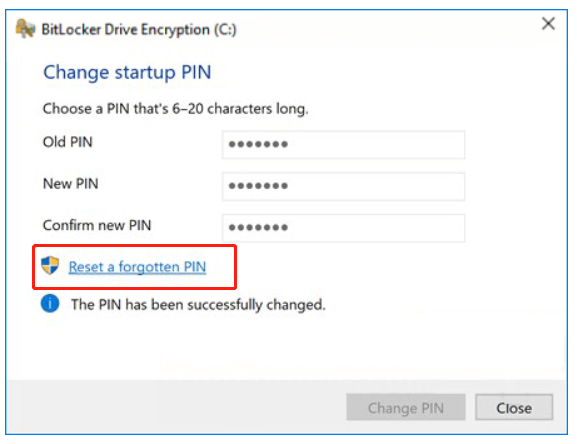
Если этот метод не может помочь вам сбросить PIN-код или пароль BitLocker, вы можете попробовать следующий способ.
Способ 2. Изменить/сбросить PIN-код BitLocker через командную строку
Шаг 1. Откройте окно командной строки с повышенными правами.
Шаг 2. Чтобы изменить текущий PIN-код BitLocker, введите следующую команду и нажмите Входить . Затем введите новый PIN-код, когда вам будет предложено, и нажмите Входить . Здесь вам нужно заменить C: на букву диска, которую вы зашифровали с помощью BitLocker.
Управление-bde -changepin C:
Шаг 3. Чтобы изменить пароль BitLocker, вы можете выполнить следующую команду. Здесь мы возьмем, к примеру, диск E.
управление-bde -changepassword C:
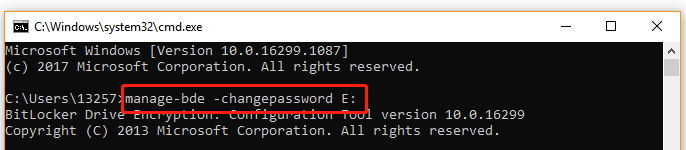
# 6. Переформатируйте диск BitLocker.
Если вы убедились, что на зашифрованном диске нет важных данных, то быстрый способ удалить шифрование BitLocker — это переформатировать диск . Вот учебник для вас.
Шаг 1. Снова откройте окно командной строки с повышенными правами.
Шаг 2. В окне командной строки с повышенными привилегиями введите следующие команды по порядку и нажмите Входить после каждого.
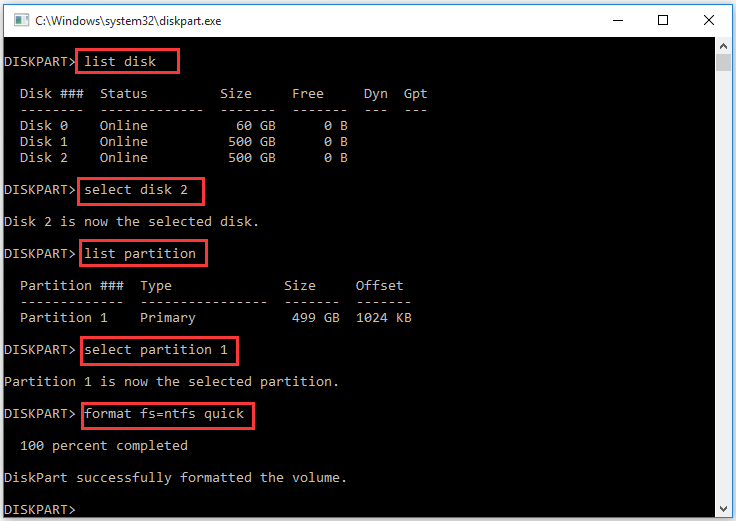
Однако если на зашифрованном диске BitLocker хранятся важные данные, которые вы не можете позволить себе потерять, восстановление утерянного ключа восстановления — ваша единственная надежда. Как восстановить, если ваш ключ восстановления BitLocker потерял Windows 10? Давайте продолжим чтение.
Как восстановить утерянный ключ восстановления BitLocker
Что делать, если вы забыли пароль BitLocker, а ключ восстановления BitLocker утерян из-за случайного удаления? Не волнуйтесь! Как упоминалось выше, ключ восстановления BitLocker можно сохранить в виде файла документа на локальном компьютере или USB-накопителе. Если этот сценарий применим к вам, то вам повезло. Восстановить удаленный/потерянный файл документа ключа восстановления BitLocker вполне возможно с помощью профессионального инструмента восстановления данных.
MiniTool Partition Wizard — это мощный инструмент для восстановления данных, который позволяет легко восстанавливать удаленные файлы/разделы/диски с рабочего стола, корзины, нераспределенного пространства и различных устройств хранения. Кроме того, он может помочь вам восстановить данные с помощью Загрузочная версия MiniTool Partition Wizard даже если вы не можете загрузиться в систему.
Вот как восстановить утерянный ключ восстановления BitLocker с помощью MiniTool Partition Wizard.
Демонстрация мастера создания разделов MiniToolНажмите, чтобы скачать100%Чисто и безопасно
Шаг 1. Запустите программное обеспечение MiniTool, чтобы войти в его основной интерфейс, и нажмите Восстановление данных с верхней панели инструментов.
Шаг 2. Выберите место, где хранится файл документа ключа восстановления BitLocker, и нажмите Сканировать . Если вы сохранили файл на USB-накопителе, сначала убедитесь, что вы подключили его к компьютеру. Здесь мы берем Рабочий стол местоположение например.
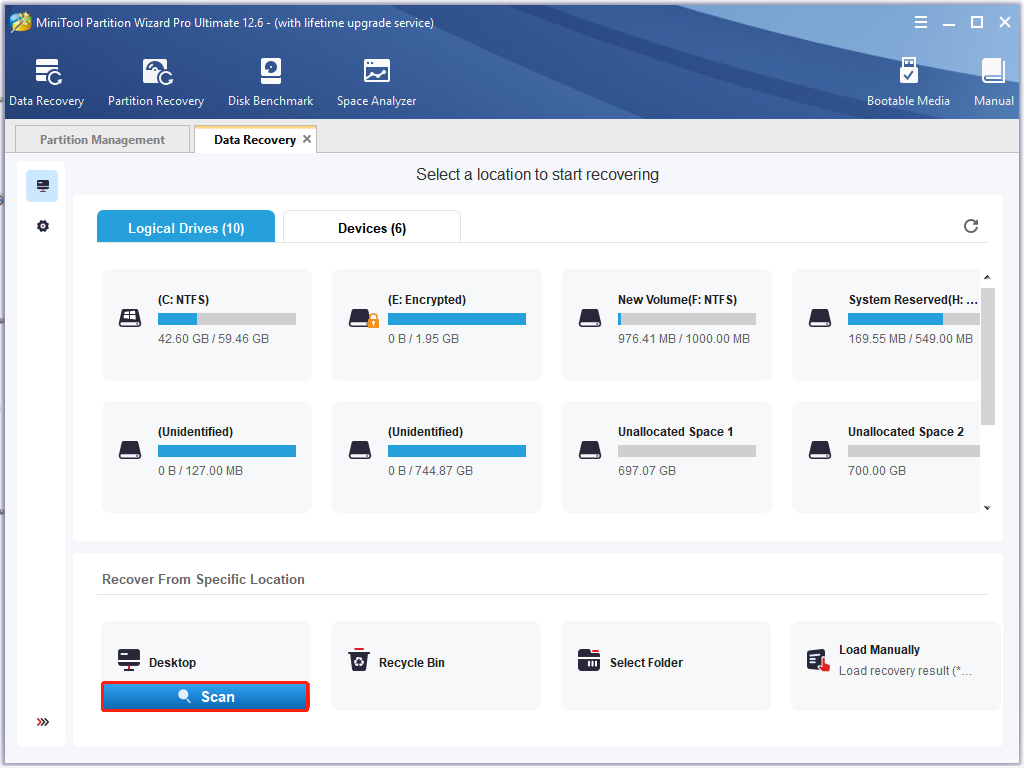
Шаг 3. Затем этот инструмент начнет сканирование выбранного вами местоположения. Если вы нашли файл документа BitLocker, нажмите кнопку Пауза или Останавливаться значок, чтобы приостановить процесс, поставьте галочки рядом с файлом и нажмите на Сохранять . Также вы можете нажать на Находить кнопку, затем введите БитЛоккер в поле поиска и нажмите Находить чтобы быстро найти файл.
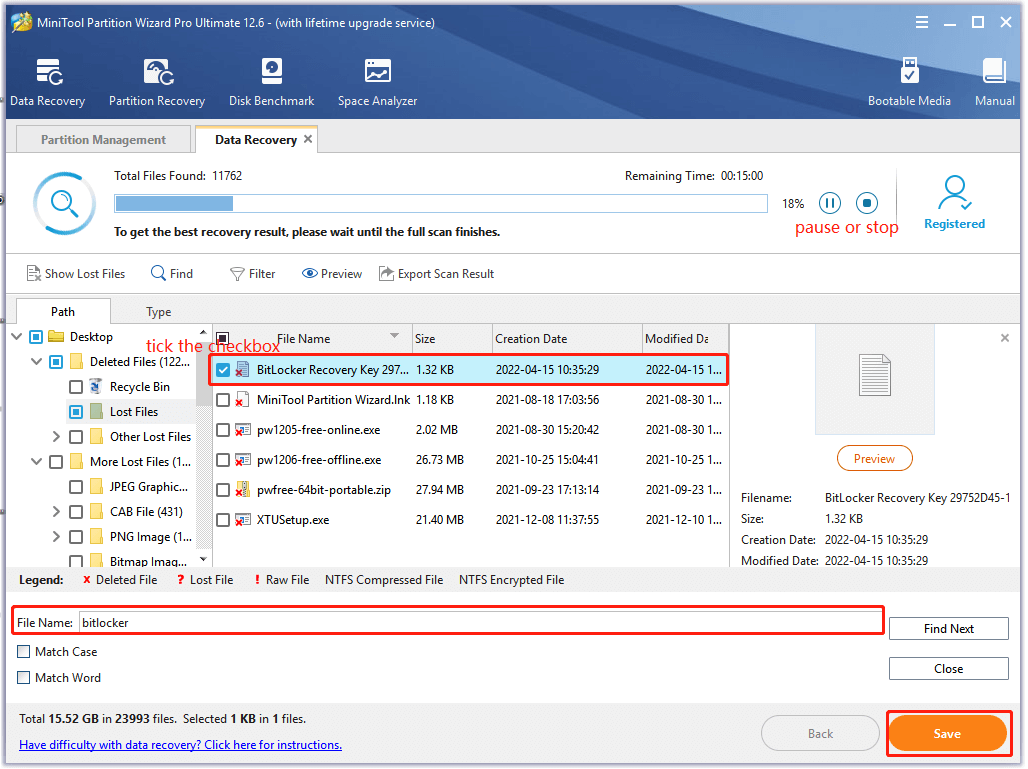
Шаг 4. Выберите каталог для хранения восстановленного файла во всплывающем мастере и нажмите ХОРОШО чтобы подтвердить местоположение. Затем следуйте инструкциям на экране, чтобы завершить этот процесс.
Предупреждение:Не сохраняйте восстановленные данные на исходном диске. Вместо этого выберите другой диск для его хранения. В противном случае потерянные или удаленные данные могут быть перезаписаны.
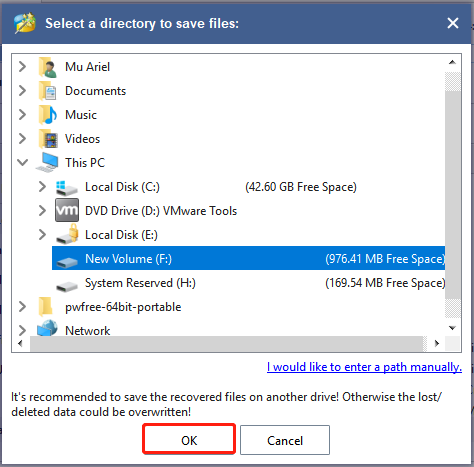
Шаг 5. Теперь вы можете открыть каталог, в котором вы только что сохранили восстановленный файл, и использовать ключ восстановления BitLocker, чтобы разблокировать зашифрованный диск.
Каково ваше мнение
В этом посте описаны 6 доступных решений для решения проблемы забытого пароля восстановления BitLocker. Кроме того, вы можете попробовать использовать MiniTool Partition Wizard, чтобы восстановить утерянный ключ восстановления BitLocker. Конечно, если у вас есть лучшие решения этой проблемы, оставьте их в комментариях. Вы также можете отправить нам электронное письмо через Нас если у вас возникли трудности с использованием программного обеспечения MiniTool.


![Если ваш Xbox One не обновляется, эти решения вам пригодятся [MiniTool News]](https://gov-civil-setubal.pt/img/minitool-news-center/46/if-your-xbox-one-won-t-update.jpg)


![Как преобразовать старый жесткий диск во внешний USB-накопитель [Новости MiniTool]](https://gov-civil-setubal.pt/img/minitool-news-center/26/how-convert-an-old-hdd-external-usb-drive.jpg)
![Здесь есть несколько способов исправить неработающую камеру Skype! [Новости MiniTool]](https://gov-civil-setubal.pt/img/minitool-news-center/35/multiple-ways-fix-skype-camera-not-working-are-here.png)





![Как исправить синхронизацию звука и видео в Windows 10? (3 способа) [Новости MiniTool]](https://gov-civil-setubal.pt/img/minitool-news-center/27/how-fix-audio-video-out-sync-windows-10.png)
![Устранение неполадок при первом запуске клиента безопасности Microsoft, остановленном из-за ошибки 0xC000000D [Новости MiniTool]](https://gov-civil-setubal.pt/img/minitool-news-center/65/fix-microsoft-security-client-oobe-stopped-due-0xc000000d.png)





