Как выполнить восстановление системы в Windows 10 из загрузки
How Do System Restore Windows 10 From Boot
Восстановление системы — это практическая функция, встроенная в Windows, которая помогает пользователям создавать резервные копии и восстанавливать системы. Если на компьютере возникли ошибки и пользователи не могут с ними справиться, они могут использовать восстановление системы, чтобы вернуться к предыдущей точке, где проблема не проявлялась. Этот пост о MiniTool посвящен использованиюВосстановление системы Windows 10 из загрузки.
На этой странице :
Восстановление системы часто используется пользователями Windows для возврата своих систем (данных и настроек) в предыдущее рабочее состояние. Что делать, если ваша компьютерная система выходит из строя? Вероятно, вам необходимо выяснить возможные причины, а затем принять соответствующие меры для ее устранения. Однако что, если вы не знаете, почему ваш компьютер работает странно и его функции не работают? В этом случае вам следует решить проблему напрямую и легко, выполнив восстановление системы на ПК. Более того, вы даже можете выполнить восстановление системы, если ваш компьютер не запускается.
В этой статье сначала будет представлено восстановление системы в Windows 10. Затем основное внимание будет уделено предоставлению различных способов доступа Восстановление системы Windows 10 из загрузки .
Кончик: Проблемы могут возникнуть при выполнении восстановления системы из панели управления или использовании команды «Восстановление системы». Вам следует приобрести следующее программное обеспечение для восстановления данных, чтобы вовремя восстановить данные с вашего компьютера в случае потери ценных файлов.Пробная версия восстановления данных MiniTool PowerНажмите, чтобы скачать100%Чисто и безопасно
Восстановление системы в Windows 10
Что такое восстановление системы
Восстановление системы — это полезная функция, встроенная в Microsoft Windows, основная функция которой — защита и восстановление компьютерной системы и программного обеспечения. При восстановлении системы будет сделан снимок системных данных на вашем компьютере, пока он включен: системные файлы, реестр Windows, настройки Windows, установленные приложения и т. д. Эти данные будут храниться вместе в точках восстановления, и вы сможете восстановить свою систему. Переведите систему на предыдущую точку, если система неисправна или возникли другие проблемы.
Где находится восстановление системы в Windows 10? Как выполнить восстановление системы Windows 10? Фактически, вы можете включить и запустить восстановление системы из панели управления; вы также можете запустить восстановление системы из командной строки.
Получите максимум от восстановления системы в Windows 10: полное руководство.
Как использовать восстановление системы на компьютере с Windows 10
Как включить восстановление системы:
- Нажимать Windows + С .
- Тип Создать точку восстановления и нажмите Входить .
- Выберите системный диск в разделе «Настройки защиты».
- Нажать на Настроить Кнопка ниже.
- Проверять Включите защиту системы и нажмите ХОРОШО .
- Нажать на ХОРОШО кнопку еще раз в окне «Свойства системы».

Как создать точку восстановления в Windows 10:
- Повторите шаги 1–3, упомянутые выше.
- Нажать на Создавать кнопка.
- Дайте имя точке восстановления и нажмите Создавать .
- Подождите, пока он закончится, и нажмите Закрывать .
- Нажмите ХОРОШО .
Как выполнить восстановление системы в Windows 10:
- Повторите шаги 1–3, упомянутые выше.
- Нажать на Восстановление системы кнопка.
- Нажмите Следующий во всплывающем окне.
- Выберите точку восстановления и нажмите Следующий .
- Нажмите Заканчивать и дождитесь завершения восстановления.
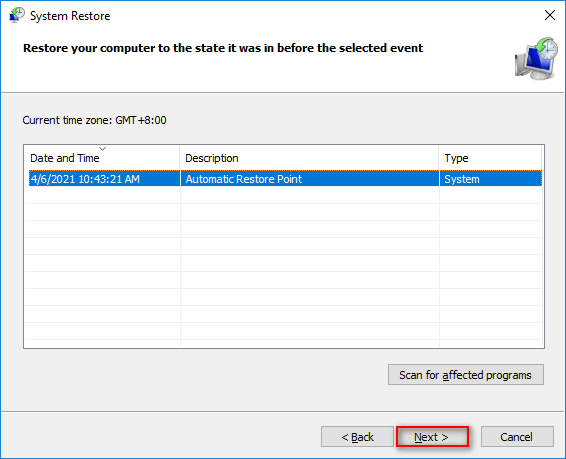
Итак, как восстановить систему Windows 10, если этот метод не удался или компьютер не может успешно загрузиться?
Восстановление системы не удалось и не завершилось успешно: 5 исправлений!
Как восстановить Windows 10 из загрузки
Microsoft позволяет вам получить доступ и выполнить восстановление системы Windows 10 при загрузке.
Как получить доступ к восстановлению системы из загрузочной Windows 10
Вы должны перейти на экран «Дополнительные параметры запуска», чтобы выполнить восстановление системы в Windows 10 при загрузке.
Способ 1: перезапустить из настроек.
- Открой Настройки приложение в Windows 10.
- Нажмите Обновление и безопасность .
- Выбирать Восстановление с левой панели.
- Нажать на Перезагрузить сейчас кнопку в разделе «Расширенный запуск» на правой панели.
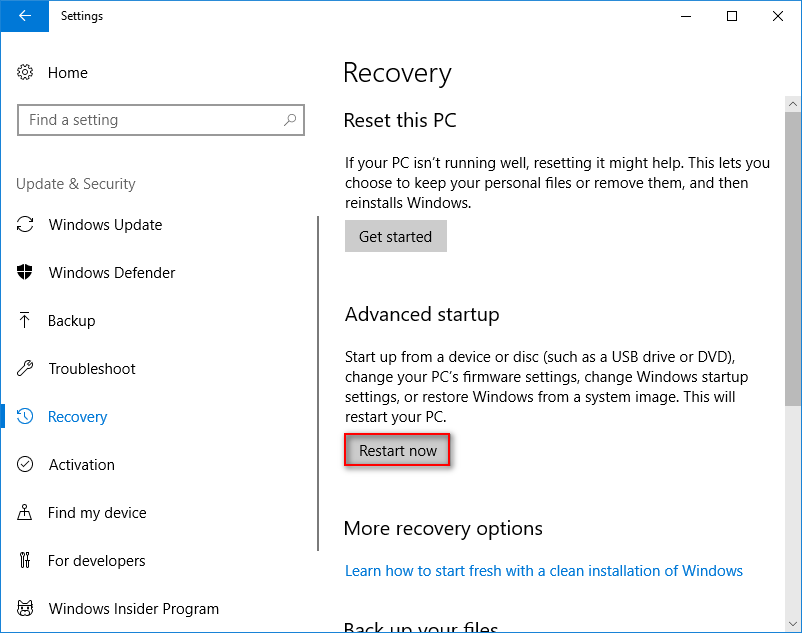
Способ 2: нажмите Shift + Restart.
Как перезагрузить компьютер? Есть простой способ: нажмите кнопку «Пуск» -> щелкните значок «Питание» -> выберите «Перезагрузить». Пожалуйста, нажмите Сдвиг на клавиатуре, пока вы выбираете Перезапуск .
Способ 3: нажмите F11.
Перезагрузите компьютер, как обычно. Затем нажмите F11 для загрузки непосредственно в восстановление системы. Другие популярные клавиши или комбинации клавиш, используемые людьми: F8 и Shift+F8 .
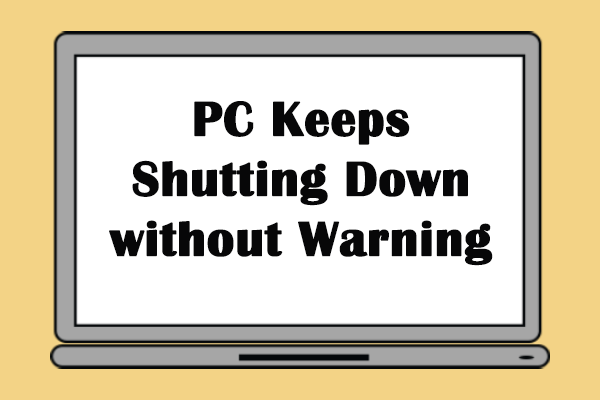 Что происходит, когда ваш компьютер продолжает выключаться сам по себе
Что происходит, когда ваш компьютер продолжает выключаться сам по себеУжасно обнаружить, что ваш компьютер постоянно выключается. Этот пост покажет вам решения этой проблемы.
Читать далееСпособ 4: используйте командную строку.
- Откройте инструмент командной строки.
- Тип выключение /р /о и нажмите Входить .
- Подождите, пока появится меню после появления предупреждения о выходе и сообщения «Подождите».
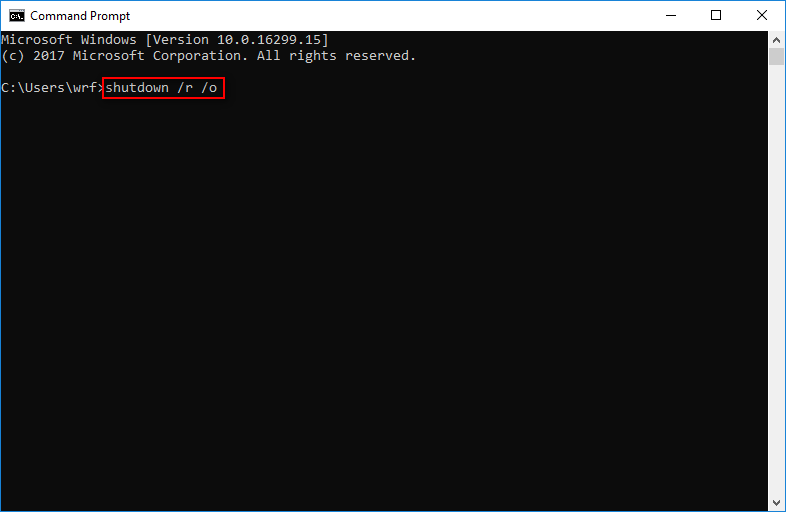
Способ 5: используйте диск восстановления, установочный носитель или диск восстановления системы.
Вы также можете загрузиться с USB-накопителя с помощью инструментов восстановления, установочного носителя Windows 10 или диска восстановления системы, чтобы получить доступ к восстановлению/восстановлению загрузки Windows 10.
Как восстановить данные с жесткого диска без ОС – анализ и советы.
Как восстановить систему Windows 10 из загрузки
- Выбирать Устранение неполадок в окне «Выберите вариант».
- Выбирать Расширенные настройки в следующем окне вы увидите.
- Нажмите Восстановление системы .
- Выберите учетную запись администратора, чтобы продолжить.
- Введите правильный пароль.
- Выберите точку восстановления и следуйте инструкциям на экране, чтобы продолжить.
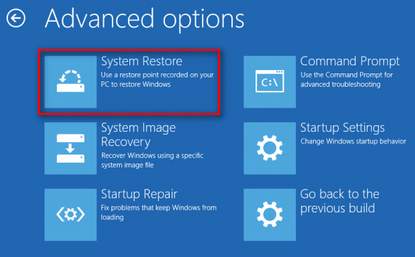



![6 способов исправить ошибку обновления Windows 10 0x800703f1 [Советы по MiniTool]](https://gov-civil-setubal.pt/img/backup-tips/99/6-methods-fix-windows-10-update-error-0x800703f1.jpg)




![Как перенести неэкранную Windows на рабочий стол в Windows 10 [Новости MiniTool]](https://gov-civil-setubal.pt/img/minitool-news-center/58/how-move-windows-that-is-off-screen-desktop-windows-10.jpg)
![Что такое Win32: MdeClass и как удалить его с вашего ПК [Советы по MiniTool]](https://gov-civil-setubal.pt/img/backup-tips/88/what-is-win32-mdeclass.png)
![Решения для ошибки компиляции в скрытом модуле в Excel или Word [Новости MiniTool]](https://gov-civil-setubal.pt/img/minitool-news-center/89/solutions-compile-error-hidden-module-excel.jpg)


![8 полезных решений для устранения проблемы с подключением Google Диска [Советы по MiniTool]](https://gov-civil-setubal.pt/img/backup-tips/47/8-useful-solutions-fix-google-drive-unable-connect.png)





