Как исправить высокую загрузку сети службы узла службы?
Kak Ispravit Vysokuu Zagruzku Seti Sluzby Uzla Sluzby
Сообщается, что сеть узла службы потребляет много ресурсов, таких как ОЗУ, ЦП, диск или сеть. Чтобы остановить эту трату ресурсов, вы можете найти решение в этом руководстве на Веб-сайт МиниИнструмента . Следуйте инструкциям ниже, эта проблема будет легко решена.
Служба хост-сети Служба высокой сети
Хост службы: сетевая служба — это процесс Windows, который постоянно работает как исполняемый файл, от которого зависят многие другие файлы Windows. Вообще говоря, для этого не требуется большой объем вашей сети, оперативной памяти, процессора или диска. Если вы заметили, что он начинает занимать слишком много ресурсов, вам необходимо принять некоторые контрмеры. В этом посте мы поможем вам улучшить и исправить высокий уровень использования сети Service Host Network Service. Позвольте мне рассказать вам, как исправить это шаг за шагом.
Как исправить высокоскоростную сетевую службу Service Host Network Windows 10/11?
Исправление 1. Запустите средство устранения неполадок Центра обновления Windows
Поскольку высокое использование сети Service Host Network Service связано с Центром обновления Windows, вы можете запустить средство устранения неполадок Windows, чтобы проверить, работает ли оно для вас.
Шаг 1. Нажмите кнопку механизм значок, чтобы открыть Параметры Windows .
Шаг 2. В Настройки меню, прокрутите вниз, чтобы найти Обновление и безопасность и ударил его.
Шаг 3. В Устранение неполадок , найти Центр обновления Windows и нажмите его.
Шаг 4. Нажмите Запустите средство устранения неполадок и перезагрузите компьютер после завершения работы средства устранения неполадок.
Исправление 2: проверьте наличие обновлений Windows
Если запуск средства устранения неполадок обновления Windows не может решить вашу проблему, вы можете попытаться обновить Windows или приостановить обновление, чтобы сделать пропускную способность Интернета менее сосредоточенной на обновлении Windows, что позволит избежать высокой загрузки сети локальной системой узла службы.
Вариант 1. Обновите Windows
Шаг 1. Перейти к Настройки > Обновление и безопасность .
Шаг 2. В Центр обновления Windows , хит Проверить наличие обновлений для загрузки и установки последних обновлений.
Вариант 2. Приостановите обновление Windows.
Шаг 1. Перейти к Настройки > Обновление и безопасность .
Шаг 2. В Центр обновления Windows , Нажмите Пауза на 1 неделю .
Исправление 3: Запустите средство устранения неполадок сети
Если ваше сетевое подключение работает ненормально, вы можете устранить неполадки с помощью средства устранения неполадок сети.
Шаг 1. Перейти к Настройки > Обновление и безопасность > Дополнительные средства устранения неполадок .
Шаг 2. Прокрутите вниз, чтобы найти Интернет-соединения , нажмите и нажмите Запустите средство устранения неполадок .

Исправление 4: отключить биты
Иногда вы можете отключить фоновую интеллектуальную службу передачи (BITS) и службу обновления Windows, чтобы решить проблему высокой загрузки сети сетевой службой узла службы.
BITS передает файлы в фоновом режиме через свободную полосу пропускания сети. После остановки этой службы вы не сможете автоматически загружать программы и информацию, связанные с Центром обновления Windows. Вы можете вручную включить службу, когда она вам понадобится.
Шаг 1. Нажмите Победа + я открыть Бежать диалог.
Шаг 2. Тип services.msc и нажмите ХОРОШО открыть Услуги .
Шаг 3. Прокрутите вниз, чтобы найти Служба передачи фоновой информации и щелкните правой кнопкой мыши, чтобы выбрать Характеристики .
Шаг 4. В Общий , изменить Тип запуска в Неполноценный и Статус услуги в Останавливаться .
Шаг 5. Нажмите Подать заявление чтобы сохранить изменения.
Исправление 5: сканирование вашей системы на наличие вредоносных программ
Служба Host Network Service Высокое использование диска или сети может быть вызвано заражением вредоносными программами или вирусами. В этом случае вам лучше просканировать устройство с помощью Защитника Windows.
Шаг 1. Перейти к Настройки > Обновление и безопасность > Безопасность Windows > Защита от вирусов и угроз .
Шаг 2. Нажмите Расширенное сканирование и выберите Полное сканирование > Сканировать сейчас .
Исправление 6: сброс сети
Если сетевая служба Service Host Network по-прежнему активно использует сеть, последним средством является сброс вашей сети.
Шаг 1. Перейти к Настройки > Сеть и Интернет > Статус .
Шаг 2. В Статус , Нажмите Сброс сети в нижней части правой панели.
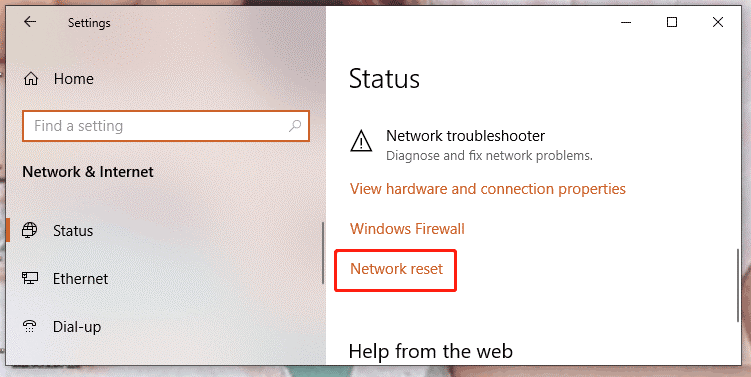
Шаг 3. Нажмите Сбросить сейчас и тогда все ваши сетевые адаптеры и другие сетевые компоненты будут установлены на исходные настройки и значения по умолчанию.

![Как подключить AirPods к ноутбуку (Windows и Mac)? [Советы по мини-инструменту]](https://gov-civil-setubal.pt/img/news/9B/how-to-connect-airpods-to-your-laptop-windows-and-mac-minitool-tips-1.jpg)




![Сброс Windows 10 VS Чистая установка VS Новый старт, подробное руководство! [Советы по MiniTool]](https://gov-civil-setubal.pt/img/backup-tips/60/windows-10-reset-vs-clean-install-vs-fresh-start.png)






![Что такое простой том и как его создать (полное руководство) [MiniTool Wiki]](https://gov-civil-setubal.pt/img/minitool-wiki-library/36/what-is-simple-volume.jpg)
![Как скопировать путь к файлу в Windows 10 11? [Подробные шаги]](https://gov-civil-setubal.pt/img/news/FE/how-to-copy-file-path-on-windows-10-11-detailed-steps-1.png)
![[2 способа] Как найти старые видео на YouTube по дате?](https://gov-civil-setubal.pt/img/blog/08/how-find-old-youtube-videos-date.png)
![6 способов исправить ошибку недопустимого системного диска в Windows 10/8/7 [Советы по MiniTool]](https://gov-civil-setubal.pt/img/data-recovery-tips/98/6-ways-fix-invalid-system-disk-error-windows-10-8-7.png)


![Как подключить Surface Pro к телевизору, монитору или проектору? [Новости MiniTool]](https://gov-civil-setubal.pt/img/minitool-news-center/33/how-connect-surface-pro-tv.jpg)