Как сделать резервную копию почтового ящика избранного в Outlook 365? Простые способы
How To Backup Favorites Mailbox In Outlook 365 Easy Ways
Папка «Избранное» в Outlook обычно служит для хранения электронной почты пользователей. Однако из-за сбоев системы или по другим причинам эти папки иногда могут быть повреждены или удалены. Как избежать этого состояния? Проверьте это руководство на Миниинструмент для резервного копирования избранного почтового ящика в Outlook.Зачем нужно сохранять папки избранного в Outlook
«Избранное Outlook» — это папка, которая используется для хранения часто используемых электронных писем для быстрого доступа к ним. Добавляя важные электронные письма или папки в избранное, пользователи могут более эффективно управлять информацией в загруженной рабочей среде. Эта функция особенно подходит для пользователей, которым необходимо часто получать доступ к определенным электронным письмам или прогрессу проекта, что позволяет им сэкономить время и повысить эффективность работы.
Папки «Избранное» играют решающую роль в нашей работе, облегчая нашу работу. В процессе повседневной офисной работы электронная почта часто является важным инструментом общения и совместной работы, а папки предоставляют нам платформу для централизованного управления этими важными коммуникациями. Поэтому необходимо сохранять папки Outlook на случай сбоя системы или случайного удаления важной информации. Если резервное копирование не будет выполнено вовремя, эта ценная информация может быть утеряна из-за технических сбоев, что повлияет на непрерывность и эффективность работы. Читайте дальше, чтобы узнать, как сделать резервную копию почтового ящика избранного в Outlook.
Как сделать резервную копию всего почтового ящика избранного Outlook
Продолжайте читать, и мы обсудим несколько доступных методов обеспечения безопасности вашего избранного Outlook.
Также см.: Как устанавливать надстройки и управлять ими в Microsoft Outlook
Экспорт почтового ящика «Избранное» в файл PST.
Вот как экспортировать и импортировать избранное в PST-файл с помощью функции импорта/экспорта Outlook.
Шаг 1. Перейти к Перспективы > Файл в верхнем левом углу основного интерфейса.
Шаг 2. Выберите Открыть и экспортировать с левой стороны > нажмите на Импорт/Экспорт .

Шаг 3. Под Мастер импорта и экспорта , выбирать Экспорт в файл е и ударил Следующий двигаться дальше.
Шаг 4. Выберите Файл данных Outlook (.pst) в качестве типа сохранения из формы и нажмите Следующий .
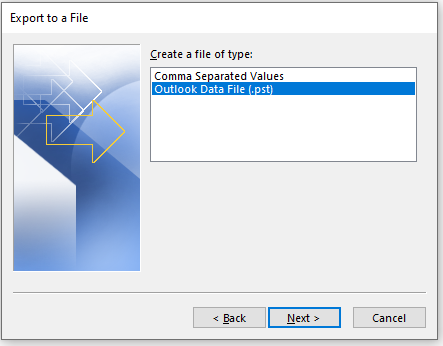
Шаг 5. В разделе папок учетной записи электронной почты Outlook 2019/2016/2013 выберите папку «Избранное». После того, как вы его выбрали, нажмите «Далее». Обязательно проверьте Включить подпапки .
Шаг 6. Выберите путь для сохранения PST-файла и нажмите Заканчивать чтобы начать движение.
Бонусный совет
Если вы хотите создать резервную копию других важных файлов, папок или системных настроек, мы рекомендуем использовать MiniTool ShadowMaker. Он может полностью защитить данные вашего компьютера, включая документы, фотографии, видео и состояние системы.
Пробная версия MiniTool ShadowMaker Нажмите, чтобы скачать 100% Чисто и безопасно
Мини-инструмент ShadowMaker предоставляет несколько вариантов сохранения, таких как полное резервное копирование, инкрементальное резервное копирование и дифференциальное резервное копирование, что позволяет пользователям выбирать наиболее подходящий метод в зависимости от их реальных потребностей. Кроме того, в программе имеется регулярное автоматическое резервное копирование функция, которая может автоматически выполнять задачи в соответствии с установленным графиком, тем самым уменьшая количество проблем, вызванных ручным управлением.
Подвести итоги
Из приведенного выше содержимого мы видим, что резервное копирование и сохранение избранного Outlook несложны. Вы можете достичь этой резервной копии почтового ящика избранного в Outlook, экспортировав их в файл PST, что является простым и легким в использовании методом, подходящим для человека, обращающегося за помощью.
Резервное копирование избранного почтового ящика в Outlook: часто задаваемые вопросы
Где находится папка «Избранное» в Outlook? Папка «Избранное» расположена в верхней части левой панели навигации, поэтому вы можете легко и быстро найти добавленные в нее папки. Вы можете нажать на Вид вкладку, нажмите на Папки панель, а затем выберите Избранное чтобы открыть его.Если вы хотите добавить папку в избранное, вы можете выбрать папку и перетащить ее в избранное. Кроме того, вы можете щелкнуть папку правой кнопкой мыши и выбрать параметр «Показать в избранном», чтобы добавить ее. Как сохранить любимое письмо в Outlook? Если для вас важно определенное электронное письмо Outlook, вы можете добавить его в список Избранное папка для быстрого доступа к электронной почте. Кроме того, вы можете добавить флаг отслеживания для более заметного визуального сигнала. Вы также можете использовать Outlook приколоть функция, позволяющая разместить электронное письмо вверху папки «Входящие». Однако эти функции ограничены только приложением Outlook.



![Компьютер случайно выключается? Вот 4 возможных решения [Новости MiniTool]](https://gov-civil-setubal.pt/img/minitool-news-center/26/computer-randomly-turns-off.jpg)

![Что такое папка съемных запоминающих устройств и как ее удалить [Новости MiniTool]](https://gov-civil-setubal.pt/img/minitool-news-center/34/what-is-removable-storage-devices-folder.png)

![Как быстро исправить ошибку 0xc0000005 в Windows 10 [Новости MiniTool]](https://gov-civil-setubal.pt/img/minitool-news-center/47/how-fix-error-0xc0000005-windows-10-quickly.png)


![Если ваш USB-порт не работает, доступны следующие решения [Советы по MiniTool]](https://gov-civil-setubal.pt/img/data-recovery-tips/83/if-your-usb-port-not-working.jpg)



![Как исправить ошибку «Прокси-сервер не отвечает»? [Новости MiniTool]](https://gov-civil-setubal.pt/img/minitool-news-center/42/how-fix-proxy-server-is-not-responding-error.jpg)


![3 решения для исправления ошибки Центра обновления Windows 0x80073701 [Новости MiniTool]](https://gov-civil-setubal.pt/img/minitool-news-center/73/3-solutions-fix-windows-update-error-0x80073701.jpg)

