Перенести файлы с Google Диска в OneDrive? Получить пути отсюда
Transfer Files From Google Drive To Onedrive Get Ways From Here
Файлы, хранящиеся на облачном диске, в наши дни стали обычным явлением. Некоторые люди склонны переносить файлы с Google Диска на Onedrive. Как вы можете сделать это успешно без потери данных? Этот пост от Миниинструмент показывает четыре метода перемещения файлов.И Google Drive, и OneDrive часто используются людьми по всему миру. Google Диск имеет более тесную связь со службами Google, а OneDrive тесно интегрирован со службами Microsoft Office. У некоторых людей есть учетные записи для них обоих. В некоторых случаях вам понадобятся файлы на Google Диске в OneDrive. Поэтому вы можете спросить, как перенос файлов с Google Диска в OneDrive . В следующем материале будут описаны четыре метода успешной миграции данных.
Способ 1: перенос файлов с Google Диска в OneDrive вручную
Это традиционный метод загрузки файлов с Google Диска и загрузки их в OneDrive.
Шаг 1. Откройте вкладку браузера и выполните поиск, чтобы войти в Google Диск.
Шаг 2: После входа в систему выберите Мой драйв выберите файлы, которые хотите переместить, и нажмите кнопку Скачать кнопка.
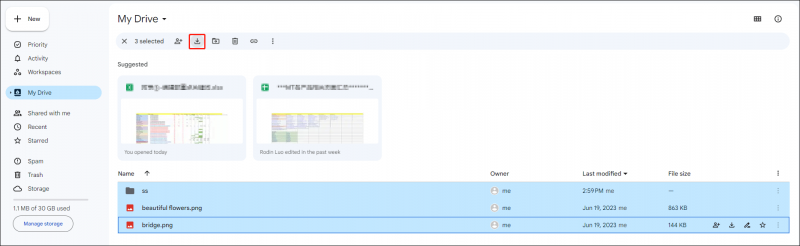 Советы: Если вы загрузите более 1 файла одновременно, эти файлы будут заархивированы и сохранены в папке Скачать папку на вашем компьютере.
Советы: Если вы загрузите более 1 файла одновременно, эти файлы будут заархивированы и сохранены в папке Скачать папку на вашем компьютере.Шаг 3. Найдите и распакуйте zip-папку.
Шаг 4. Вам следует войти в учетную запись OneDrive на новой странице браузера.
Шаг 5: Нажмите на Загрузить кнопку, выберите файлы, которые вы только что извлекли, и выберите Открыть чтобы загрузить их в OneDrive.
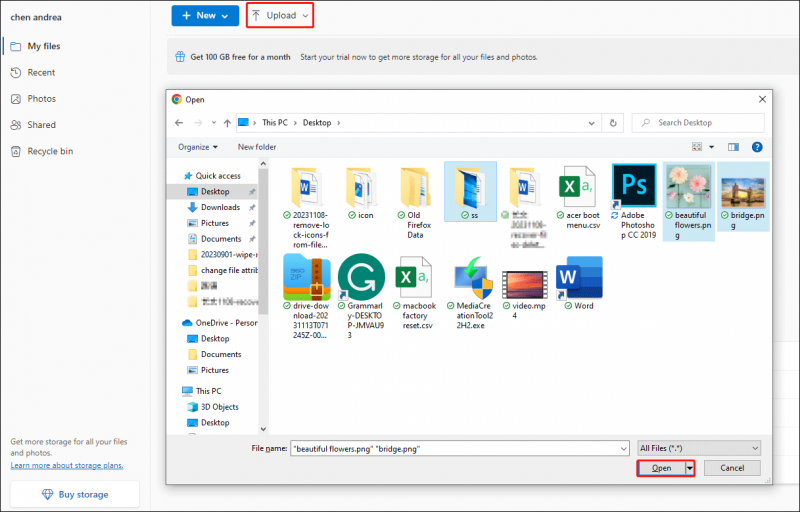
Способ 2: перенос файлов с Google Диска в OneDrive с помощью Google Takeout
Google Takeout, известный как Download Your Data, — это проект, который позволяет пользователям загружать архивные файлы из продуктов Google. Вы можете выполнить следующие шаги для экспорта файлов с помощью Google Takeout в OneDrive.
Советы: Google Архиватор не включает файлы в Поделился со мной вкладка. Чтобы переместить файлы на этой вкладке, вам следует выбрать их вручную на Google Диске.Шаг 1. Войдите в Google Диск, затем перейдите в раздел Веб-сайт Google Архиватора .
Шаг 2: Выберите Убрать выделение со всего . Вам следует прокрутить список продуктов вниз и отметить галочкой Водить машину вариант, затем нажмите Следующий внизу этой страницы.
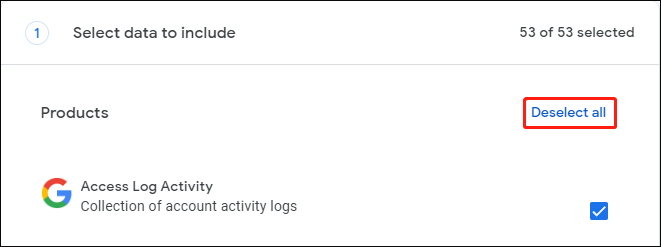
Шаг 3: Выберите Добавить в OneDrive из раскрывающегося меню Перевести вариант.
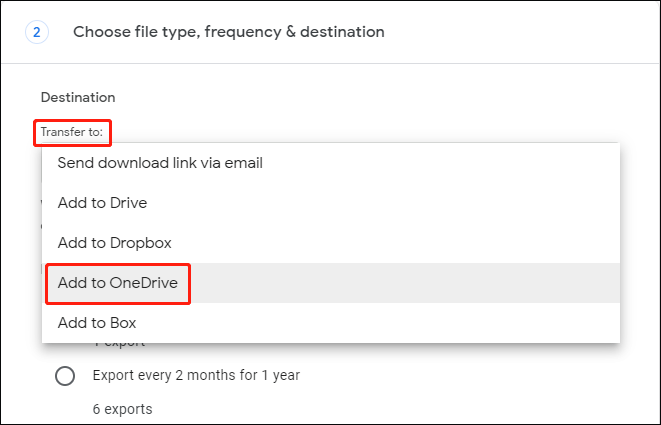
Шаг 4: Нажмите Создать экспорт в конце этого шага.
Теперь вы можете подождать, пока процесс экспорта завершится. Перейдите в OneDrive, чтобы проверить, успешно ли сохранены файлы.
Способ 3. Переместите файлы с Google Диска в OneDrive с помощью настольных приложений.
Этот метод позволяет напрямую копировать файлы с Google Диска в OneDrive, что позволяет сэкономить время передачи через облачные диски. Но вам нужно скачать Google Диск и OneDrive на вашем компьютере.
Шаг 1. Запустите Google Drive и OneDrive, затем войдите в свою учетную запись в каждом приложении.
Шаг 2. Выберите и щелкните правой кнопкой мыши файлы, которые хотите переместить на Google Диск.
Шаг 3: Выберите Перейдите в OneDrive из контекстного меню.
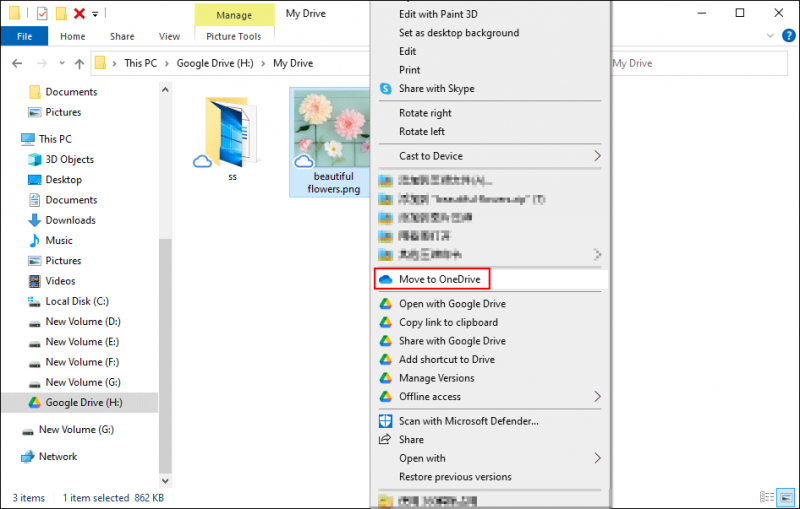
Шаг 4: Дождитесь завершения процесса. Выбранные файлы будут отправлены в OneDrive и удалены с Google Диска.
Советы: Если ваш файлы отсутствуют в OneDrive и вы не можете найти его где-либо еще, вам следует как можно скорее восстановить недостающие файлы. Я хотел бы порекомендовать мощное бесплатное программное обеспечение для восстановления данных, Восстановление данных MiniTool Power тебе. Кроме того, этот инструмент может восстанавливать файлы с флэш-накопителей, CF-карт, карт памяти и других устройств хранения данных. Вы можете попробовать бесплатную версию и восстановить не более 1 ГБ файлов без копейки.MiniTool Power Data Recovery бесплатно Нажмите, чтобы скачать 100% Чисто и безопасно
Нижняя граница
Эти четыре метода протестированы для перемещения файлов в OneDrive с Google Диска. Вы выбираете один метод, который подходит вашей ситуации.



![[Полное руководство] Как создать загрузочный USB-накопитель для очистки жесткого диска](https://gov-civil-setubal.pt/img/partition-disk/B2/full-guide-how-to-create-bootable-usb-to-wipe-hard-drive-1.jpg)
![Как исправить ошибку проверки носителя при запуске Windows [Советы по MiniTool]](https://gov-civil-setubal.pt/img/backup-tips/66/how-fix-checking-media-fail-windows-startup.png)
![Как включить Realtek Stereo Mix в Windows 10 для записи звука [Новости MiniTool]](https://gov-civil-setubal.pt/img/minitool-news-center/16/how-enable-realtek-stereo-mix-windows-10.png)
![Полное руководство - Как выйти из Fortnite на PS4 / Switch [Новости MiniTool]](https://gov-civil-setubal.pt/img/minitool-news-center/45/full-guide-how-sign-out-fortnite-ps4-switch.png)
![Как восстановить удаленную историю из Google Chrome - подробное руководство [Советы по MiniTool]](https://gov-civil-setubal.pt/img/blog/11/c-mo-recuperar-historial-borrado-de-google-chrome-gu-definitiva.png)
![Как обновить / установить драйверы USB 3.0 в Windows 10? [Новости MiniTool]](https://gov-civil-setubal.pt/img/minitool-news-center/13/how-update-install-usb-3.jpg)
![4 полезных метода удаления файлов при выходе из строя жесткого диска на Mac [Советы по MiniTool]](https://gov-civil-setubal.pt/img/data-recovery-tips/35/4-useful-methods-getting-files-off-failing-hard-drive-mac.png)

![Как отключить блокировку всплывающих окон в Chrome, Firefox, Edge и т. Д. [Новости MiniTool]](https://gov-civil-setubal.pt/img/minitool-news-center/31/how-disable-pop-up-blocker-chrome.png)
![[3 способа] Понизить версию/удалить Windows 11 и вернуться к Windows 10](https://gov-civil-setubal.pt/img/news/80/downgrade-uninstall-windows-11.png)


![Что такое Wermgr.exe и как его исправить высокую загрузку процессора? [Новости MiniTool]](https://gov-civil-setubal.pt/img/minitool-news-center/86/what-is-wermgr-exe-how-fix-high-cpu-usage-it.jpg)
![[Ответ] Безопасно ли Логово Вимма? Как безопасно использовать логово Вимма? [Советы по MiniTool]](https://gov-civil-setubal.pt/img/backup-tips/95/is-vimm-s-lair-safe.jpg)
![Как восстановить фотографии с SD-карты без форматирования (2020) [Советы по MiniTool]](https://gov-civil-setubal.pt/img/data-recovery-tips/26/how-recover-photos-from-sd-card-without-formatting.jpg)
![Не удается извлечь внешний жесткий диск Windows 10? Исправлено с помощью 5 советов [MiniTool Tips]](https://gov-civil-setubal.pt/img/data-recovery-tips/40/can-t-eject-external-hard-drive-windows-10.png)