[3 способа] Понизить версию/удалить Windows 11 и вернуться к Windows 10
Downgrade Uninstall Windows 11
В этой статье, выпущенной MiniTool, представлены три полезных метода, которые позволят вам удалить Windows 11 и вернуться к предыдущей операционной системе (ОС) Windows 10. Для разных ситуаций вы можете найти другое решение, которое подойдет именно вам.На этой странице :- #1 Удалите Windows 11 из опции восстановления
- #2 Удалить Windows 11 из резервной копии Windows 10
- #3 Удаление Windows 11 путем чистой установки Windows 10
Обновление: официальная Windows 11 доступна уже с 5 октября 2021 года.
Независимо от того, каким способом вы получаете текущую Windows 11, путем обновления с Windows 10 или новой установки, вы можете выполнить откат с помощью одного из следующих решений.
Советы: Оцените более быструю работу системы с помощью MiniTool System Booster — вашего решения для легкого удаления программ.
Пробная версия системы MiniToolНажмите, чтобы скачать100%Чисто и безопасно
#1 Удалите Windows 11 из опции восстановления
Если после обновления до Windows 11 прошло определенное количество дней (скажем, 10 дней), вы можете удалить обновление и вернуться к предыдущей операционной системе Windows (например, Windows 10).
Прежде чем вы сможете удалить только что установленную Windows 11, вам необходимо проверить Windows.old и $WINDOWS.~WS две папки, в которых есть все для возврата к старой версии системы. Просто перейдите в корневую папку системного диска C (обычное расположение этих двух папок), если папки есть, вы готовы к удалению.
Кончик: Вам нужно будет показать скрытые элементы, чтобы увидеть $WINDOWS.~WS папка.1. Перейдите к Начать > Настройки > Система > Восстановление .
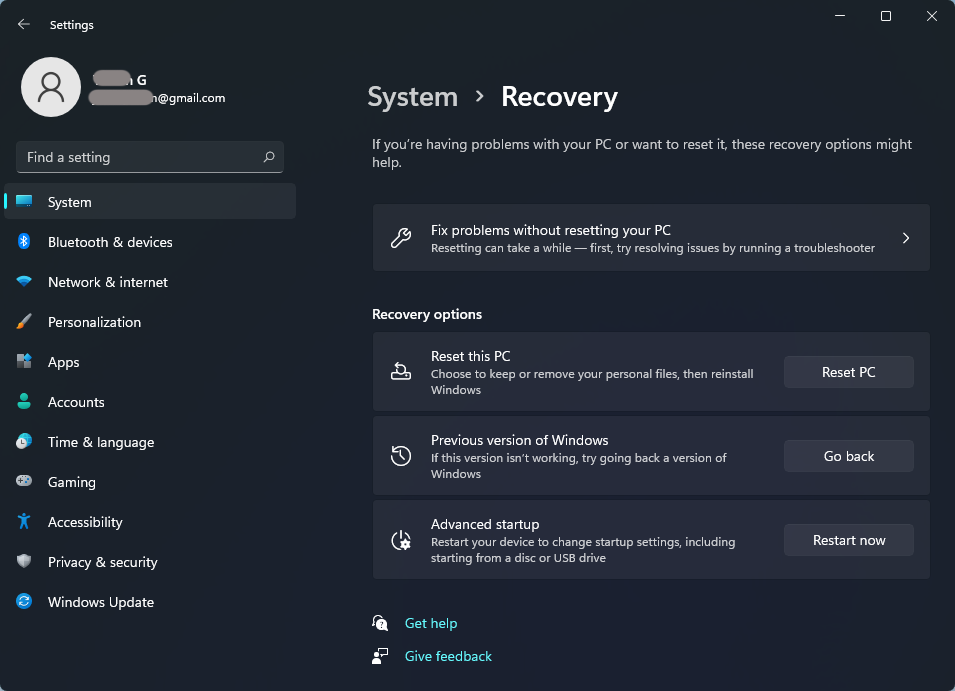
2. Если вы все еще находитесь в периоде возврата, Возвращаться кнопка внутри Предыдущая версия Windows доступен. Просто нажмите на него, чтобы продолжить.
3. Выберите причину возврата.
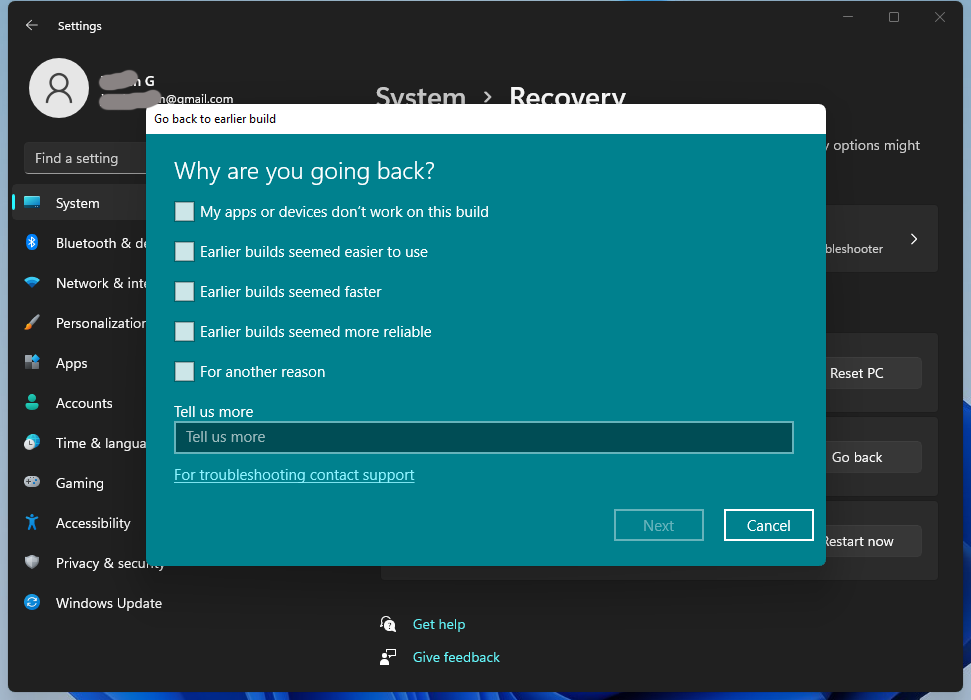
4. Прежде чем вернуться назад, вам будет предложено установить обновления (если они доступны), чтобы попытаться устранить возможную проблему. Если вы решили понизить виндовс 11 до 10 , просто нажмите Нет, спасибо продолжать.
5. Вы будете проинформированы о том, что произойдет с вашими приложениями и настройками после возврата в Windows 10. Нажмите Следующий продолжать.
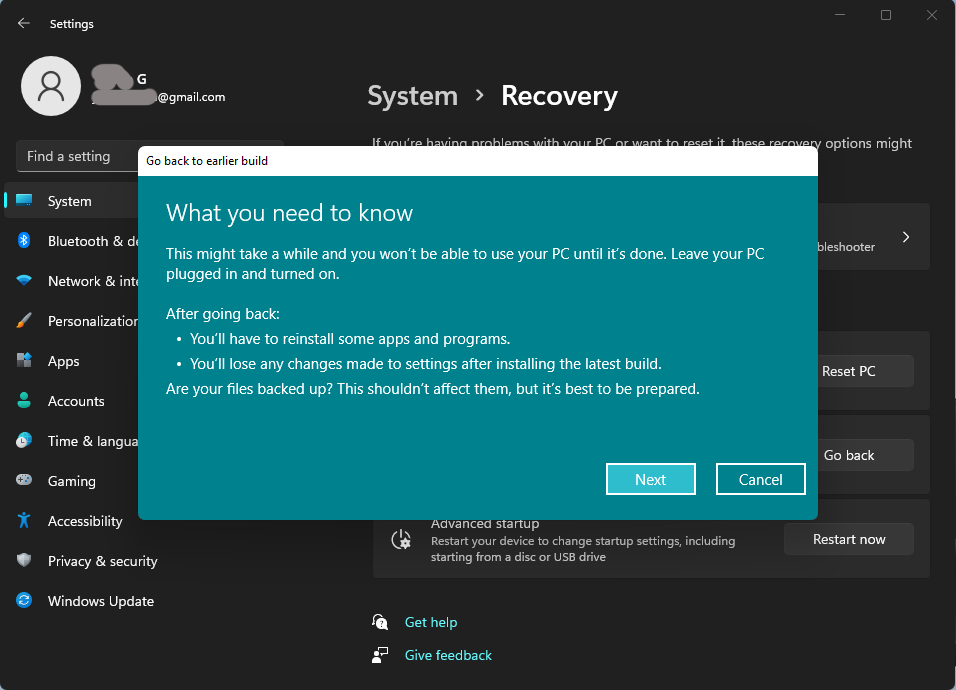
Пробная версия MiniTool ShadowMakerНажмите, чтобы скачать100%Чисто и безопасно
6. Если вы используете другой пароль для входа в свою учетную запись Microsoft в предыдущей версии установки системы, вам понадобится этот пароль для входа в систему после возврата.
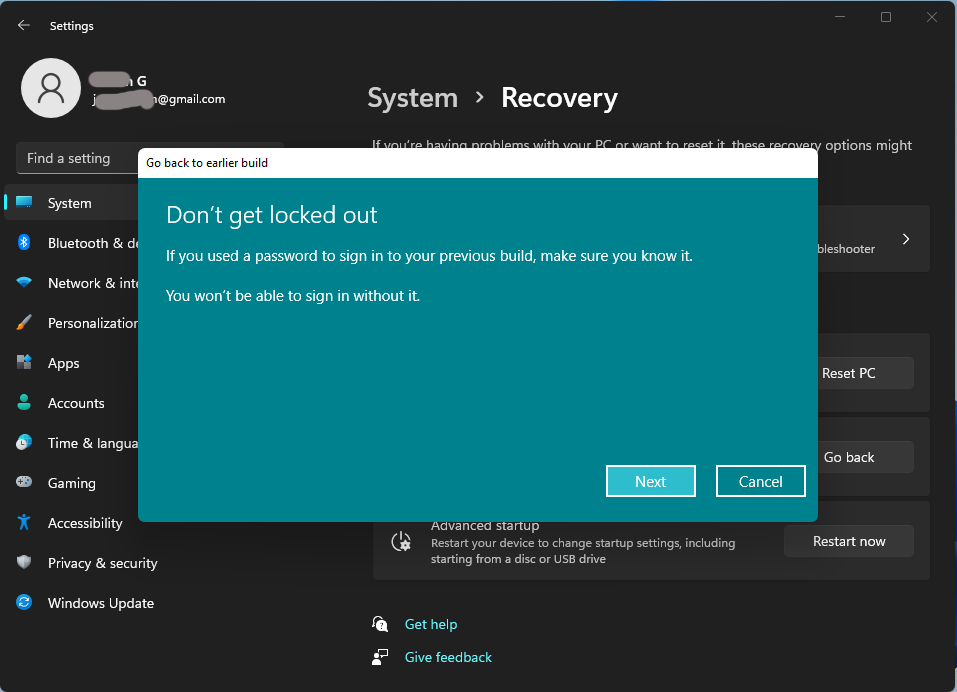
7. Наконец, нажмите кнопку Вернитесь в Windows 10 Кнопка, чтобы начать процесс удаления.
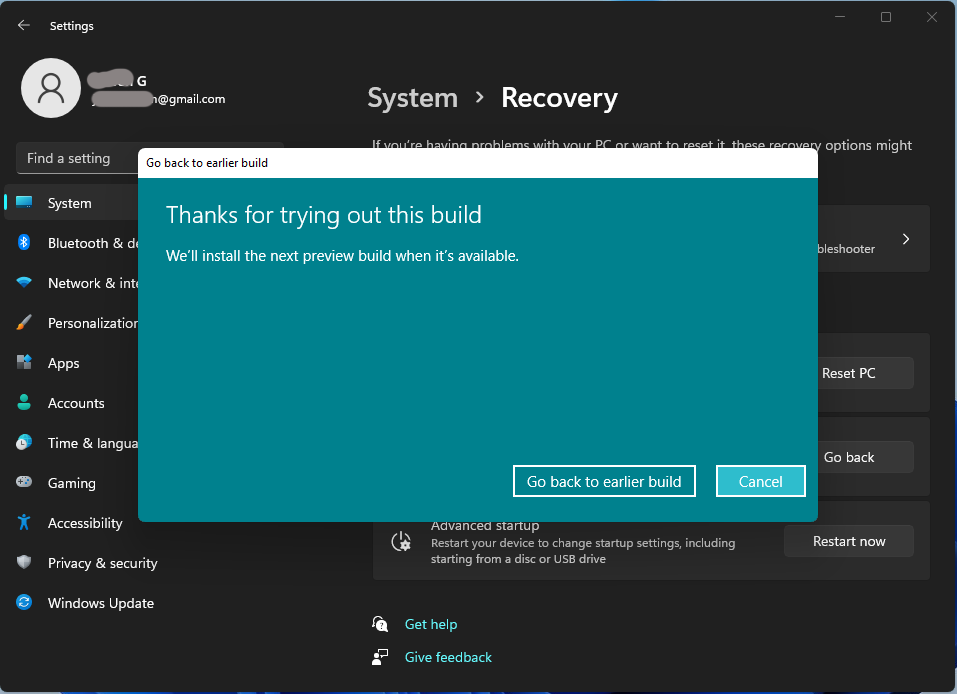
Если Вернуться кнопка внутри Предыдущая версия Windows раздел недоступен, либо у вас закончился период удаления Windows 11, либо с вашим компьютером что-то еще не так. в этом случае просто попробуйте следующие решения.
#2 Удалить Windows 11 из резервной копии Windows 10
Если вы когда-либо делали резервную копию своей предыдущей версии Win10 и у вас все еще есть образ системы, вы можете вернуться к Windows 10, используя образ ОС. Тем не менее, вам понадобится ремонтный диск, чтобы загрузить компьютер в Среда восстановления Windows чтобы восстановить предыдущую версию. Если у вас его еще нет, вы можете создать его с помощью Создайте диск восстановления системы функция в Резервное копирование и восстановление .
Кроме того, вам следует создавать резервные копии файлов в Windows 11 с помощью инструмента резервного копирования, такого как ранее упомянутый MiniTool ShadowMaKer, который также является программа резервного копирования и восстановления системы .
Когда ваш восстановительный диск будет готов и резервные копии файлов будут созданы, приступим.
1. Подключите устройство хранения данных, содержащее предыдущую резервную копию системы, к компьютеру. Если образ резервной копии находится на локальном жестком диске, просто перейдите к следующему шагу.
2. Перезагрузите компьютер с помощью ремонтного диска.
3. На Настраивать экран, нажмите Следующий продолжать.
4. Выберите Почини свой компьютер .
5. Перейти к Устранение неполадок > Дополнительные параметры > Восстановление системы. .
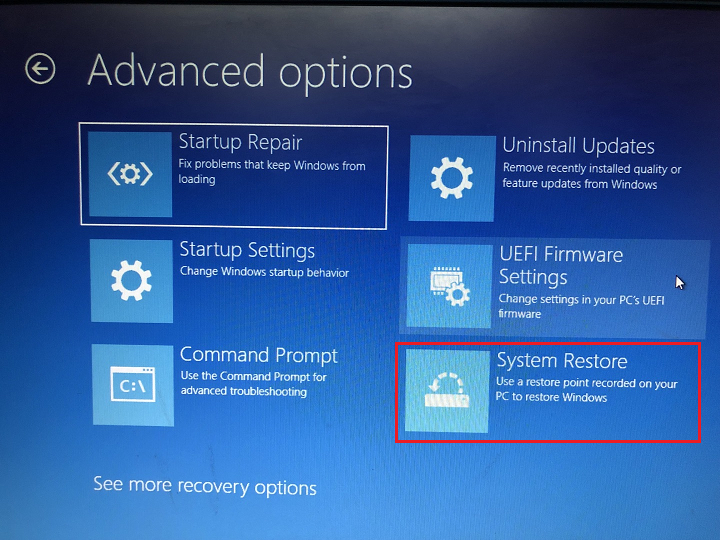
6. Войдите под своей учетной записью.
7. Выберите резервную копию, которую хотите восстановить, и нажмите Следующий .
8. Затем следуйте инструкциям на экране, чтобы завершить процесс восстановления.
После успешного восстановления предыдущей версии Windows 10 вам, возможно, придется переустановить некоторые приложения, которые вы установили после обновления до Windows 11. Кроме того, вам необходимо восстановить файлы на свой компьютер.
![[5 способов] Понизить версию Windows 10 Enterprise до Pro без потери данных](http://gov-civil-setubal.pt/img/news/80/downgrade-uninstall-windows-11-7.png) [5 способов] Понизить версию Windows 10 Enterprise до Pro без потери данных
[5 способов] Понизить версию Windows 10 Enterprise до Pro без потери данныхКак понизить версию Windows 10 Enterprise до Pro без потери данных? Вот 5 практических методов, которые вы можете попробовать!
Читать далее#3 Удаление Windows 11 путем чистой установки Windows 10
Если ни одно из вышеперечисленных решений вам не доступно. У вас по-прежнему остается последний вариант новой установки Windows 10. Однако вам придется предоставить ключ продукта, и все на вашем компьютере будет удалено, включая настройки, приложения и файлы.
Там, прежде чем начать, вы должны создать резервную копию как минимум важных данных с помощью профессионального инструмента резервного копирования данных, такого как MiniTool ShadowMaker, упомянутого выше.
Пробная версия MiniTool ShadowMakerНажмите, чтобы скачать100%Чисто и безопасно
Шаг 1. Получите установочные файлы Windows 10.
Прежде всего вам необходимо приобрести установочные файлы предыдущей версии Win10, которые вы можете скачать с сайта официальная веб-страница . Вам будет предложено предоставить ключ продукта для загрузки Windows 10 ИСО бесплатно.
Шаг 2. Новая установка Windows 10
Когда вышеуказанные приготовления будут выполнены, можно будет выполнить чистую установку предыдущей версии Windows.
- Дважды щелкните ISO-образ Win10 и дважды щелкните файл Настраивать файл внутри.
- На экране настройки укажите предпочитаемый язык, время и клавиатуру. Затем нажмите Следующий .
- Выбирать Установите сейчас .
- Введите ключ продукта и нажмите Следующий продолжать.
- Выберите жесткий диск для установки Windows 10.
- Примите условия лицензии на программное обеспечение Microsoft.
- Выбирать Пользовательский: установка только Windows (дополнительно) .
- Наконец, начнется установка системы.
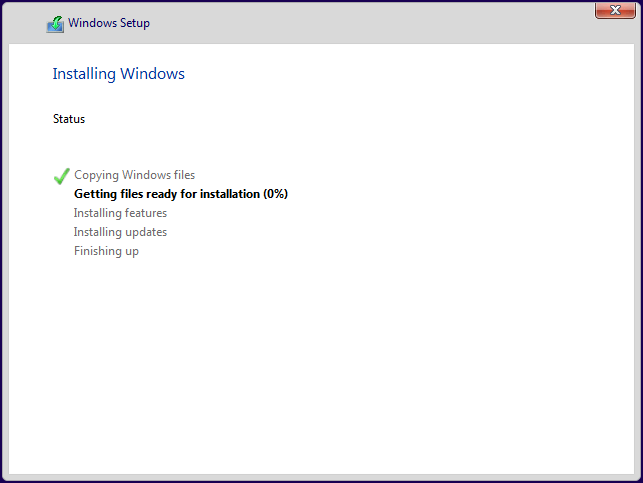
После установки вы пройдете первоначальные настройки ОС.
Также читайте
- Каковы лучшие видеоэффекты VHS и как их добавить в видео?
- Возможно ли видео со скоростью 144FPS, где смотреть и как изменить FPS?
- Как вручную отметить людей в Google Фото и удалить теги?
- [Пошаговый] Как обрезать кого-то на фотографию с помощью Photoshop?
- [4+ способа] Как открыть камеру на ноутбуке или настольном компьютере с Windows 11?




![Что такое Intel Security Assist и нужно ли его отключать? [MiniTool Wiki]](https://gov-civil-setubal.pt/img/minitool-wiki-library/31/what-is-intel-security-assist.png)









![7 способов исправить неработающую сенсорную панель в Windows 10 [Новости MiniTool]](https://gov-civil-setubal.pt/img/minitool-news-center/07/7-ways-fix-touchpad-not-working-windows-10.png)



![Код ошибки Магазина Windows 0x803F8001: решено правильно [Новости MiniTool]](https://gov-civil-setubal.pt/img/minitool-news-center/80/windows-store-error-code-0x803f8001.png)
![[Решено] Как исправить код ошибки Valorant Van 81 в Windows 10?](https://gov-civil-setubal.pt/img/news/53/how-fix-valorant-error-code-van-81-windows-10.png)