Как исправить ошибку Acer «Нет загрузочного устройства» на ПК с Windows?
How To Fix The No Bootable Device Acer Error On Windows Pc
Обнаружение ошибки «Нет загрузочного устройства» на вашем ноутбуке Acer может расстроить. Однако не волнуйтесь, поскольку руководство от Мастер разделов MiniTool предоставляет 8 эффективных решений для устранения проблемы в Windows 11, 10, 8 и 7.Многие пользователи Acer сталкиваются с Нет загрузочного устройства Acer ошибка на компьютере с Windows 7/8/10/11, например Acer Nitro 5 «Нет загрузочного устройства», Acer Aspire 5 и 7 «Нет загрузочного устройства», «Нет загрузочного устройства Acer Windows 10», «Нет загрузочного устройства Acer Windows 8» и другие. Эта ошибка их очень беспокоит. Вот пример с Reddit:
Поэтому я мыла ключи влажным полотенцем. Я выключил свой ноутбук Acer Gaming, и следующее, что я увидел, я получил это сообщение: «Нет загрузочных устройств!» Я читал в Интернете, чтобы попытаться изменить кое-что на вкладке загрузки в биосе, но все выделено серым цветом... Этот ноутбук стоит дорого, и я был бы искренне признателен за любую помощь. https://www.reddit.com/r/WindowsHelp/comments/15fxs2c/no_bootable_devices_acer_gaming_laptop/
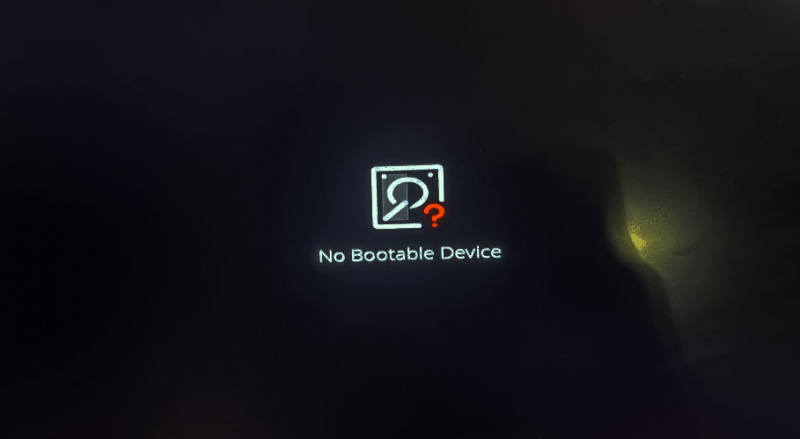
Вы когда-нибудь сталкивались с ошибкой Acer No Bootable Device? Не волнуйся. Это руководство по устранению неполадок поможет исправить ошибку «Нет загрузочного устройства» на всех ноутбуках Acer, включая Nitro 5 и 7, Aspire 3, 5 и E15.
Поэтому, если вы столкнулись с ошибкой Acer Nitro 5 «Нет загрузочного устройства», Acer Aspire 5 и 7 с ошибкой «Нет загрузочного устройства» или любой связанной с ней ошибкой Acer «Нет загрузочного устройства», вы можете продолжить чтение этого поста, чтобы найти решения.
Причины отсутствия загрузочного устройства Acer
После поиска этой ошибки в Интернете и прочтения обширных соответствующих сообщений я обнаружил, что ошибка может быть вызвана следующими причинами:
- Порядок загрузки неправильный.
- Основная загрузочная запись (MBR) повреждена.
- Ошибки диска или поврежденные сектора на основном жестком диске.
- Системный раздел не установлен как активный.
- Системный раздел потерян.
- Файл операционной системы поврежден.
Как исправить ошибку Acer «Нет загрузочного устройства»?
Как исправить ошибку «Нет загрузочного устройства Acer»? В этом разделе мы суммируем 8 практических методов, которые помогут вам избавиться от этой ошибки. Вы можете пробовать их один за другим, пока ошибка не будет успешно устранена.
# 1. Отключите внешнюю периферию
Некоторые пользователи сообщают, что подключенные внешние периферийные устройства USB могут вызвать ошибку «Нет загрузочного устройства Acer Windows 10». Итак, вы можете попробовать отключить ненужные внешние устройства одно за другим, чтобы найти виновника. Если это не помогло, продолжайте пробовать другие методы.
# 2. Проверьте подключение жесткого диска
Если ваш жесткий диск не подключается должным образом к ноутбуку, вы также можете легко столкнуться с ошибкой Acer No Bootable Device на своем компьютере. В этом случае вы можете попробовать проверить подключение жесткого диска, чтобы исправить ошибку. Вот руководство:
- Выключите ноутбук Acer, а затем откройте заднюю крышку.
- Убедитесь, что кабель SATA надежно и правильно подключен к материнской плате и жесткому диску.
- После этого перезагрузите компьютер и проверьте, исправлено ли отсутствие загрузочного устройства Acer.
# 3. Установите порядок загрузочного жесткого диска
Если вы вставили в свой ноутбук Acer незагрузочный диск или не установили загрузочный диск в качестве первого элемента автозагрузки, вы также можете столкнуться с ошибкой «Нет загрузочного устройства Acer Windows 10» или «Нет загрузочного устройства Acer Windows 8». В этой ситуации вам необходимо изменить порядок загрузки, чтобы исправить ошибку. Вот как это сделать:
Шаг 1. Перезагрузите компьютер, а затем нажмите кнопку БИОС ключ для входа в БИОС меню.
Шаг 2. в БИОС меню, перейдите в Ботинок вкладку и используйте « + ' и ' – », чтобы переместить диск.
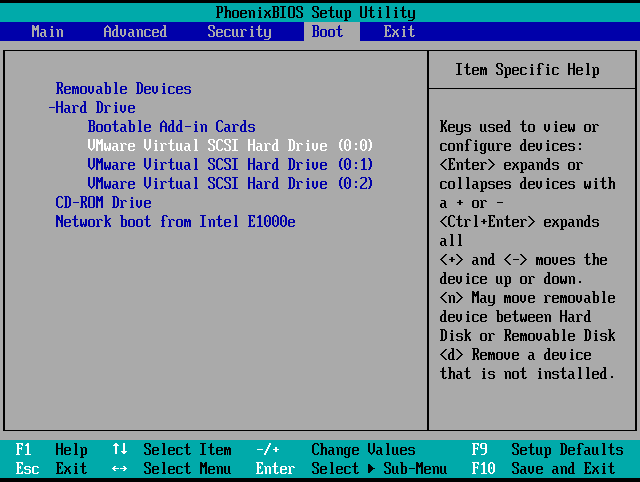
Шаг 3. После завершения нажмите F10 чтобы сохранить изменение порядка загрузки и выйти из БИОС меню. Затем перезагрузите компьютер и проверьте, устранена ли ошибка.
# 4. Установите системный раздел как активный
Вы также можете столкнуться с ошибкой Acer No Bootable Device, если системный раздел не «активен». В этом случае вы можете попробовать установить системный раздел как активный, чтобы исправить ошибку. Вот учебник:
Шаг 1. Создайте установочный диск Windows и загрузите с него компьютер.
Шаг 2. Выберите язык и регион и нажмите Почини свой компьютер .
Шаг 3. Затем перейдите к открытию Командная строка .
Для пользователей Windows 8/10: выберите Устранение неполадок > Расширенные настройки > Командная строка .
Для пользователей Windows 7: выберите Windows 7 в качестве операционной системы в разделе « Настройки восстановления системы «, нажмите « Следующий ', а потом ' Командная строка «.
Шаг 4. Введите последовательно следующие команды и нажмите Входить после каждой команды:
- Дискпарт
- список дисков
- выберите диск Х (X представляет номер вашего системного диска)
- раздел списка
- выберите раздел X (X представляет номер системного раздела)
- активный
Шаг 5. После завершения выйдите Командная строка и перезагрузите компьютер.
# 5. Восстановить поврежденный MBR
Основная загрузочная запись (MBR) — это информация в первом секторе жесткого или съемного диска. Он может быть поврежден из-за заражения вирусом и поврежденными секторами. Итак, если вы подозреваете, что поврежденная MBR вызывает ошибку «Нет загрузочного устройства ноутбука Acer», вы можете попробовать восстановить MBR, чтобы исправить ее. Вот способ:
Способ 1. Используйте командную строку
Шаг 1. Используйте установочный диск Windows для загрузки компьютера и перейдите в командную строку.
Шаг 2. Введите приведенные ниже команды в заданной последовательности. И не забудьте нажать Входить после каждой команды:
- загрузочный трек /fixmbr
- bootrec /fixboot
- загрузочный трек / сканирование
- bootrec /rebuildbcd
Шаг 3. Если эти команды не работают, выполните команды ниже:
- bcdedit/экспорт C:BCD_Backup
- с:
- загрузочный компакт-диск
- атрибут bcd -s -h -r
- рен c:bootbcd bcd.old
- bootrec/RebuildBcd
Шаг 4. После выполнения этих команд выйдите Командная строка и перезагрузите компьютер, чтобы проверить, решена ли проблема.
Способ 2. Используйте мастер разделов MiniTool.
MiniTool Partition Wizard — профессиональный и многофункциональный менеджер дисков, который поможет вам с легкостью восстановить MBR. Кроме того, этот инструмент также может помочь вам раздел жесткого диска , конвертировать MBR в GPT , делать восстановление данных , перенести ОС на SSD без переустановки ОС , формат В СБ в FAT32 , и более.
Вот как использовать функцию восстановления MBR в MiniTool Partition Wizard:
Часть 1. Создание загрузочного USB-носителя
Демонстрация мастера создания разделов MiniTool Нажмите, чтобы скачать 100% Чисто и безопасно
- Загрузите и установите MiniTool Partition Wizard на рабочий компьютер.
- Запустите его в основной интерфейс, а затем подключите флешку к компьютеру.
- Нажмите «Загрузочный носитель» в правом углу верхней панели инструментов.
- Затем выберите носитель на базе WinPE с подключаемым модулем MiniTool.
- Затем щелкните USB-накопитель.
- Подождите завершения процесса.
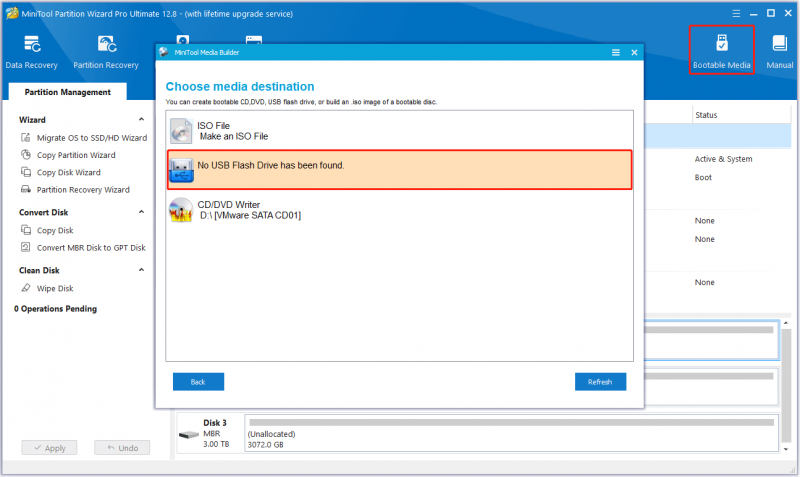
Часть 2. Восстановите MBR с помощью мастера разделов MiniTool.
Шаг 1. Подключите созданный загрузочный USB-носитель к компьютеру Acer и загрузитесь с него.
Шаг 2. В интерфейсе мастера разделов MiniTool выберите системный диск на правой карте дисков, а затем выберите Восстановить MBR функция на левой панели.
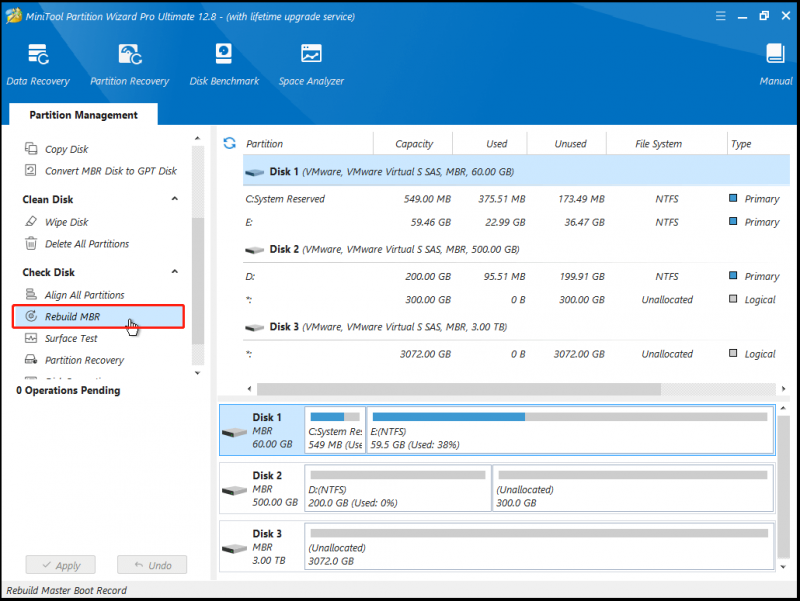
Шаг 3. Нажмите кнопку Применять кнопку слева внизу, а затем нажмите Да во всплывающем окне, чтобы выполнить изменения.
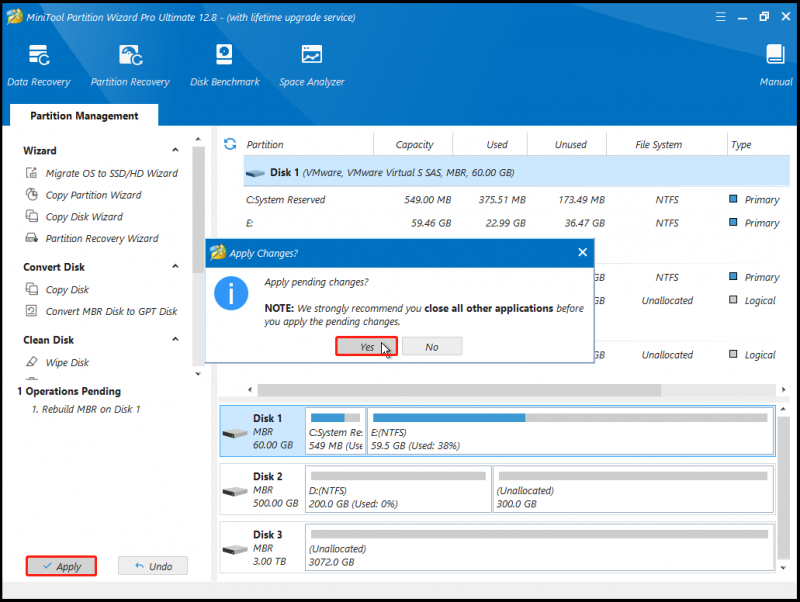
После этого перезагрузите компьютер и проверьте, устранена ли ошибка Acer «Нет загрузочного устройства».
# 6. Исправить ошибку диска
Ошибки диска и поврежденные сектора на системном диске также могут вызвать ошибку Acer No Bootable Device. В этом случае вы можете попробовать использовать команды CHKDSK, чтобы исправить ошибку. Вот руководство:
- Используйте установочный диск Windows для загрузки компьютера и откройте командную строку.
- Введите команду « chkdsk E: /f /r /x » и нажмите Входить . (Заменять ' И » с буквой того раздела, который вы хотите исправить)
Если вам не удалось запустить утилиту CHKDSK на своем компьютере, вы также можете попробовать использовать MiniTool Partition Wizard, чтобы помочь вам в этом. Он обеспечивает Проверьте файловую систему функция, которая поможет вам проверить и исправить ошибки диска и Тест поверхности функция, которая поможет вам сканировать поврежденные сектора. Вот как это сделать:
Проверьте файловую систему:
- Загрузите компьютер с созданного загрузочного USB-носителя.
- Выберите раздел, который вы хотите проверить, на карте диска.
- Выбирать Проверьте файловую систему с левой панели.
- в Проверьте файловую систему окно, выберите Проверьте и исправьте обнаруженные ошибки .
- Далее нажмите Начинать .
- После этого все ошибки диска будут успешно исправлены.
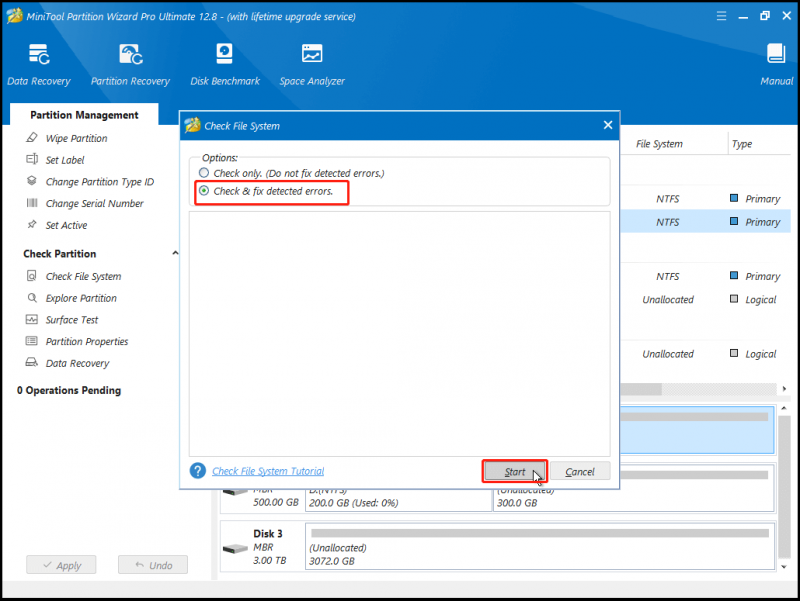
Тест поверхности:
- Загрузите компьютер с созданного загрузочного USB-носителя.
- Выберите раздел, который вы хотите проверить, на карте диска.
- Выбирать Тест поверхности с левой панели.
- в Тест поверхности окно, нажмите кнопку Начать сейчас кнопка.
- После завершения процесса сканирования поврежденные сектора будут отмечены красным цветом.
- Если поврежденных секторов слишком много, вы можете рассмотреть возможность замены жесткого диска.
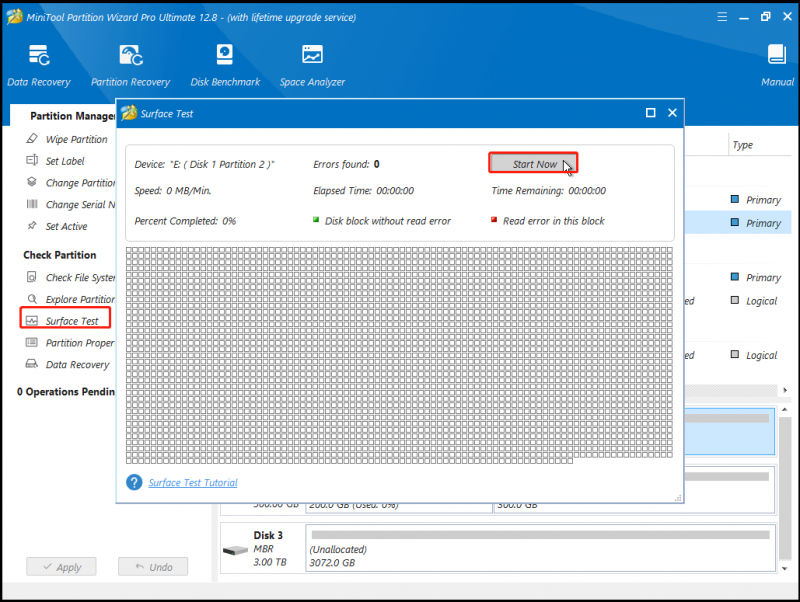
# 7. Восстановить поврежденные загрузочные файлы
Поврежденные системные файлы также являются причиной ошибки Acer «Нет загрузочного устройства». Таким образом, вы можете выполнить команды SFC и DISM, чтобы исправить поврежденные системные файлы, а затем исправить ошибку Acer «Нет загрузочного устройства». Для этого вы можете сделать следующее:
Шаг 1. Используйте установочный носитель Windows для загрузки компьютера и перейдите в командную строку.
Шаг 2. Введите команду « sfc /scannow /offbootdir=c: /offwindir=c:windows » и нажмите Входить .
Шаг 3. Если эта команда не может устранить ошибку, попробуйте запустить команду DISM « DISM/Online/Cleanup-Image/RestoreHealth ».
Шаг 4. Если предыдущая команда также не работает из-за ошибки на вашем компьютере, вы можете попробовать следующие команды:
- Dism/Image:C:offline/Cleanup-Image/RestoreHealth/Source:c:testmountwindows
- Dism/Online/Cleanup-Image/RestoreHealth/Source:c:testmountwindows/LimitAccess
# 8. Восстановить потерянные системные разделы
Если системный раздел вашего компьютера Acer был случайно удален, вы также можете столкнуться с ошибкой «Нет загрузочного устройства на ноутбуке Acer». К счастью, MiniTool Partition Wizard предоставляет Восстановление раздела функция, которая может помочь вам восстановить потерянные разделы. Итак, вы можете использовать его, чтобы попробовать. Вот подробные шаги:
Шаг 1. Используйте созданный загрузочный USB-носитель MiniTool Partition Wizard в # 4 для загрузки компьютера.
Шаг 2. В главном интерфейсе мастера разделов MiniTool нажмите кнопку Восстановление раздела функцию на верхней панели инструментов, а затем нажмите Следующий во всплывающем окне.
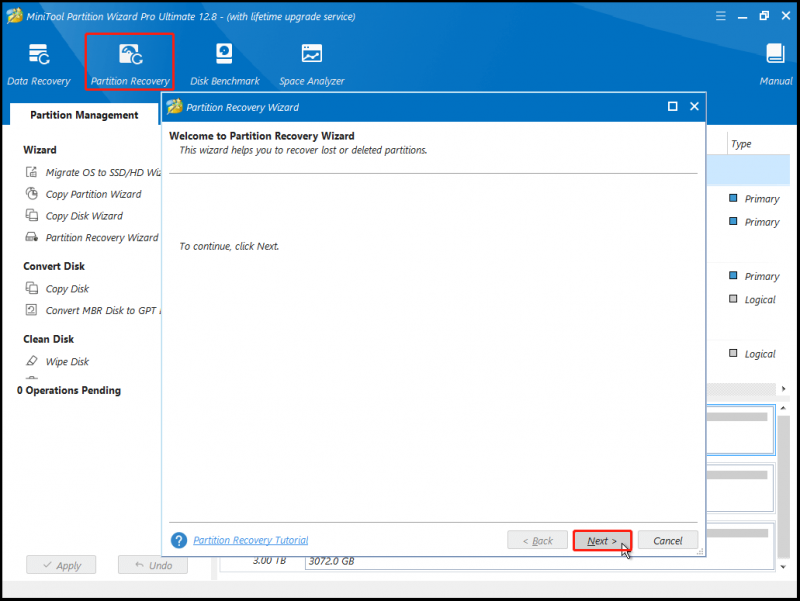
Шаг 3. Выберите диск, который хотите восстановить, и нажмите Следующий .
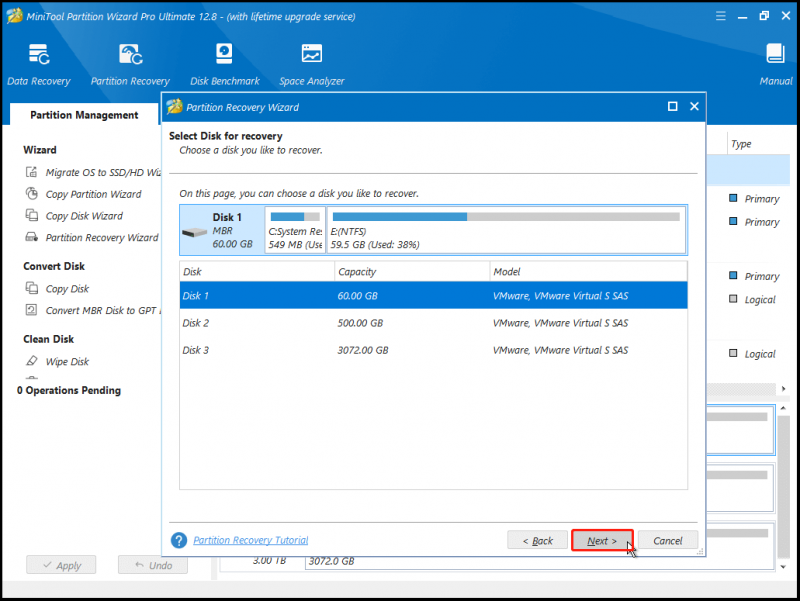
Шаг 4. Выберите диапазон сканирования в соответствии с вашими потребностями и нажмите Следующий .
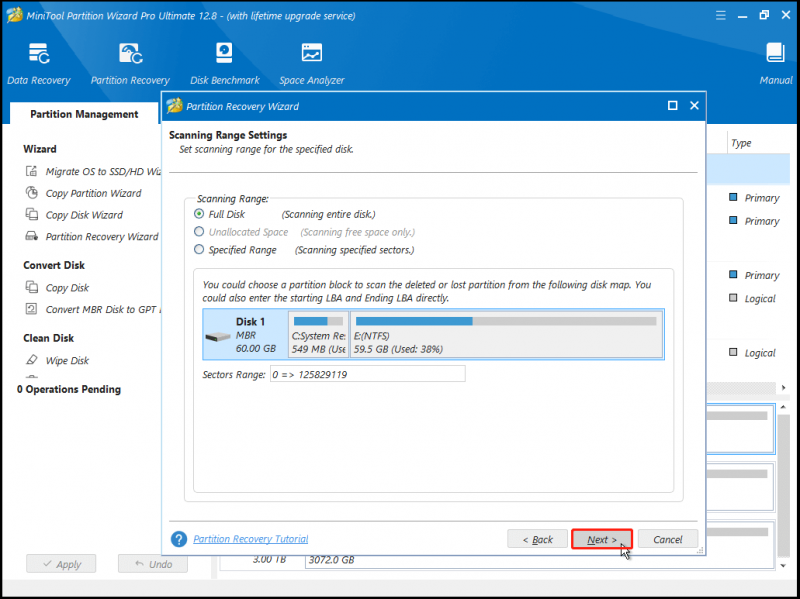
Шаг 5. Выберите понравившийся метод сканирования и нажмите Следующий .
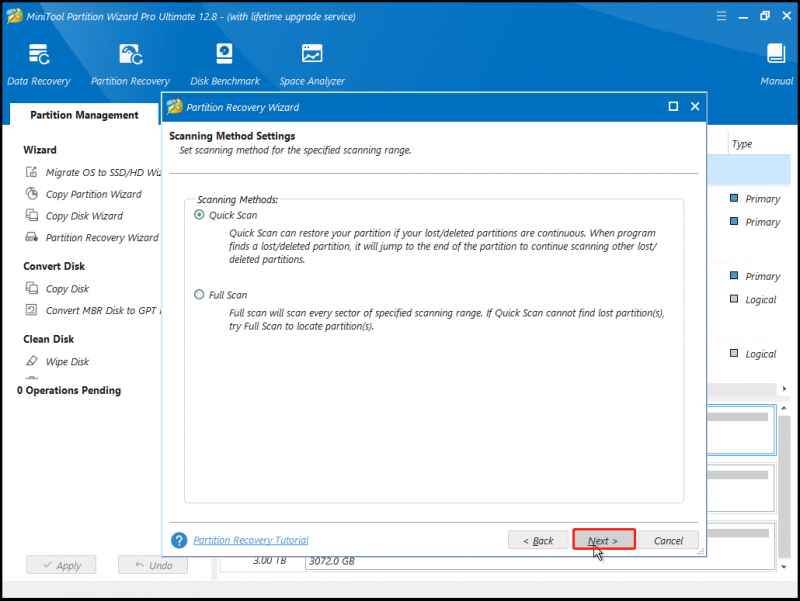
Шаг 6. Дождитесь завершения процесса сканирования.
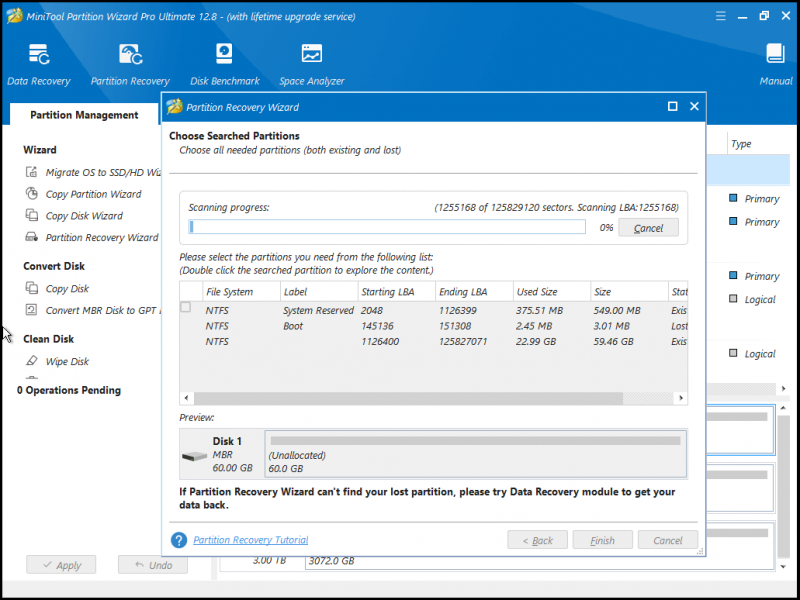
Шаг 7. Проверьте все необходимые разделы, включая существующие и удаленные/потерянные разделы, а затем нажмите кнопку Заканчивать кнопка.
Шаг 8. После этого используйте Изменить букву диска функция назначения букв восстановленным разделам.
После этого перезагрузите компьютер и проверьте, может ли компьютер Acer нормально загружаться.
Примечание: Если ни одно из вышеперечисленных решений не поможет вам исправить ошибку Acer «Нет загрузочного устройства», вы можете попробовать выполнить восстановление системы или чистая установка винды Исправить это.Попробуйте сейчас
Вот и подошёл к концу этот пост. Мы проанализировали возможные причины ошибки Acer «Нет загрузочного устройства» и предоставили 8 возможных методов устранения неполадок. Есть ли у вас какие-либо другие предложения по поводу ошибки Acer No Bootable Device? Пожалуйста, поделитесь ими с нами в следующей области комментариев.
Кроме того, если у вас возникли трудности с использованием MiniTool Partition Wizard, свяжитесь с нами по [электронная почта защищена] . Тогда мы свяжемся с вами как можно скорее.



![6 способов исправить ошибку обновления Windows 10 0x800703f1 [Советы по MiniTool]](https://gov-civil-setubal.pt/img/backup-tips/99/6-methods-fix-windows-10-update-error-0x800703f1.jpg)




![Как перенести неэкранную Windows на рабочий стол в Windows 10 [Новости MiniTool]](https://gov-civil-setubal.pt/img/minitool-news-center/58/how-move-windows-that-is-off-screen-desktop-windows-10.jpg)
![Что такое Win32: MdeClass и как удалить его с вашего ПК [Советы по MiniTool]](https://gov-civil-setubal.pt/img/backup-tips/88/what-is-win32-mdeclass.png)




![[Решено!] - Как исправить ошибку установки неизвестного адреса USB-устройства? [Новости MiniTool]](https://gov-civil-setubal.pt/img/minitool-news-center/31/how-fix-unknown-usb-device-set-address-failed.png)

![Исправить ошибку «Недостаточно ресурсов памяти» в Windows 10 [Новости MiniTool]](https://gov-civil-setubal.pt/img/minitool-news-center/10/fix-not-enough-memory-resources-are-available-error-windows-10.png)

![Как использовать голосовые команды Кортаны для управления Windows 10? [Новости MiniTool]](https://gov-civil-setubal.pt/img/minitool-news-center/40/how-use-cortana-voice-commands-control-windows-10.jpg)
