Как изменить DNS-сервер в Google Chrome на компьютере и мобильном телефоне?
Kak Izmenit Dns Server V Google Chrome Na Komp Utere I Mobil Nom Telefone
По какой-то причине вам может понадобиться изменить DNS-сервер в Google Chrome на вашем устройстве. Но знаете ли вы, как выполнять эту работу? В этом посте Программное обеспечение MiniTool покажет вам, как изменить DNS-сервер в Google Chrome на ПК, телефоне или планшете Android, а также iPhone или iPad.
Что такое DNS?
DNS, полное название которой — система доменных имен, помогает пользователям сопоставлять числовые IP-адреса сайтов с легко запоминающимися адресами. Например, вы можете увидеть адрес программного обеспечения MiniTool: www.minitool.com но не какой-то 10-значный IP-адрес. Из-за этого ваши DNS-запросы могут быть доступны веб-сайту, когда вы его посещаете.
Ваш веб-браузер предоставляет вам DNS по умолчанию. Но вы также можете использовать безопасный DNS, и Google Chrome позволяет вам это делать.
Кроме того, если в вашем Google Chrome возникают следующие проблемы, вы также можете настроить DNS-сервер в Google Chrome для устранения проблем:
- Google Chrome требуется больше времени, чтобы найти правильный IP-адрес, потому что DNS устарел.
- Есть задержка при загрузке страницы.
- Часто возникают ошибки тайм-аута и проблемы с хостом.
- Ваш интернет-провайдер (интернет-провайдер) может отслеживать ваши действия в Интернете.
В этом посте мы покажем вам, как изменить DNS-сервер в Google Chrome на вашем ПК и мобильных устройствах.
Как изменить DNS-сервер в Google Chrome на ПК и macOS?
На ПК с Windows или MacOS вы можете выполнить следующие действия, чтобы изменить или настроить DNS-сервер в Google Chrome:
Шаг 1: Откройте Google Chrome на своем устройстве.
Шаг 2: Нажмите меню с тремя точками в правом верхнем углу, затем перейдите к Настройки > Конфиденциальность и безопасность > Безопасность .

Шаг 3: прокрутите вниз до Передовой раздел на следующей странице. Под Используйте безопасный DNS , Выбрать С .
Шаг 4: Разверните параметры рядом с «С», затем выберите DNS, который вы хотите использовать. Вы также можете выбрать Обычай и введите URL-адрес DNS, который вы хотите использовать.
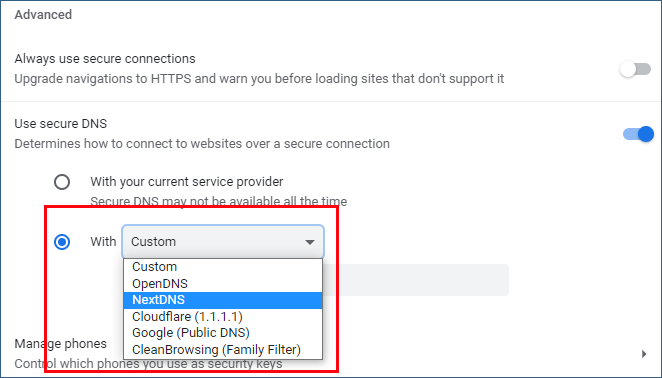
Как изменить DNS-сервер в Google Chrome на Android Phone/iPhone/iPad?
Google Chrome также доступен на мобильных устройствах, таких как телефоны и планшеты Android, iPhone и iPad.
Шаг 1: Откройте Chrome на своем мобильном устройстве.
Шаг 2: Коснитесь трехточечного меню в правом верхнем углу. Затем перейдите к Настройки > Конфиденциальность и безопасность .
Шаг 3. Прокрутите вниз, чтобы найти «Использовать безопасный DNS». Затем коснитесь его, чтобы получить к нему доступ.
Шаг 4: Используйте вашего текущего поставщика услуг выбирается по умолчанию. Вам нужно выбрать Выбрать другого провайдера .
Шаг 5: Выберите поставщика из раскрывающегося списка в разделе Выбрать другого провайдера . Вы также можете выбрать Обычай а затем введите URL-адрес DNS в соответствии с вашими потребностями. Это используется для настройки DNS-сервера в Google Chrome.
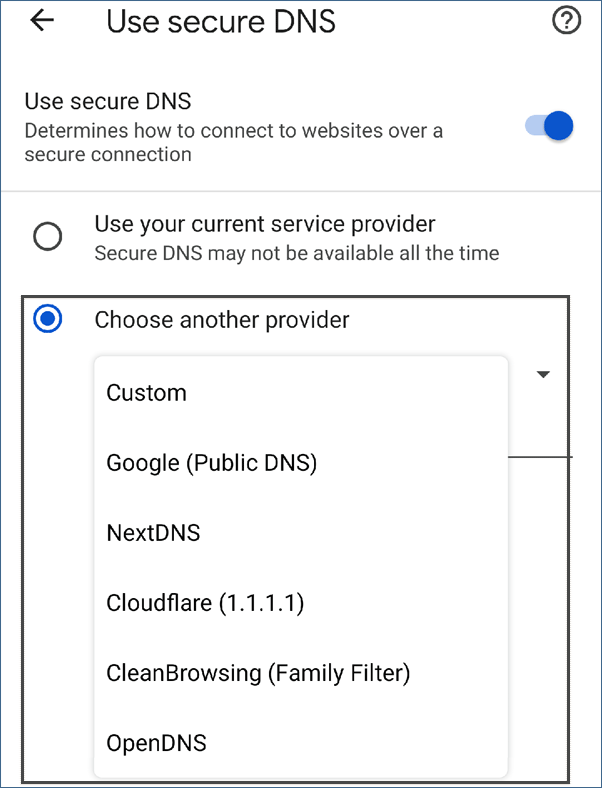
Нижняя линия
Если вы хотите изменить DNS-сервер в Google Chrome, вы можете выбрать подходящий метод в зависимости от вашей ситуации из этого поста. Вы можете видеть, что очень легко изменить или настроить DNS-сервер в Chrome.
Кроме того, если вам нужно восстановить данные, которые были удалены или потеряны по ошибке, вы можете попробовать MiniTool Power Data Recovery. С этим бесплатное программное обеспечение для восстановления данных , вы можете восстановить файлы, которые не были перезаписаны новыми данными.
Если у вас есть другие полезные предложения, вы можете сообщить нам об этом в комментариях.







![Как получить снимки со сломанного iPhone? Решения здесь [Советы по MiniTool]](https://gov-civil-setubal.pt/img/ios-file-recovery-tips/17/how-get-pictures-off-broken-iphone.jpg)


![Получить код ошибки MHW 50382-MW1? Решения для вас! [Новости MiniTool]](https://gov-civil-setubal.pt/img/minitool-news-center/14/get-mhw-error-code-50382-mw1.jpg)








